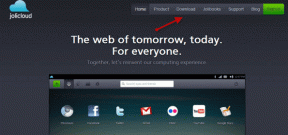Cómo recortar una captura de pantalla en Mac: una guía completa
Miscelánea / / April 03, 2023
Nosotros tomamos capturas de pantalla regularmente, ya sea un meme divertido en Twitter o una diapositiva importante en una reunión en línea. Sin embargo, muchas veces, es posible que solo queramos capturar una cierta parte de la pantalla. Esto es especialmente cierto si desea compartir una captura de pantalla con alguien. En tales casos, es útil saber cómo recortar una captura de pantalla en tu Mac.

Hay varias formas en las que puede recortar capturas de pantalla en su Mac para capturar solo una parte particular de la pantalla. Repasaremos los métodos más simples y mejores para ayudarlo a lograr esto en su computadora. Comencemos con el más fácil.
1. Cómo tomar una captura de pantalla recortada en Mac
Hay varias formas de capturar y editar una captura de pantalla en Mac. Puede capturar toda la pantalla, una parte determinada, una ventana o incluso graba tu pantalla. Con estos métodos, puede capturar directamente una captura de pantalla recortada.

El atajo de pantalla de recorte de Mac para una sección particular de la pantalla es
Comando + Mayús + 4. Una vez que presione esas teclas, tendrá la opción de seleccionar la parte de la pantalla que desea capturar.Sin embargo, si ya capturó toda la pantalla y desea recortar una determinada sección, existen algunos métodos que puede utilizar. Puede seguir todos los pasos y utilizar el método que le parezca más conveniente.
Tan pronto como capture una captura de pantalla en su Mac, verá una pequeña miniatura en la esquina inferior derecha de su pantalla. Puede interactuar con esta miniatura para editar y recortar una captura de pantalla. Así es como puedes hacerlo.
Paso 1: Haz una captura de pantalla en tu Mac. Luego, haga clic en la miniatura que aparece en la parte inferior de la pantalla.

Paso 2: Seleccione la opción de edición en la ventana que aparece.
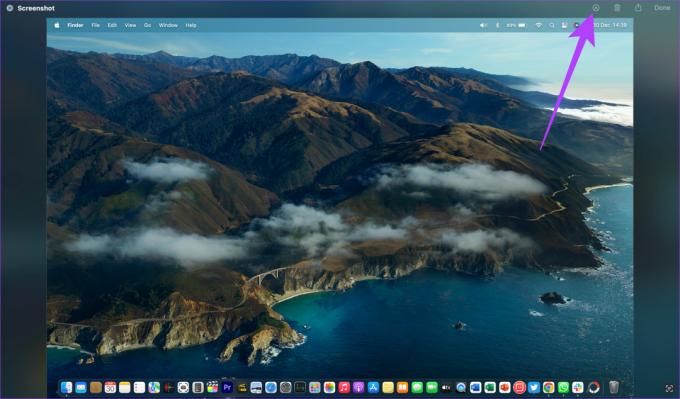
Paso 3: Elija el botón de recorte en la parte superior.

Ahora puede arrastrar las 4 esquinas hacia adentro o hacia afuera para seleccionar la parte que desea capturar.
Etapa 4: Una vez que esté satisfecho con la porción seleccionada, presione Recortar.

Paso 5: Luego, haga clic en Listo para guardar la captura de pantalla recortada en su Mac.
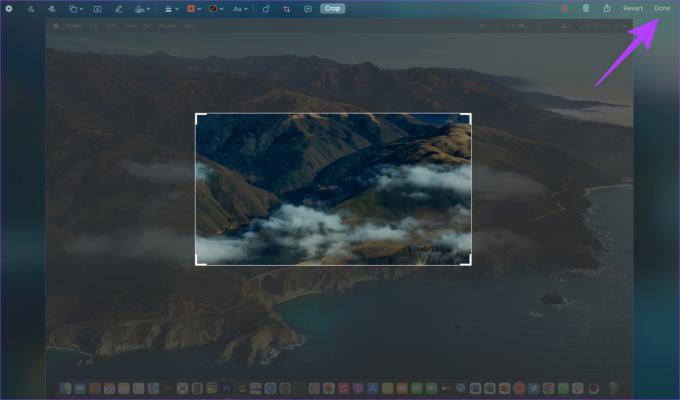
Sin embargo, esta opción para acceder a la herramienta de recorte solo está disponible durante unos segundos después de tomar la captura de pantalla. Si no fue lo suficientemente rápido para hacer clic en la miniatura de la captura de pantalla, no se preocupe. Puede pasar al siguiente método.
3. Recortar una captura de pantalla en Mac usando la vista previa
Vista previa es el visor de imágenes predeterminado en macOS. También puede usar la aplicación para editar sus capturas de pantalla una vez que las haya capturado. Aquí se explica cómo recortar capturas de pantalla en Vista previa.
Paso 1: Navegue a la ubicación donde se almacenan sus capturas de pantalla. Puedes usar Finder para esto.
Paso 2: Haz doble clic en la captura de pantalla que quieras recortar. La imagen ahora se abrirá en una nueva ventana de vista previa.

Paso 3: Haga clic en la barra de herramientas Mostrar marcado (icono de lápiz) en la esquina superior derecha. El cursor de su mouse ahora cambiará a la herramienta de selección.
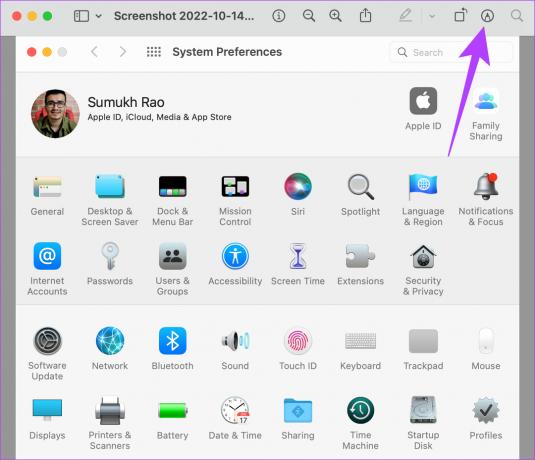
Etapa 4: Arrastra el cursor para cubrir el área de la captura de pantalla que deseas recortar.

Paso 5: Una vez que esté satisfecho con el área seleccionada, presione el botón Comando + K teclas de su teclado.

La parte seleccionada ahora se recortará. Esta es la forma de recortar capturas de pantalla en Mac usando la aplicación Vista previa. Para guardar la imagen, presione Comando + S.
4. Cómo recortar una captura de pantalla de Mac usando la aplicación Fotos
Si está familiarizado con el uso de la aplicación Fotos en su Mac, también puede usarla para recortar capturas de pantalla. Así es como puede importar una captura de pantalla a la aplicación Fotos y usar el editor integrado para recortar una foto en su Mac.
Paso 1: Navegue a la ubicación donde se almacenan sus capturas de pantalla. Puedes usar Finder para esto.

Paso 2: Haga clic derecho en la captura de pantalla que desea recortar.

Paso 3: Pase el cursor sobre Abrir con. Luego, seleccione la aplicación Fotos. Si no encuentra la aplicación en la lista, seleccione la opción Otro.

Etapa 4: Desplácese por su lista de aplicaciones en la ventana. Busque y seleccione la aplicación Fotos. Luego, haga clic en Abrir.

Su captura de pantalla ahora se abrirá directamente en la aplicación Fotos.
Paso 5: Haga clic en el botón Editar en la esquina superior derecha de la pantalla.

Paso 6: Ahora, navegue a la sección Recortar. Puede encontrarlo como una pestaña en la parte superior de la pantalla.

Paso 7: Arrastre las 4 esquinas hacia adentro o hacia afuera para seleccionar la parte que desea recortar. Luego, toca Listo.
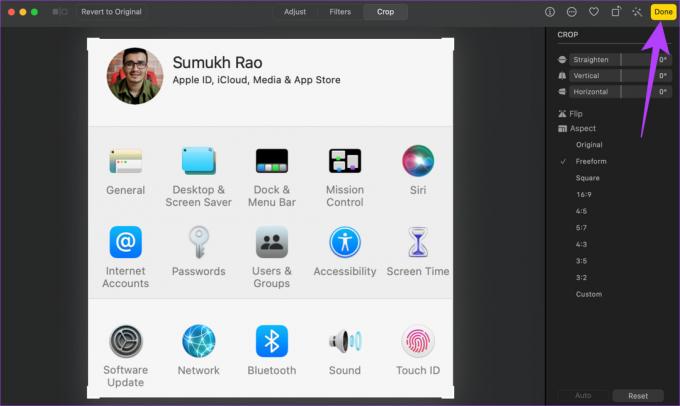
La captura de pantalla ahora se recortará y se guardará en su Mac.
5. Use aplicaciones de terceros para recortar capturas de pantalla en Mac
Hay un montón de herramientas de edición de terceros y aplicaciones que puede usar para editar sus imágenes en una Mac. Usamos y recomendamos Photoscape X ya que es gratis y fácil de usar. De hecho, todas las capturas de pantalla que ve en este artículo están recortadas con Photoscape X. Así es como puede usar la aplicación para recortar sus capturas de pantalla.
Paso 1: Descargue Photoscape X desde la App Store en su Mac usando el enlace a continuación.
Instalar Photoscape X
Paso 2: Una vez instalada, abre la aplicación en tu Mac.
Paso 3: Seleccione la opción Abrir en la parte inferior. Ahora verá una ventana del Finder.

Etapa 4: Navega hasta la captura de pantalla que quieras recortar. Selecciónelo y luego haga clic en Abrir.

Paso 5: Elija la opción Editar dentro de la aplicación. Luego, haz clic en Recortar.
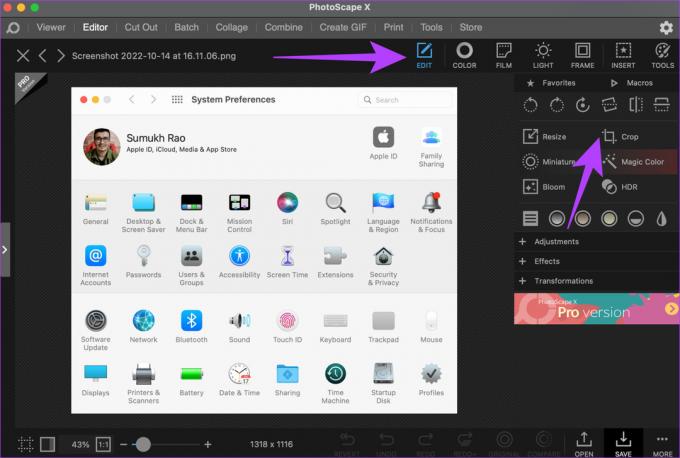
Paso 6: Arrastre el cursor del mouse para cubrir el área de la captura de pantalla que desea recortar.
Paso 7: Una vez que esté satisfecho con el área seleccionada, seleccione Recortar en la esquina inferior derecha.
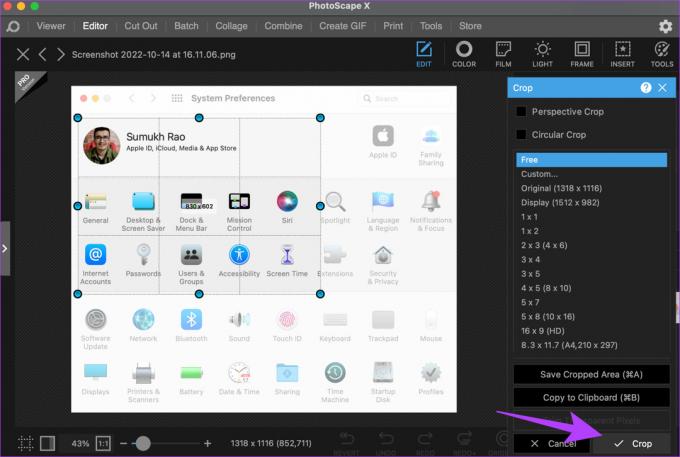
Su captura de pantalla ahora está recortada. Prensa Comando + S usando su teclado para guardar la captura de pantalla editada.
Al igual que hay muchas aplicaciones de terceros, existen varias herramientas y sitios web en línea que también pueden ayudarlo a recortar las capturas de pantalla de su Mac. Recomendamos usar iloveimg. Así es como puede usar la herramienta de recorte para editar y recortar sus capturas de pantalla.
Paso 1: Dirígete al sitio web de iloveimg utilizando el siguiente enlace.
Abrir iloveimg.com
Paso 2: Haga clic en el botón azul grande que dice Seleccionar imágenes.

Paso 3: Navega hasta la captura de pantalla que quieras recortar. Selecciónelo y luego haga clic en Abrir.

Etapa 4: Use su mouse para seleccionar la parte que desea recortar. Luego, elige la opción Recortar imagen.

Paso 5: Finalmente, haga clic en Descargar IMAGEN recortada.
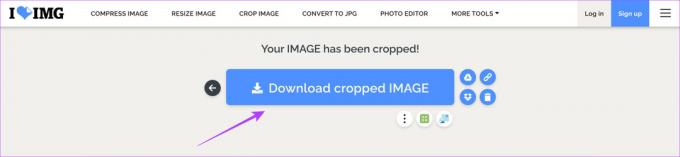
Seleccione la ubicación donde desea que se almacene la captura de pantalla y se descargará allí.
Guardar partes importantes de las capturas de pantalla
Además de eliminar contenido sin importancia de una imagen, recortar capturas de pantalla también puede ayudarlo a ahorrar un valioso espacio de almacenamiento en su Mac. Una vez que aprenda a recortar una captura de pantalla en Mac, perderá algunos MB adicionales con cada captura de pantalla que se acumularán con el tiempo para brindarle una cantidad decente de espacio libre para otros archivos.
Última actualización el 23 de enero de 2023
El artículo anterior puede contener enlaces de afiliados que ayudan a respaldar a Guiding Tech. Sin embargo, no afecta nuestra integridad editorial. El contenido sigue siendo imparcial y auténtico.