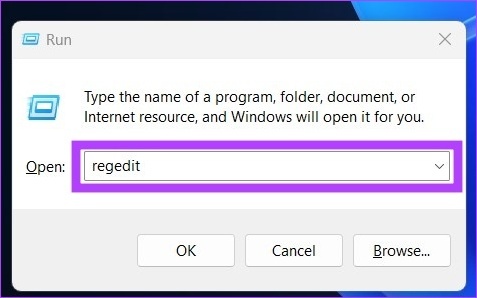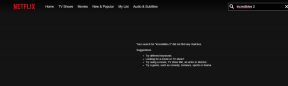3 formas de limpiar el registro de forma segura en Windows 10 y 11
Miscelánea / / April 03, 2023
El registro de Windows no es algo que le haría cosquillas todos los días. Cuando Windows no funciona correctamente, debe limpiar el registro, pero descargar el archivo incorrecto durante ese proceso puede hacer que el sistema se bloquee o se corrompa. Entonces, en este artículo, le mostraremos tres formas de limpiar el registro de forma segura en Windows 10 y 11.
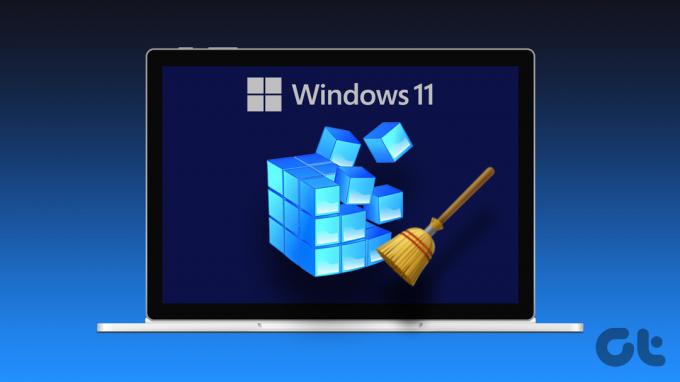
Comencemos por definir qué es un registro de Windows. En esencia, es una base de datos compleja con información sobre el hardware y el software de su computadora. Estas entradas pueden causarle grandes problemas si no se limpian correctamente. Profundicemos para entender más.
¿Qué causa los errores de registro en Windows?
Hay varias razones por las que pueden ocurrir errores de registro. En la mayoría de los casos, los errores se deben a la instalación o desinstalación del software. A menudo crea nuevas entradas en el registro cuando se instala el software. Pero cuando se desinstala el software, estas entradas no siempre se eliminan. Esto provoca errores.

La acumulación de archivos basura y entradas no válidas con el tiempo es otra causa común de errores de registro. Estos pueden ser causados por una variedad de cosas, como cerrar programas incorrectamente, instalar/desinstalar programas sin utilizar las herramientas adecuadas, etc.
Con el tiempo, a medida que se agregan más y más entradas al registro, puede volverse inflado e ineficiente. Esto puede resultar en errores de registro y puede ralentizar el rendimiento de su computadora. Entonces,
Crear una copia de seguridad de los archivos de registro
Como medida de precaución, antes de continuar con la limpieza del registro, debe realizar una copia de seguridad del registro. Puedes usar esto copia de seguridad para restaurar el registro a su estado original si algo sale mal.
Paso 1: Presione 'Tecla de Windows + R' y escriba el siguiente comando para abrir el Editor del Registro.
Regeditar
Paso 2: A continuación, haga clic en Sí en el aviso.
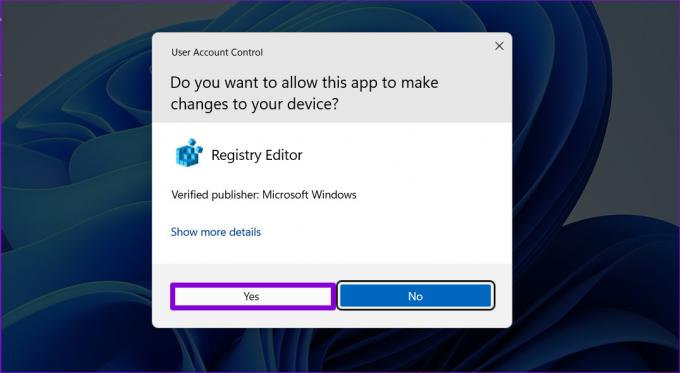
Paso 3: Vaya al menú Archivo y seleccione Exportar en el menú desplegable.
Seleccione todos sus rangos de exportación para hacer una copia de seguridad de todo el registro. Sin embargo, si está cambiando una rama específica, puede hacer una copia de seguridad para eso.
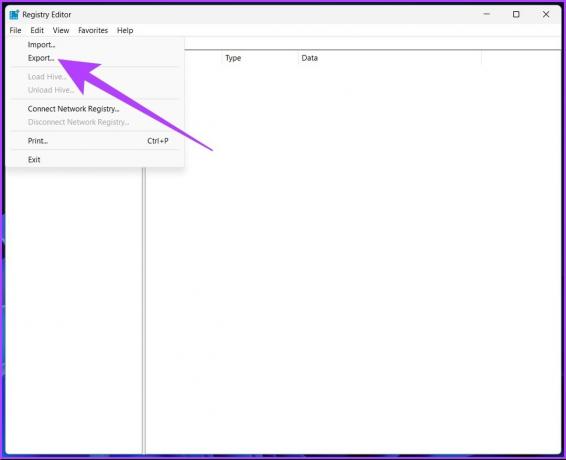
Etapa 4: seleccione la ubicación y el nombre del archivo y haga clic en Guardar.
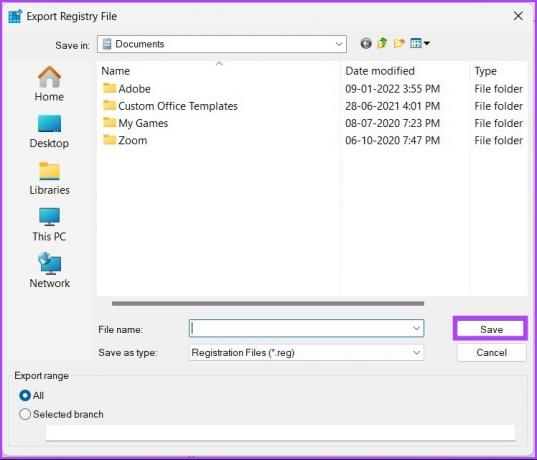
A veces, al importar, es posible que vea un el editor de registro no puede importar el archivo de error, y una de las razones más comunes es la ubicación del archivo. Por lo tanto, recomendamos almacenar este archivo de copia de seguridad en una unidad flash o en cualquier disco duro externo por seguridad.
Una vez hecho esto, pasemos a limpiar el registro de Windows.
Cómo limpiar el registro de Windows manualmente
Analicemos diferentes formas de limpiar el registro en Windows 10 y 11. Hay muchos limpiadores de registro gratuitos, pero Windows también tiene sus propios limpiadores de registro integrados que puede usar.
Nota: Todos los métodos mencionados a continuación son los mismos para Windows 10 y 11.
1. Uso del Liberador de espacio en disco
Esta herramienta no es específica para limpiar archivos de registro; sin embargo, es una herramienta útil para limpiar los archivos sobrantes del registro y, con mucho, la forma más fácil de hacerlo.
Paso 1: Pulse la tecla de Windows, escriba Limpieza de discoy presione Entrar.
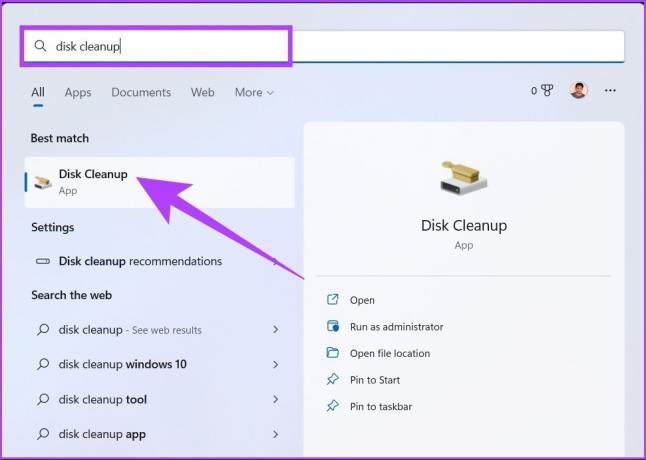
Paso 2: En el mensaje "Seleccione la unidad que desea limpiar", seleccione la unidad donde está instalado el sistema operativo Windows (C:) y haga clic en Aceptar.
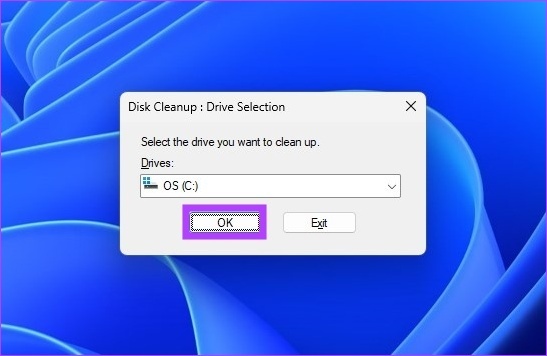
La herramienta calcula automáticamente cuánto espacio se puede liberar en la unidad seleccionada.
A veces, puede encontrarse atrapado en la ventana de cálculo. Una simple cancelación y reinicio funcionaría; si no, echa un vistazo diferentes maneras de resolver el problema.
Paso 3: Ahora, haga clic en 'Limpiar archivos del sistema', seleccione las carpetas necesarias y presione Aceptar.
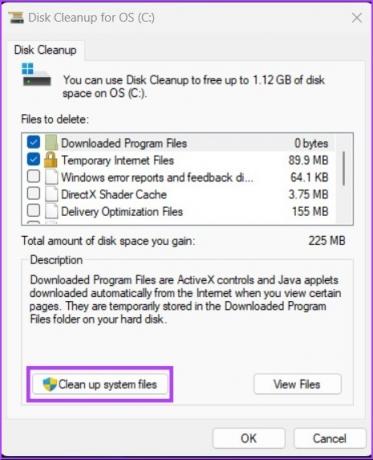
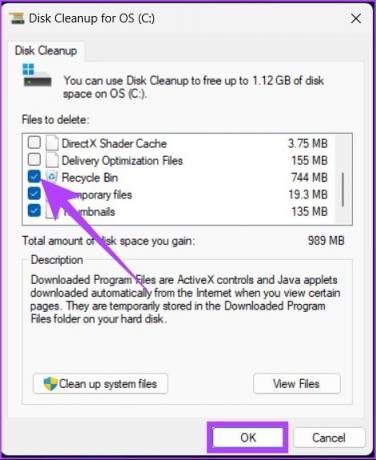
Puede marcar todas las opciones; solo asegúrese de no tener nada en la Papelera de reciclaje que pueda desear.
2. Use DISM para limpiar archivos de registro
DCIM (Administración y mantenimiento de imágenes de implementación) es otra herramienta/comando en Windows que puede reparar actualizaciones y errores del sistema. También puede reparar entradas de registro rotas. Así es cómo:
Paso 1: Pulse la tecla de Windows, escriba Símbolo del sistemay haga clic en 'Ejecutar como administrador'.
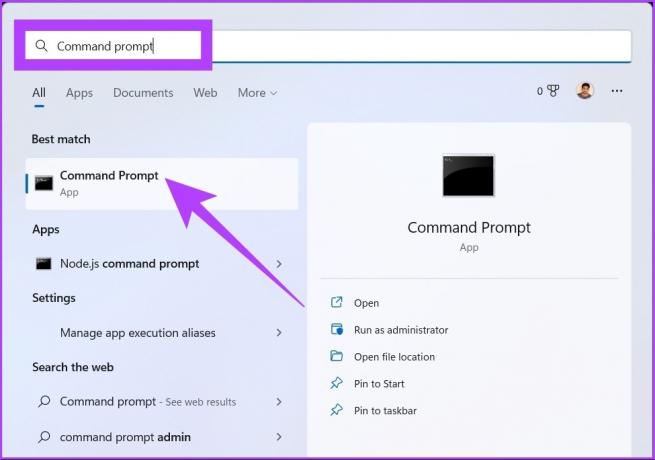
Paso 2: Ahora, escriba el siguiente comando en el símbolo del sistema.
DISM /En línea /Imagen de limpieza /ScanHealth
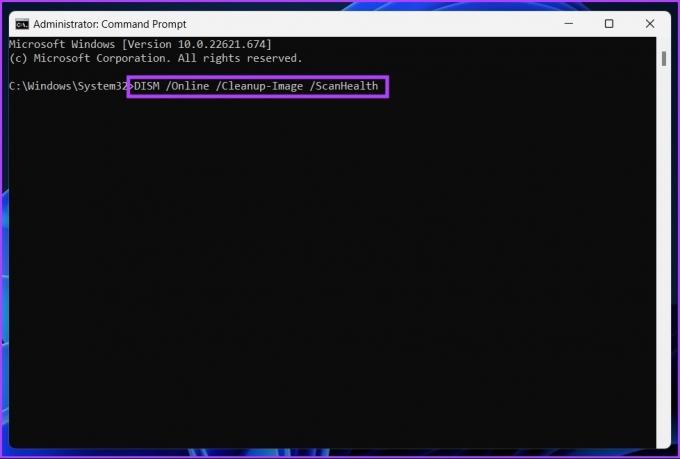
Eso es todo. El escáner encontrará y limpiará todos los errores y los clasificará por sí solo. Tenga en cuenta que no todos los errores pertenecen al registro, pero con esto, puede solucionar problemas que ni siquiera sabía que existían.
3. Limpie el registro de Windows usando herramientas de terceros: CCleaner
Si es un usuario de Windows, probablemente ya se haya encontrado con CCleaner, un popular software de limpieza de PC con Windows. Este software freemium hace un poco de todo, desde ayudar a eliminar las cookies hasta descargar archivos temporales (también incluidos los archivos de registro).
Nota: Si está saltando directamente a este método, le recomendamos que haga una copia de seguridad de su registro, que mencionamos al comienzo de este artículo.
Paso 1: Descargue e instale CCleaner de forma gratuita utilizando el siguiente enlace y ejecútelo.
Descargar CCleaner

Paso 2: Haga clic en Inicio.

Paso 3: Ir a Espacio.
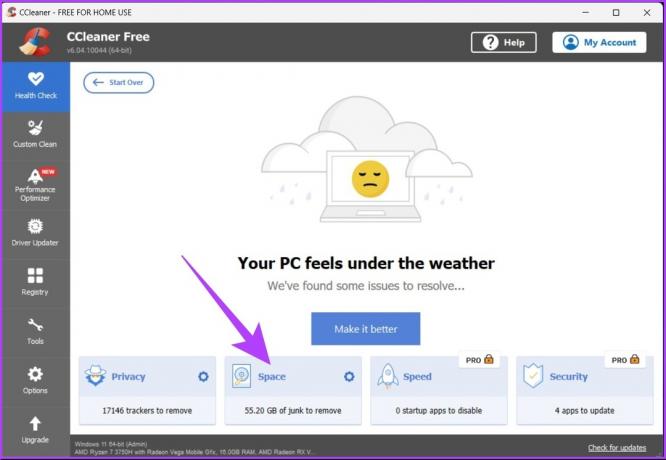
Etapa 4: marque todas las casillas (Papelera de reciclaje, Archivos temporales de aplicaciones y Archivos temporales del sistema) y haga clic en "Volver a la vista general".
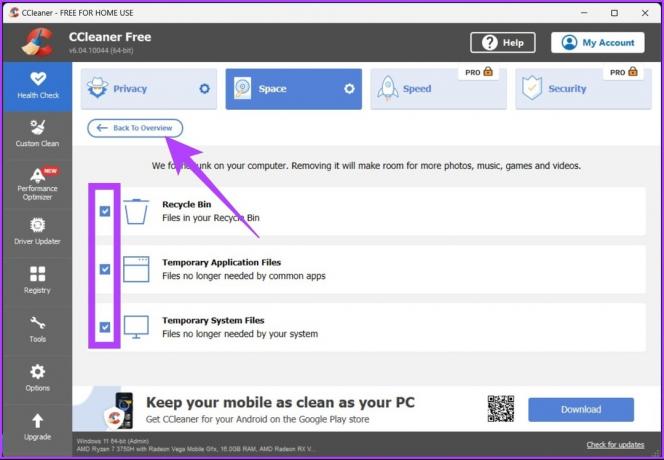
Paso 5: Ahora, haga clic en el botón "Hacerlo mejor".
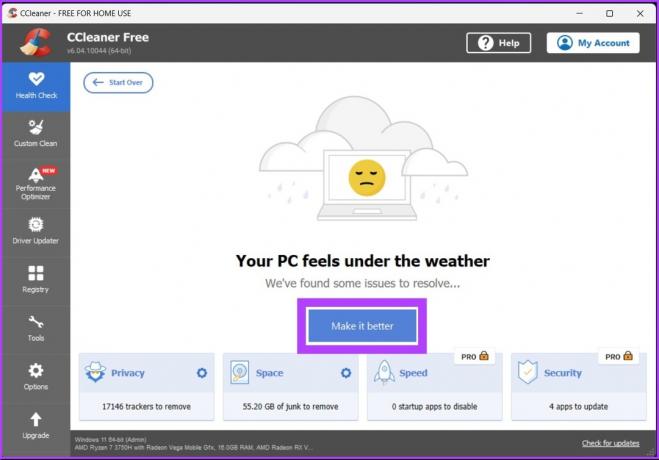
Ahí tienes CCleaner limpiará sus archivos temporales, así como sus archivos de registro. Este software ofrece muchas más funciones, que puede explorar por su cuenta o echa un vistazo a nuestra guía.
Preguntas frecuentes sobre el limpiador del registro de Windows
No, ya que Microsoft no admite el uso de limpiadores de registro.
Sí, ya que un registro fragmentado afecta directamente el rendimiento de su computadora y lo ralentiza.
La limpieza del registro es esencial para evitar que su sistema se bloquee o se ralentice. Para un rendimiento óptimo, recomendamos limpiar el Registro de Windows cada tres días.
Deshágase de los archivos de registro rápidamente
Los archivos de registro juegan un papel en el correcto funcionamiento de Windows, pero también son responsables de las irregularidades y fallas del sistema. Habiendo aprendido a limpiar el registro de forma segura en Windows 10 y 11, puede que le resulte útil aprender cómo arreglar el editor de registro cuando el programa deja de funcionar correctamente. ¡Feliz limpieza!
Última actualización el 13 de octubre de 2022
El artículo anterior puede contener enlaces de afiliados que ayudan a respaldar a Guiding Tech. Sin embargo, no afecta nuestra integridad editorial. El contenido sigue siendo imparcial y auténtico.