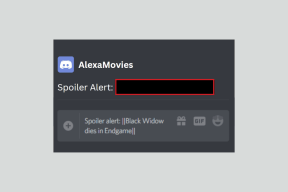Cómo cambiar la zona horaria en Outlook en la aplicación web y de escritorio
Miscelánea / / April 03, 2023
Microsoft Outlook es un popular cliente de correo electrónico que le permite administrar su correo electrónico, calendarios y tareas. Si realiza muchos viajes personales o de negocios, es necesario mantener actualizada la configuración de su zona horaria para evitar confusiones y citas perdidas. Este artículo lo guiará sobre cómo cambiar la zona horaria en Outlook en la aplicación web y de escritorio.
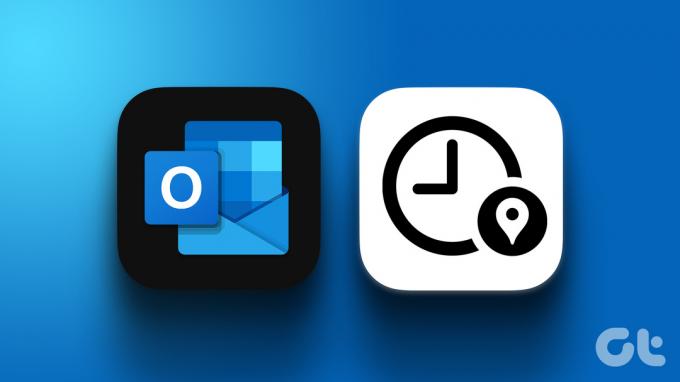
Es importante saber que cuando cambia su zona horaria a una ubicación que observa el horario de verano, el reloj se ajusta automáticamente para el horario de verano. Dicho esto, wHemos cubierto todas las formas posibles de cambiar la configuración de la zona horaria de Outlook en la web y el escritorio. Vamos a empezar.
Nota:
- Al momento de escribir este artículo, no hay opción para cambiar o agregar una segunda zona horaria en Outlook para Android o iOS.
- Además, es posible que algunas zonas horarias no realicen automáticamente los ajustes de horario de verano.
Cómo cambiar su zona horaria en Outlook Web
Cambiar la zona horaria actual en Outlook Web es fácil. Cuando cambia o agrega una zona horaria, se actualiza para reflejar la nueva zona horaria. Siga los pasos a continuación para hacerlo.
Paso 1: Abra Outlook en su navegador web preferido.
Ir a perspectiva

Paso 2: Haga clic en el ícono de Configuración (engranaje) en la esquina superior derecha.

Paso 3: En el menú desplegable, haga clic en "Ver todas las configuraciones de Outlook".

Etapa 4: En Configuración, vaya a Calendario y elija Ver.

Paso 5: En el panel derecho, haga clic en el icono de cheurón (flecha) debajo de "Mostrar mi calendario en la zona horaria".
Paso 6: Seleccione su nueva zona horaria de la lista de zonas horarias.
Nota: si desea que Outlook le recuerde la zona horaria, marque la casilla que dice "Cuando viajo a través de zonas horarias, pregúnteme si quiero actualizar mi zona horaria".

Paso 7: Finalmente, haga clic en Guardar.
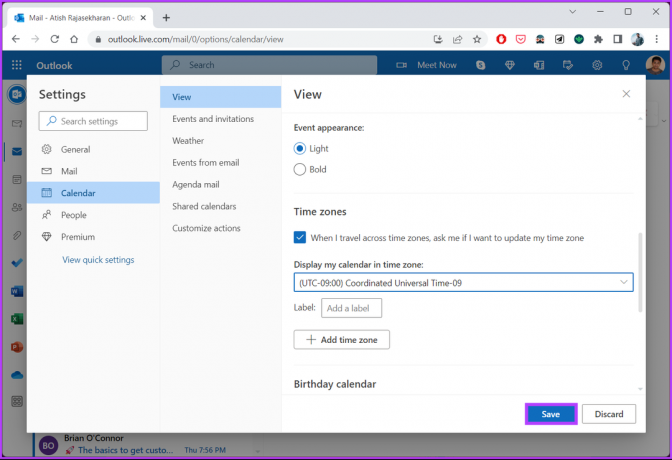
Paso 8: Outlook le preguntará si desea actualizar el horario de la reunión a su nueva zona horaria. Haga clic en 'Sí, actualizar'.

Eso es todo. Ha cambiado correctamente su zona horaria y la ha actualizado a su zona actual. Si no es un usuario web de Outlook y desea hacerlo en la aplicación de escritorio de Outlook, pase al siguiente método.
también lea: Cómo hacer que Microsoft Outlook lea correos electrónicos en voz alta.
Cambie su zona horaria en la aplicación de escritorio de Outlook
Al igual que en Outlook para Web, cambiar su zona horaria en la aplicación de escritorio de Outlook es sencillo. Además, los pasos son más o menos los mismos. Seguir a lo largo.
Paso 1: Abra Outlook en su computadora con Windows o Mac y go a Archivo.
Nota: en Mac, haga clic en Outlook en la parte superior y, en el menú desplegable, seleccione Configuración.

Paso 2: En la esquina inferior izquierda, haga clic en Opciones. Se abrirá la ventana Opciones de Outlook.

Paso 3: Desde el panel izquierdo, vaya a Calendario.
Nota: En Mac, en Preferencias rápidas, seleccione Calendario.

Etapa 4: En el panel derecho, en la sección Zonas horarias, haga clic en el icono de cheurón (flecha) justo al lado de la Zona horaria y elija una de la lista.
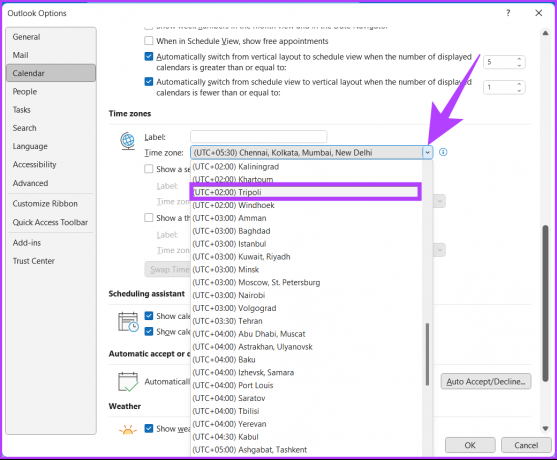
Paso 5: Finalmente, haga clic en Aceptar para guardar los cambios.
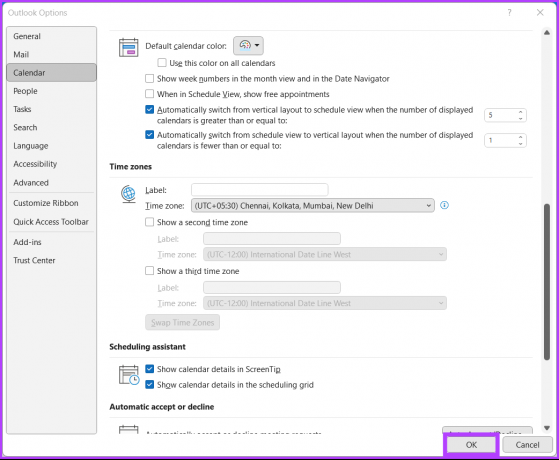
Ahí tienes La zona horaria en su Outlook ahora se ha actualizado a una nueva sin causar estragos. ISi no desea cambiar pero desea agregar una segunda zona horaria a su Outlook, pase al siguiente método.
Cómo agregar una segunda zona horaria en Outlook
Agregar una segunda zona horaria podría ser crucial si su hora local difiere de la hora comercial. Agregar una segunda zona o, para el caso, una tercera zona horaria es solo para mostrar una barra de tiempo en el vista de calendario. No afecta ni cambia los elementos almacenados de ninguna manera.
Los pasos difieren para la aplicación web y la aplicación de escritorio. Veamos ambos.
En la aplicación web de Outlook
Paso 1: Abra Outlook en su navegador web preferido.
Ir a perspectiva

Paso 2: Haga clic en el ícono de ajustes en la esquina superior derecha.

Paso 3: En el menú desplegable, haga clic en "Ver todas las configuraciones de Outlook".

Etapa 4: En Configuración, vaya a Calendario y elija Ver.

Paso 5: En el panel derecho, desplácese hacia abajo hasta Zonas horarias y haga clic en "Agregar zona horaria".
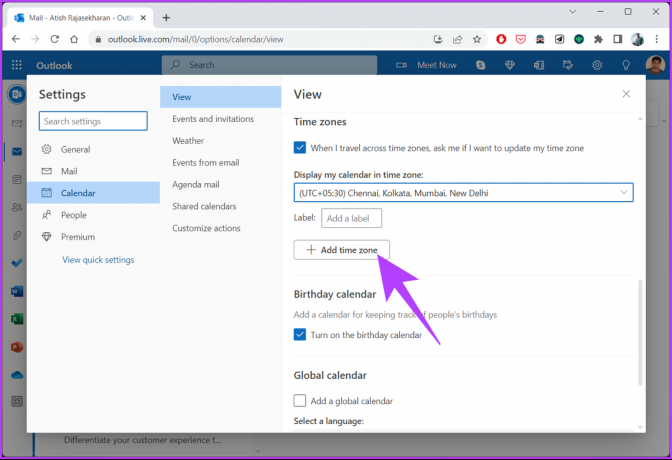
Paso 6: En la nueva subsección "Otras zonas horarias", escriba el nombre de la ciudad para la que desea agregar una zona horaria.
Nota: Puede agregar varias zonas horarias.

Paso 7: Finalmente, haga clic en Guardar.
Nota: si desea que Outlook le recuerde la zona horaria, marque la casilla que dice "Cuando viajo a través de zonas horarias, pregúnteme si quiero actualizar mi zona horaria".
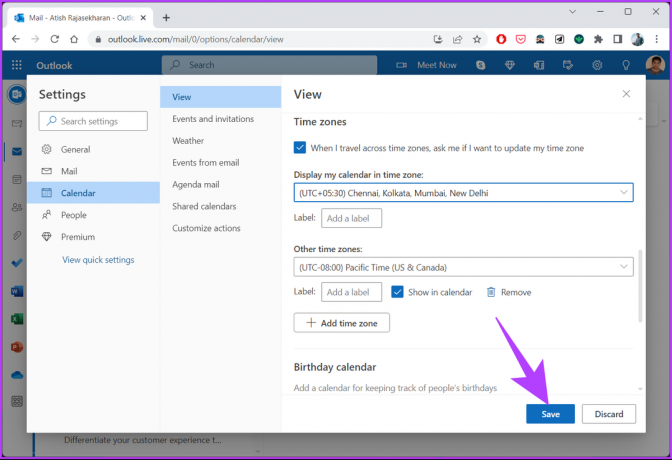
Eso es todo. Ha agregado una segunda zona horaria a Outlook con facilidad. Para eliminar una zona horaria de Outlook, haga clic en el botón Eliminar.
En la aplicación de escritorio de Outlook
A diferencia de la aplicación web de Outlook, la aplicación de escritorio de Outlook solo le permite agregar dos zonas horarias. Si tiene la versión más reciente de Outlook para Microsoft 365, puede agregar tres. Siga los pasos a continuación.
Paso 1: Abra Outlook en su computadora con Windows o Mac y go a Archivo.

Paso 2: En la esquina inferior izquierda, haga clic en Opciones. Se abrirá la ventana Opciones de Outlook.

Paso 3: Desde el panel izquierdo, vaya a Calendario.

Etapa 4: Desplácese hacia abajo hasta Zonas horarias y marque "Mostrar una segunda zona horaria" debajo de la zona horaria predeterminada.
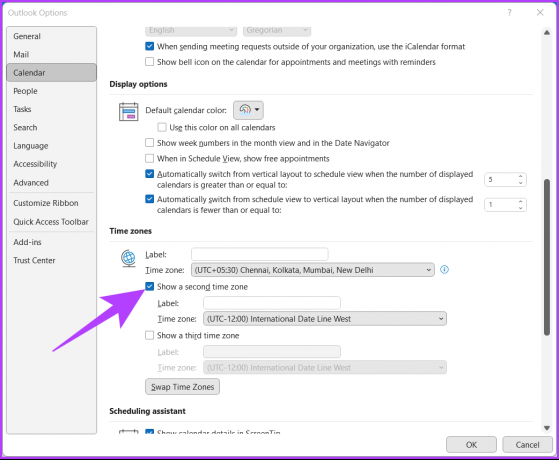
Paso 5: Ahora, haga clic en el icono de cheurón (flecha) junto a la zona horaria y seleccione su zona de la lista.
Nota: puede agregar una tercera zona horaria en Outlook.

Paso 6: Finalmente, haga clic en Aceptar para guardar los cambios.
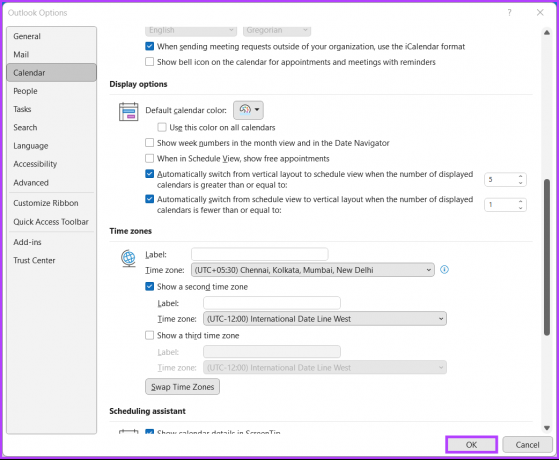
Ahí tienes Ha agregado una segunda zona horaria en Outlook con facilidad. Si desea cambiar o intercambiar la posición de la zona horaria mostrada, haga clic en el botón 'Cambiar zona horaria' para un cambio rápido.
Por otro lado, si desea eliminar una zona horaria de la lista, solo tiene que desmarcar la opción 'mostrar una segunda zona horaria' o 'mostrar una tercera zona horaria'. Si tiene más preguntas, consulte la siguiente sección.
Preguntas frecuentes sobre cómo cambiar la zona horaria en Outlook
En la versión web y de escritorio de Outlook, puede establecer convenientemente varias zonas horarias. El escritorio de Outlook le permite establecer un máximo de tres zonas horarias, mientras que la web de Outlook le permite agregar más de tres. Le ayuda a programar reuniones o citas en diferentes zonas horarias.
Outlook usa la configuración de zona horaria del dispositivo o la computadora en la que está instalado como la zona horaria predeterminada. Las citas y reuniones de Outlook pueden verse afectadas si la zona horaria de la computadora es incorrecta. Para evitar confusiones o errores de programación, asegúrese de que la zona horaria de la computadora esté configurada correctamente.
Establezca su zona activa
Ahora sabe cómo cambiar la zona horaria en Outlook, así que realice los cambios necesarios para evitar confusiones o errores al programar citas o reuniones. Esto le ayudará a mantenerse organizado y eficiente. También puede querer leer cómo CC o BCC automáticamente en Outlook.
Última actualización el 01 marzo, 2023
El artículo anterior puede contener enlaces de afiliados que ayudan a respaldar a Guiding Tech. Sin embargo, no afecta nuestra integridad editorial. El contenido sigue siendo imparcial y auténtico.
SABÍAS
Su navegador realiza un seguimiento del sistema operativo, la dirección IP, el navegador y también los complementos y complementos del navegador.