Las 7 mejores soluciones para el brillo de la pantalla que no funcionan en Mac
Miscelánea / / April 03, 2023
Las pantallas de las Mac de Apple mejoran y son más nítidas con cada generación. Hoy, obtienes una pantalla Super Retina en tu Mac y puedes ajustar su configuración para optimizar tus preferencias de visualización. El brillo es una de las características clave de las pantallas Mac.
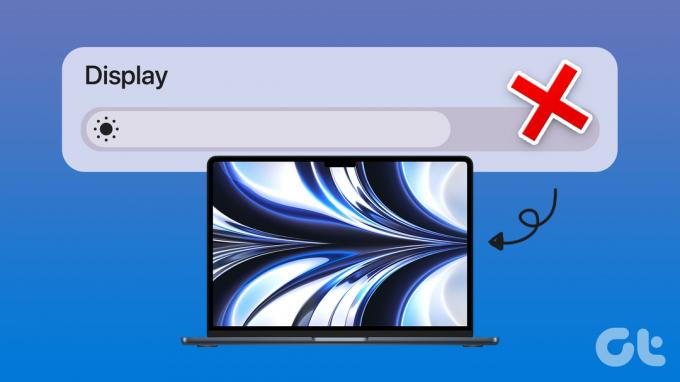
Es posible que tenga problemas con el brillo de la pantalla mientras usa su Mac al aire libre o en un restaurante. Hay momentos en los que no puede cambiar el brillo de la pantalla. Si enfrenta el mismo problema, estas son las mejores formas de corregir el brillo de la pantalla que no funciona en Mac.
1. Verifique la configuración automática de brillo de la pantalla
Su Mac puede administrar automáticamente el brillo de la pantalla según la iluminación de su entorno. Si el brillo de la pantalla no funciona en su Mac, así es como puede verificar esta configuración para comenzar a solucionar el problema.
Paso 1: Presione Comando + Barra espaciadora en Spotlight Search abierto, escriba Preferencias del Sistema, y presione Regresar.

Paso 2: Haga clic en Mostrar en la esquina inferior izquierda.

Paso 3: Compruebe si la opción de 'Ajustar automáticamente el brillo' está habilitada. De lo contrario, haga clic en la casilla de verificación para habilitarlo.

También puede intentar cambiar el brillo de la pantalla manualmente desde el control deslizante.
2. Comprobar la configuración de las teclas de función del teclado
Las teclas de función F1 y F2 en el teclado de su Mac están diseñadas para cambiar el brillo de la pantalla manualmente. Pero si se diseñaron para usarse como teclas de función estándar, no podrá usarlas para cambiar los niveles de brillo. Aquí se explica cómo verificar lo mismo.
Paso 1: Presione Comando + Barra espaciadora en Spotlight Search abierto, escriba Preferencias del Sistema, y presione Regresar.

Paso 2: Haga clic en Teclado.

Paso 3: En la pestaña Teclado, verifique si 'Usar las teclas F1 y F2 como teclas de función estándar' no está marcada o no.
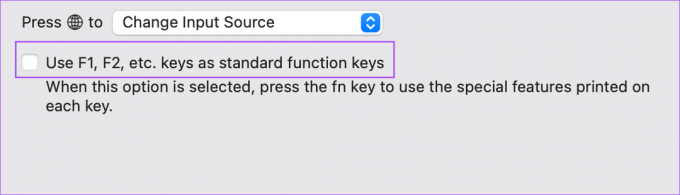
Si no es así, anule la selección de la opción.
Etapa 4: Cierre la ventana e intente cambiar el brillo de la pantalla con las teclas F1 y F2.
3. Desactivar 'Pantalla ligeramente atenuada'
Si bien hay otras formas de mejorar el estado de la batería en Mac, oscurecer la pantalla también es algo que muchos prefieren. Su Mac le ofrece otra opción para atenuar ligeramente la pantalla mientras tiene batería. Así es como puede desactivarlo y ver si el problema está resuelto.
Paso 1: Haga clic en el icono de la batería en la esquina superior derecha de la barra de menú.
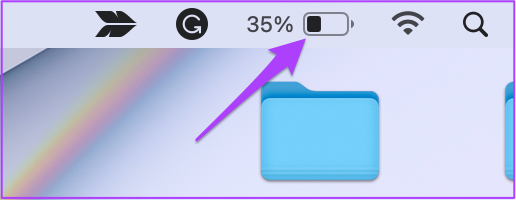
Paso 2: Haga clic en Preferencias de batería en el menú emergente.
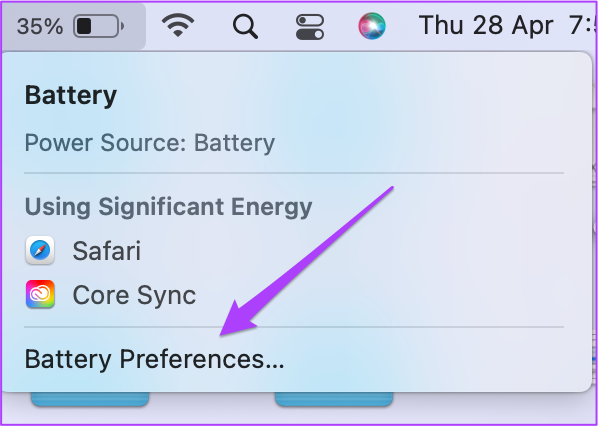
Paso 3: Si se selecciona la opción "Pantalla ligeramente atenuada con batería", haga clic en la casilla de verificación para anular la selección.
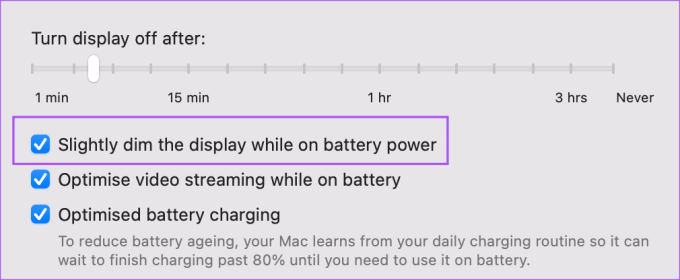
Etapa 4: Cierre la ventana y compruebe si puede cambiar el brillo de la pantalla.
4. Reinicie su Mac
Después de ajustar la configuración básica mencionada anteriormente, le recomendamos que reinicie su Mac. Darle a su máquina un nuevo comienzo regularmente puede ayudar a mantener a raya muchos problemas de software y hardware.
Paso 1: Haga clic en el logotipo de Apple en la esquina superior izquierda.

Paso 2: Haga clic en Reiniciar.

Después de que su Mac se reinicie, verifique si el problema está resuelto.
5. Restablecer SMC
Hablemos ahora de algunas soluciones avanzadas si aún no puede resolver el problema. Puede probar SMC Reset para su Mac o iMac con Intel. Esta solución no funcionará en Mac basadas en el chipset de la serie M de Apple.
SMC o System Management Controller es un chip que almacena información crítica sobre todas las diferentes funciones de hardware. Puede intentar restablecer el SMC ya que estamos hablando de resolver el problema del brillo de la pantalla.
Paso 1: Mantenga presionado el botón de encendido hasta que su Mac se apague.
Paso 2: Después de que su Mac se apague, espere unos segundos y luego presione Shift + Opción izquierda + tecla Control izquierda. Mantenga presionado el botón de encendido también.

Siga presionando las cuatro teclas durante otros 7 segundos. Si su Mac se enciende, volverá a reproducir el timbre de inicio predeterminado mientras mantiene presionadas esas teclas.
Cuando vea el logotipo de Apple, la pantalla se encenderá normalmente. Después de eso, verifique si puede cambiar el brillo de la pantalla o no.
6. Restablecer NVRAM
Si el restablecimiento de SMC no funcionó, ahora puede intentar restablecer la NVRAM en su Mac. La NVRAM o memoria de acceso aleatorio no volátil contiene información como el volumen del sonido, la selección del disco de inicio, la zona horaria y más. Puede probar esta solución, que solo se aplica a Mac basados en Intel.
Paso 1: Mantenga presionado el botón de encendido en su Mac.
Paso 2: Después de que su Mac se apague, presione el botón de encendido nuevamente para reiniciarlo.
Paso 3: Mientras su Mac se enciende, presione Comando + Opción + P + R durante 20 segundos.
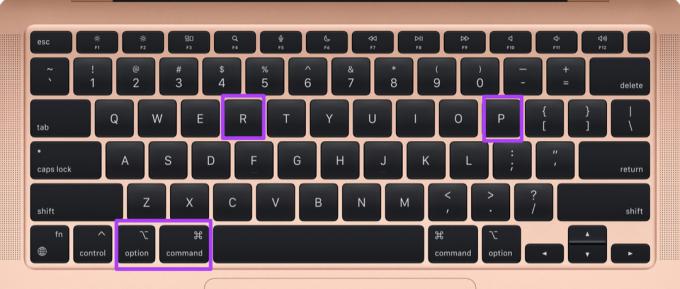
Etapa 4: Suelte las cuatro teclas cuando aparezca el logotipo de Apple por segunda vez. Significa que el restablecimiento de NVRAM está completo. Después de eso, tu Mac se reiniciará.
Paso 5: Vea si puede cambiar los niveles de brillo de la pantalla.
Tenga en cuenta que para los modelos de Mac que se ejecutan en los procesadores de la serie M de Apple, la opción de Reiniciar es similar al reinicio de NVRAM.
7. Actualizar mac OS
El último recurso para usted si nada ha funcionado hasta ahora es actualizar macOS a su última versión para eliminar cualquier error o falla que cause este problema. Así es cómo.
Paso 1: Haga clic en el logotipo de Apple en la esquina superior izquierda.

Paso 2: Haga clic en Acerca de esta Mac.

Paso 3: Haga clic en Actualización de software.

Etapa 4: Si hay una actualización disponible, descárguela e instálela.
Paso 5: Compruebe si el problema está resuelto.
Deja que sea brillante
Estas soluciones lo ayudarán a solucionar los problemas de brillo de la pantalla con su Mac. También puede consultar nuestra publicación sobre las mejores soluciones para La pantalla de Mac no funciona después de despertarse del modo de suspensión.
Última actualización el 07 octubre, 2022
El artículo anterior puede contener enlaces de afiliados que ayudan a respaldar a Guiding Tech. Sin embargo, no afecta nuestra integridad editorial. El contenido sigue siendo imparcial y auténtico.
Escrito por
Paurush Chaudhary
Desmitificando el mundo de la tecnología de la manera más simple y resolviendo problemas cotidianos relacionados con teléfonos inteligentes, computadoras portátiles, televisores y plataformas de transmisión de contenido.



