Cómo cambiar la fuente predeterminada en Google Sheets: 3 formas sencillas
Miscelánea / / April 03, 2023
Hojas de cálculo de Google es una poderosa aplicación de hojas de cálculo que le permite crear y editar hojas de cálculo sobre la marcha. Entre las opciones de personalización que ofrece Google Sheets está la posibilidad de cambiar la fuente predeterminada. Este artículo lo guiará sobre cómo cambiar la fuente predeterminada en Hojas de cálculo de Google.

Pero primero, ¿por qué querrías cambiar el estilo de fuente predeterminado? Bueno, cambiar la fuente predeterminada en Hojas de cálculo de Google puede mejorar la estética general de su hoja de cálculo y hacer que se destaque.
Ya sea que esté creando una hoja de cálculo de presupuesto, un informe o una presentación, la fuente correcta puede ayudarlo a transmitir su mensaje de manera más efectiva. Con eso fuera del camino, comencemos con el artículo.
Cómo cambiar temporalmente la fuente predeterminada en la hoja de Google
Cambiar temporalmente la fuente predeterminada en Google Sheets es fácil. Debe seleccionar la opción de fuente de la barra de herramientas de Hojas de cálculo de Google. Ahora, en el menú desplegable, seleccione la fuente que prefiera.

Tenga en cuenta que esta no es una solución permanente, lo que significa que cuando abre un nuevo documento de Hojas de cálculo de Google, siempre se abrirá con una fuente predeterminada (Arial). Este método es útil para alguien que quiere trabajar en un solo documento y no quiere crear un tema o una plantilla a partir de él.
Sin embargo, sigue leyendo si quieres cambiar la fuente predeterminada a tu preferida de forma permanente.
también lea: Cómo convertir una hoja de cálculo de Excel en un documento de Google Sheets.
Cómo establecer de forma permanente la fuente predeterminada en las hojas de cálculo de Google
Hay varias formas de cambiar la fuente predeterminada en Hojas de cálculo de Google a su fuente preferida. Enumeraremos dos formas destacadas. Vamos a empezar.
1. Uso de la configuración de tema personalizado
configurar un tema personalizado le permite incorporar su configuración y personalización preferidas, incluida la fuente, el color, etc. Siga los pasos a continuación.
Paso 1: Vaya a Hojas de cálculo de Google y seleccione En blanco para crear una nueva hoja.
Ir a Hojas de cálculo de Google

Paso 2: Haga clic en Formato y, en el menú desplegable, seleccione Tema.
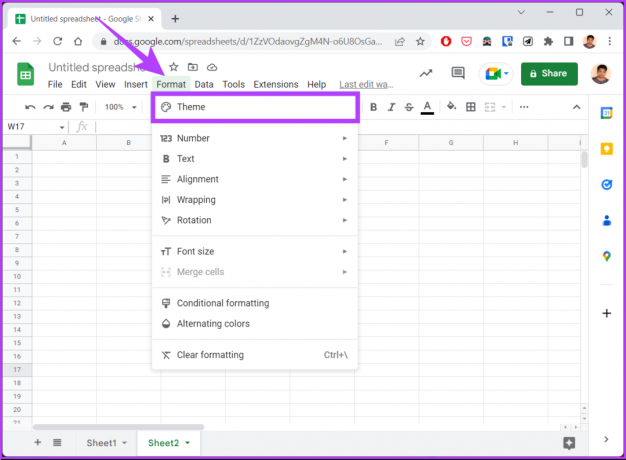
Esto abrirá el panel lateral Temas a la derecha. Verá vistas previas de cada tema que puede seleccionar y editar rápidamente.
Paso 3: Seleccione el tema que desea personalizar y haga clic en Personalizar.

Etapa 4: Haga clic en la opción Fuente y seleccione la fuente del menú desplegable.

Paso 5: Una vez seleccionado, haga clic en Listo.
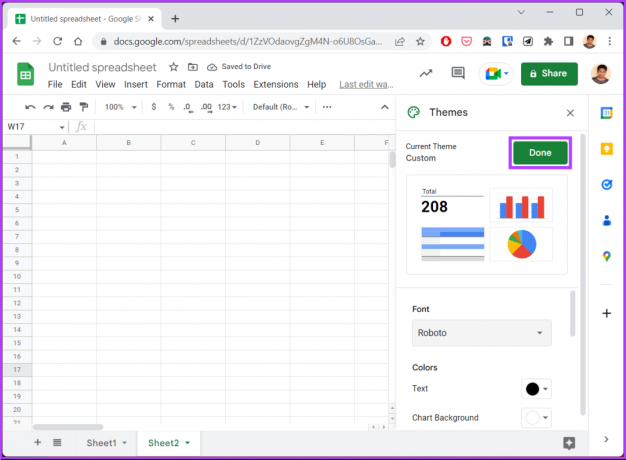
Con esto, la fuente predeterminada del tema se cambia a su fuente preferida. Sin embargo, esto no lo convierte en una plantilla para futuros documentos. Para eso, sigue leyendo.
Paso 6: Guarde esta hoja de cálculo personalizada con un nombre reconocible, como "El tema de la fuente", y haga clic en el icono de inicio de Hojas.

Entonces, cada vez que necesite usar las Hojas, abra el archivo 'The Font Theme' desde la página de inicio de Google Sheets y continúe con los pasos a continuación.

Paso 7: Una vez abierto, vaya a Archivos y seleccione "hacer una copia" del documento en el menú desplegable.
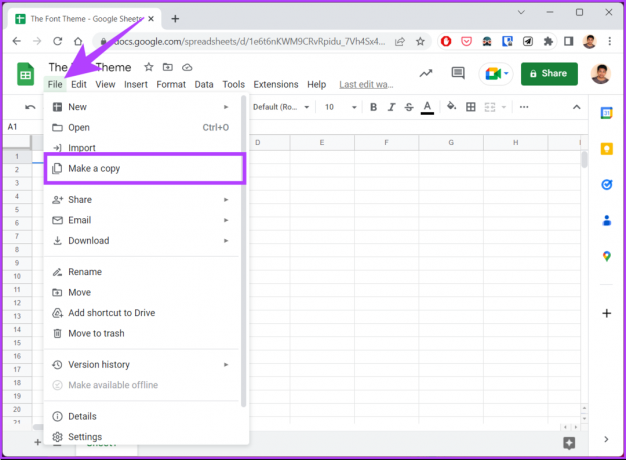
Paso 8: Asigne un nombre al documento y haga clic en el botón "Hacer una copia".
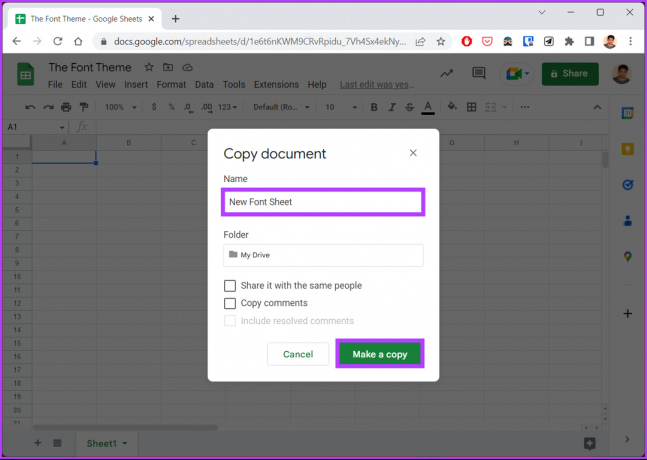
Ahora, puede trabajar en el documento sin cambiar la configuración. Además, el documento de plantilla (con su configuración) permanece intacto para la próxima vez. Si los pasos son demasiado largos para seguir, pase al siguiente método.
2. Uso de secuencias de comandos de aplicaciones
Apps Script en Google Sheets se puede usar para diferentes propósitos, uno de los cuales es establecer una fuente predeterminada. Los pasos pueden parecer complicados pero son simples de seguir.
Paso 1: Vaya a Hojas de cálculo de Google y seleccione En blanco para crear una nueva hoja.
Ir a Hojas de cálculo de Google

Paso 2: Seleccione Extensiones y elija Apps Script.
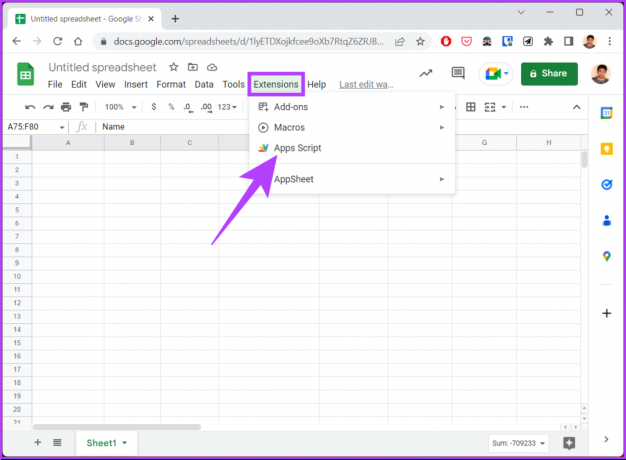
Te llevará a una nueva ventana donde puedes editar los scripts.
Paso 3: En el Editor de secuencias de comandos, elimine el código existente, si lo hay, y escriba o copie el código siguiente.
Nota: Hemos configurado la fuente en Roboto con un tamaño de fuente de 14. Puede cambiar esto según sus preferencias e incluso establecer un rango personalizado.
función onEdit (e) {
var ss = SpreadsheetApp.getActiveSheet();
var range = ss.getRangeList(["A2:E6"]);
rango.setFontFamily("Roboto")
.establecer tamaño de fuente (14)
.setFontColor("#000000")
.setBackground("#ffffff");
}
Etapa 4: Una vez que haya terminado, haga clic en Guardar.

Paso 5: Haga clic en Ejecutar (el icono de reproducción).

Paso 5: en el mensaje Autorización requerida, haga clic en Revisar permisos.

Paso 6: Inicia sesión con tu cuenta de Google.

Paso 7: Ahora, haga clic en Permitir.

Una vez que se ejecuta el script, verá que la fuente ha cambiado cuando regrese a la hoja de cálculo. Sin embargo, esto solo hace el cambio en la hoja de cálculo actual de Google. Si desea configurar la fuente predeterminada en Google Sheets a una nueva fuente con App Scripts, siga los pasos a continuación.
Paso 8: En el Editor de secuencias de comandos, escriba o copie el siguiente código.
Nota: Hemos utilizado el estilo de fuente Roboto y el tamaño de fuente 14. Puede reemplazarlos con su estilo preferido en el código.
función cambiarHojaFuente() {
var ss = SpreadsheetApp.getActiveSpreadsheet()
var hoja = ss.getActiveSheet()
var esta hoja = hoja.getRange (1, 1, hoja.getMaxRows(), hoja.getMaxColumns())
var fuente nueva = "Roboto"
var ss = SpreadsheetApp.getActiveSheet();
var rango = ss.getRangeList(["1:1000"]);
rango.setFontFamily("Roboto")
.establecer tamaño de fuente (14)
.setFontColor("#000000")
.setBackground("#ffffff");
estahoja.setFontFamily (nueva fuente)
var tabs = SpreadsheetApp.getActiveSpreadsheet().getSheets();
pestañas.forEach( (tab) => {
tab.getDataRange()})}

Paso 9: Finalmente, haga clic en Guardar y ejecutar el script.
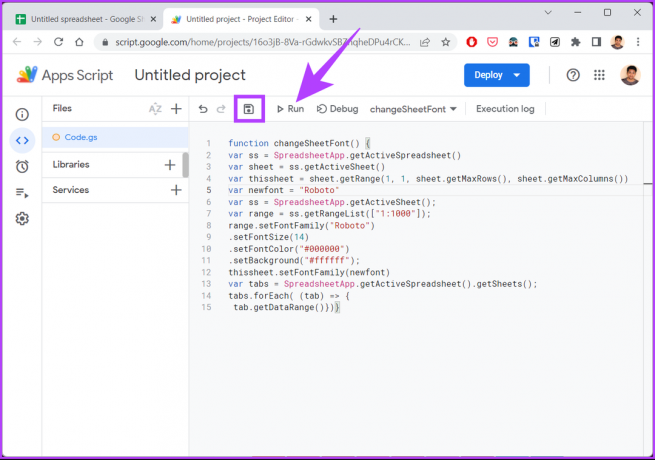
Con esto, establece una fuente y un tamaño de fuente predeterminados para toda la hoja de cálculo. Si falta su fuente favorita, pase a la siguiente sección para aprender cómo puede agregarla a la hoja de cálculo.
Cómo agregar más fuentes en las hojas de Google
Paso 1: Vaya a Hojas de cálculo de Google y seleccione En blanco para crear una nueva hoja.
Ir a Hojas de cálculo de Google

Paso 2: Haga clic en el menú de fuentes y, en el menú desplegable, seleccione Más fuentes.
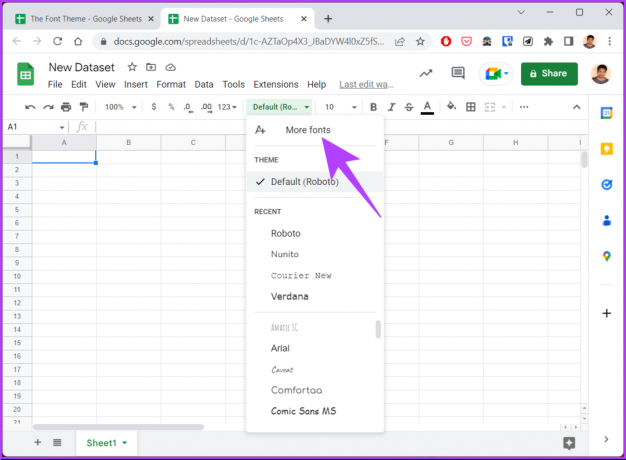
Accederá a una nueva página de Fuentes donde podrá ver todas las fuentes, incluida la fuente para diferentes idiomas.
Paso 3: Seleccione la fuente de su elección de la lista y haga clic en Aceptar.
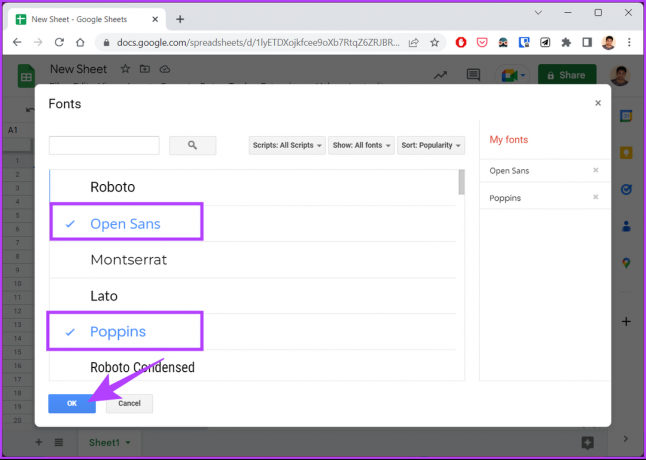
Eso es todo. Con esto, la fuente que agregó aparecerá en el documento principal, que puede usar en los documentos actuales y futuros. Si tiene alguna pregunta, consulte la sección de preguntas frecuentes a continuación.
Consejo: Aprender como cambiar la fuente y el tamaño predeterminados en Google Docs.
Preguntas frecuentes sobre cómo cambiar las fuentes predeterminadas en Hojas de cálculo de Google
Sí, es posible tener varias fuentes en una sola celda en Hojas de cálculo de Google. Así es como puedes hacerlo; Seleccione la (s) celda (s) que desea formatear> Resalte el texto dentro de la celda que desea formatear> haga clic en la opción de fuente en la barra de herramientas> Seleccione la fuente deseada del menú desplegable.
Nota: Este método cambiará la fuente solo para el texto seleccionado; el resto permanecerá sin cambios.
Hojas de cálculo de Google usa Arial como fuente predeterminada para nuevos documentos y celdas dentro de documentos existentes. Sin embargo, puede cambiar esto a cualquier fuente que desee.
Múltiples factores pueden ralentizar una hoja de Google, incluidas muchas celdas, fórmulas complejas, grandes conjuntos de datos, complementos y scripts, un navegador y un dispositivo obsoletos, varias hojas, conexiones de datos externos y archivos compartidos acceso.
Personaliza tus preferencias
Entonces, así es como puede cambiar la fuente predeterminada en Hojas de cálculo de Google y hacer que sus hojas de cálculo se destaquen. Además, cambiar la fuente predeterminada a su preferencia puede mejorar la legibilidad de su Hoja de Google y hacerla más agradable a la vista. También puede querer leer sobre cómo bloquear celdas y filas en Hojas de cálculo de Google.
Última actualización el 25 de enero de 2023
El artículo anterior puede contener enlaces de afiliados que ayudan a respaldar a Guiding Tech. Sin embargo, no afecta nuestra integridad editorial. El contenido sigue siendo imparcial y auténtico.



