4 formas de corregir la falta del editor de políticas de grupo (gpedit) en Windows 10
Miscelánea / / April 03, 2023
El Editor de directivas de grupo, o GPE, como se le llama popularmente, es una característica limitada a Ediciones Windows Pro y Enterprise. Si falta en la edición Home, es porque se supone que no debe estar allí. Recomendamos los ajustes del Editor de directivas de grupo en varias guías de Windows en GT. Veamos cómo podemos solucionar el problema que falta en el Editor de directivas de grupo en Windows 10.

Los administradores de red utilizan principalmente el GPE (Editor de políticas de grupo centralizado). Sin embargo, también puede ser utilizado en una sola computadora (Editor de políticas de grupo local) por propietarios individuales para cambiar ciertas configuraciones de Windows. Puedes buscarlo escribiendo gpedit o gpedit.msc en la búsqueda de Windows.
1. Cómo habilitar el Editor de directivas de grupo en Windows 10 Home
Si bien Microsoft retuvo la función del Editor de directivas de grupo para las ediciones Windows Pro y Enterprise, también puede obtenerla en Windows Home. Antes de continuar,
hacer una copia de seguridad de todo en tu computadora. Asegúrese de que su Windows esté sincronizado con uno de los servicios de almacenamiento en la nube. No desea rehacer todas las configuraciones desde cero.A principios de este año, un usuario de Reddit publicó un guión eso parece estar funcionando para algunos usuarios de Windows. Es un caso impredecible, pero puedes intentarlo. He tenido éxito con mi computadora.
@echo off pushd "%~dp0" dir /b %SystemRoot%\servicios\Paquetes\Microsoft-Windows-GroupPolicy-ClientExtensions-Package~3*.mum >List.txt dir /b %SystemRoot%\servicing\Packages\Microsoft-Windows-GroupPolicy-ClientTools-Package~3*.mum >>List.txt para /f %%i en ('encontrar calle /i. List.txt 2^>nul') hacer dism /online /norestart /add-package:"%SystemRoot%\servicing\Packages\%%i" pausa
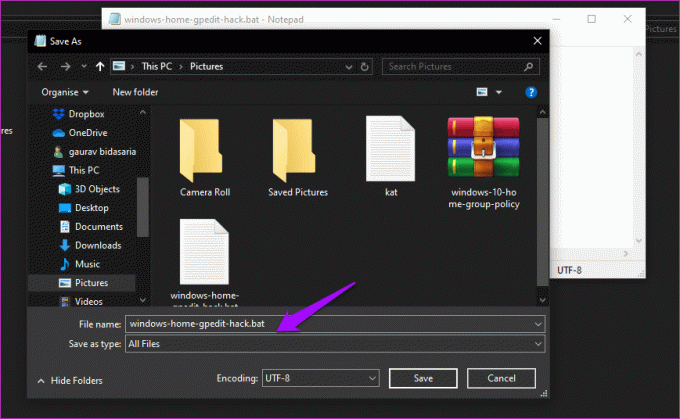
Copie el código en un archivo de bloc de notas y asígnele un nombre windows-home-gpedit-hack.bat y seleccione Todos los archivos en el campo Guardar como tipo. No lo guarde como un archivo .txt, sino como un archivo .bat. Eso es importante, así que asegúrese de haber desactivado "Ocultar extensiones para los tipos de archivos conocidos" en las opciones de Carpeta en la pestaña Ver en la parte superior.
Después de eso, haga clic con el botón derecho en el archivo .bat para seleccionar Ejecutar como administrador y otorgue los permisos necesarios cuando se le solicite en la ventana emergente que sigue.

También es posible que el script solo agregue la GUI, pero no podrá realizar ningún cambio en las políticas. Como dije, es un éxito o un fracaso, pero vale la pena intentarlo.
2. Cómo instalar el Editor de directivas de grupo en Windows 10 Inicio
Hay otra forma de hacerlo, en caso de que el método anterior no te haya funcionado. Un usuario de Windows 7 compartió el instalador de la Consola de administración de directivas de grupo que tropezado en los foros de DeviantArt. Aunque fue desarrollado para Windows 7, parece estar funcionando en Windows 10. Descarga y guarda el archivo en tu computadora. Descargar el versión de 32 bits de Microsoft directamente si su computadora está ejecutando eso.
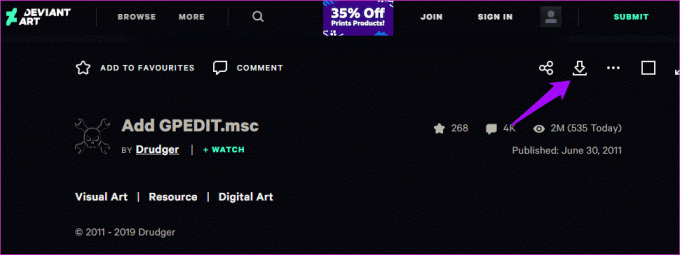
Profundice hasta esta ubicación en el Explorador de archivos.
C:\Windows\SysWOW64
Copie estas tres carpetas y péguelas en la siguiente carpeta.
C:\Windows\System32
- carpeta GroupPolicy
- Carpeta GroupPolicyUsers
- archivo gpedit.msc
Haga doble clic en el archivo descargado para comenzar el proceso de instalación del Editor de directivas de grupo. Compruebe si ese Editor de políticas de grupo todavía no falta en su computadora con Windows 10.
3. Cómo solucionar errores comunes
Es posible que encuentre algunos contratiempos durante el proceso de solución de problemas. Si no funciona, verifique si su nombre de usuario de Windows tiene una o dos palabras. Siempre recomiendo usar una sola palabra. Si hay dos palabras, desinstale el Editor de políticas de grupo y comience de nuevo. Esta vez, no hagas clic en el botón Finalizar que solemos ver cuando se completa el proceso de instalación. Navegue a esta carpeta en su lugar.
C:\Windows\Temp\gpedit
Haga clic derecho en el archivo x64.bat y seleccione Abrir con el Bloc de notas. Si solo ve Abrir, selecciónelo y luego seleccione Bloc de notas de la lista de opciones disponibles.
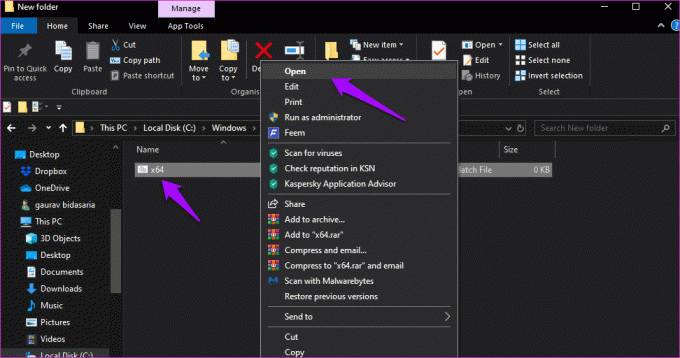
Reemplace todas las instancias (debe haber 6) de %nombre de usuario% con '%nombre de usuario%' — con comillas simples. Guarde el archivo y ábralo con derechos de administrador para completar el proceso de instalación. Si esto no funciona, intente agregar comillas dobles ("% nombre de usuario%") en su lugar.
4. Tome la ayuda de Policy Plus
Si nada más funciona para usted, pruebe Policy Plus, gratuito y de código abierto. Es una aplicación de Windows de terceros para realizar cambios en las entradas del registro utilizando una GUI (interfaz gráfica de usuario) amigable. Sí, el Editor de políticas de grupo que falta en su computadora con Windows 10 también funciona al editar las entradas del Registro.
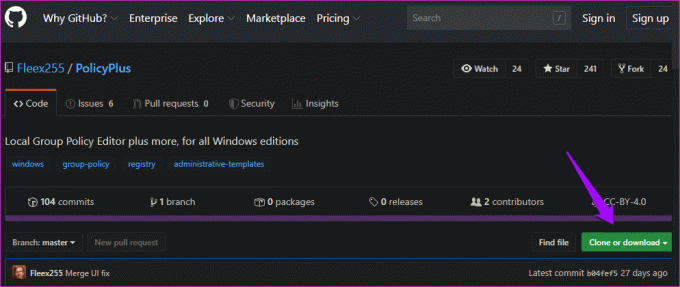
Editar las entradas del registro puede ser problemático y complicado, pero el Editor de políticas de grupo lo hace más fácil. Además, puede editar y hacer cumplir la configuración mediante el uso de plantillas administrativas que le permiten controlar y hacer cumplir las reglas en todas las computadoras conectadas a la red. Policy Plus le permitirá hacer lo mismo.
Nuevamente, debido a que estas configuraciones pueden ser sensibles, realice una copia de seguridad antes de continuar.
Descargar Póliza Plus
Presentar un informe de faltantes
El Editor de directivas de grupo debería estar allí cuando instale Windows Pro y Enterprise Edition. Para los usuarios de Windows Home, si nada más funciona, la única forma que queda es actualizar. La decisión dependerá de cuánto estés dispuesto a gastar y si vale la pena para ti.
A continuación: ¿Preocupado por la privacidad? Usted debería ser. Obtenga más información sobre todas las configuraciones de privacidad que debe modificar en Windows 10.
Última actualización el 23 de marzo de 2023
El artículo anterior puede contener enlaces de afiliados que ayudan a respaldar a Guiding Tech. Sin embargo, no afecta nuestra integridad editorial. El contenido sigue siendo imparcial y auténtico.
Escrito por
Gaurav Bidasaria
Una C.A. De profesión y entusiasta de la tecnología por pasión, a Gaurav le encanta experimentar con nuevas tecnologías y dispositivos. Solía construir sitios web de WordPress, pero lo dejó todo para desarrollar pequeños juegos de iOS. Finalmente, abandonó CA para dedicarse a su amor por la tecnología. Tiene más de 5 años de experiencia como escritor que cubre las plataformas Android, iOS y Windows y escribe guías prácticas, comparaciones, listas y explicaciones para aplicaciones y servicios B2B y B2C. Actualmente divide su tiempo entre Guiding Tech (escritor) y Tech Wiser (editor).

