Las 6 mejores formas de abrir el Editor de políticas de grupo local en Windows 11
Miscelánea / / April 03, 2023
El Editor de políticas de grupo local es una herramienta integrada que le permite configurar políticas importantes de Windows. Le permite habilitar o deshabilitar las funciones de Windows, administrar los procesos de inicio de sesión y apagado, controlar el comportamiento de las aplicaciones y mucho más.

Sin embargo, el Editor de directivas de grupo local es difícil de localizar, aunque ha estado con Windows durante varios años. Ya sea que desee administrar su conexión a Internet o hacer que ciertas aplicaciones tengan prioridad sobre otras, el Editor de políticas de grupo local puede ser de gran ayuda. En esta publicación, compartiremos seis formas de abrir el Editor de políticas de grupo local en Windows 11.
Tenga en cuenta que necesitará derechos de administrador en Windows 11 para acceder al Editor de políticas de grupo local.
Cómo habilitar el Editor de directivas de grupo local en Windows 11 Inicio
De forma predeterminada, el Editor de políticas de grupo local solo está disponible para las ediciones de Windows 11 Pro y Windows 11 Enterprise. Cuando ingrese los comandos para abrir la edición de Windows 11 Home, verá
Error de falta de gpedit.msc.Pero puede hacer algunos ajustes y habilitar el Editor de políticas de grupo local en Windows 11 Home. Esto es lo que debe hacer:
Paso 1: Presione las teclas Windows + S para abrir la Búsqueda de Windows.
Paso 2: Tipo Bloc en la barra de búsqueda y elija Abrir en el panel derecho.
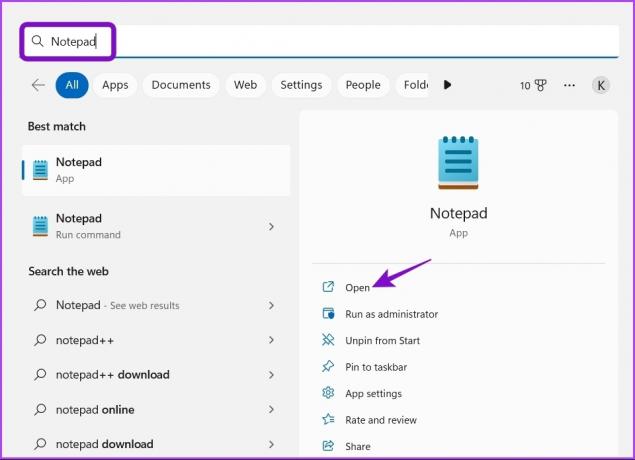
Paso 3: Cuando se abra un nuevo Bloc de notas, copie y pegue el siguiente código de archivo por lotes:
@echo off pushd "%~dp0" dir /b %SystemRoot%\servicios\Paquetes\Microsoft-Windows-GroupPolicy-ClientExtensions-Package~3*.mum >List.txt dir /b %SystemRoot%\servicing\Packages\Microsoft-Windows-GroupPolicy-ClientTools-Package~3*.mum >>List.txt para /f %%i en ('encontrar calle /i. List.txt 2^>nul') hacer dism /online /norestart /add-package:"%SystemRoot%\servicing\Packages\%%i" pausa
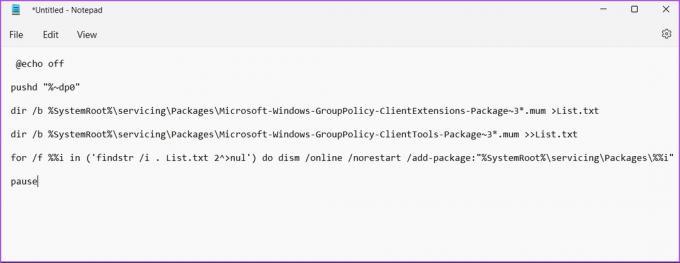
Etapa 4: Haga clic en Archivo en la esquina superior derecha y seleccione Guardar como en el menú contextual.
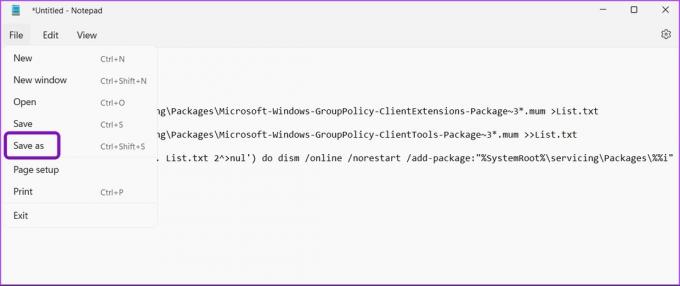
Paso 5: Haga clic en el menú desplegable junto a "Guardar como tipo" y seleccione Todos los archivos.

Paso 6: Nombra el archivo Editor de políticas de grupo local.bat y guárdelo en el Escritorio.
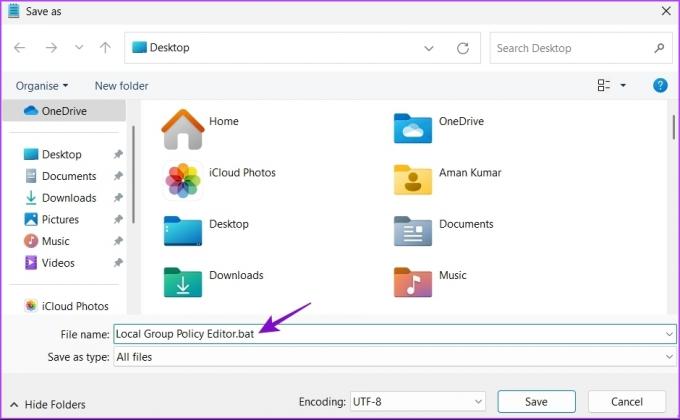
Después de ejecutar ese archivo .bat, puede acceder al Editor de políticas de grupo local en la computadora con Windows 11 Home.
Veamos todas las formas de trabajo para abrir el Editor de políticas de grupo local en Windows 11.
1. Abra el Editor de directivas de grupo local mediante la ejecución
La forma más rápida de acceder a varias utilidades es a través de la herramienta Ejecutar en Windows. Por supuesto, deberá recordar los nombres o comandos más cortos para utilidades específicas. Aquí se explica cómo abrir el Editor de políticas de grupo local con la herramienta Ejecutar.
Paso 1: Presione la tecla de acceso directo Windows + R para abrir el cuadro de diálogo Ejecutar.
Paso 2: Tipo gpedit.msc y haga clic en Aceptar.

2. Abra el Editor de directivas de grupo local utilizando la búsqueda de Windows
Puede acceder al Editor de políticas de grupo local buscándolo en la Búsqueda de Windows. Así es cómo:
Paso 1: Presione la tecla de acceso rápido Windows + S para abrir la Búsqueda de Windows.
Paso 2: Tipo Editar política de grupo en la barra de búsqueda y haga clic en Abrir.

3. Abra el Editor de políticas de grupo local usando la aplicación de configuración
La aplicación Configuración es el destino al que acudir para configurar ajustes importantes del sistema e iniciar rápidamente las herramientas integradas. Para iniciar el Editor de políticas de grupo local mediante la aplicación Configuración, siga las instrucciones a continuación:
Paso 1: Presione la tecla de acceso directo Windows + I para abrir la aplicación Configuración.
Paso 2: Tipo Editar política de grupo en la barra de búsqueda y seleccione lo mismo del resultado.

4. Abra el Editor de directivas de grupo local mediante el Administrador de tareas
El Administrador de tareas le permite administrar aplicaciones que se ejecutan en segundo plano, agregar o eliminar programas de inicio e iniciar servicios de Windows. Así es como puede iniciar el Editor de políticas de grupo local utilizando el Administrador de tareas.
Paso 1: Presione las teclas Windows + X para abrir el Menú de usuario avanzado y elija Administrador de tareas de la lista.

Paso 2: Haga clic en el botón Ejecutar nueva tarea.
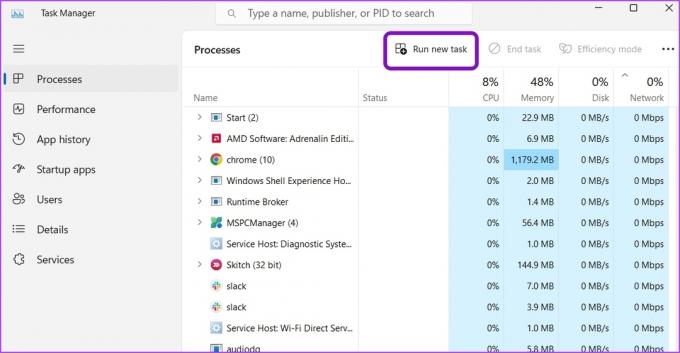
Paso 3: Tipo gpedit.msc en la barra de búsqueda y presiona Enter.
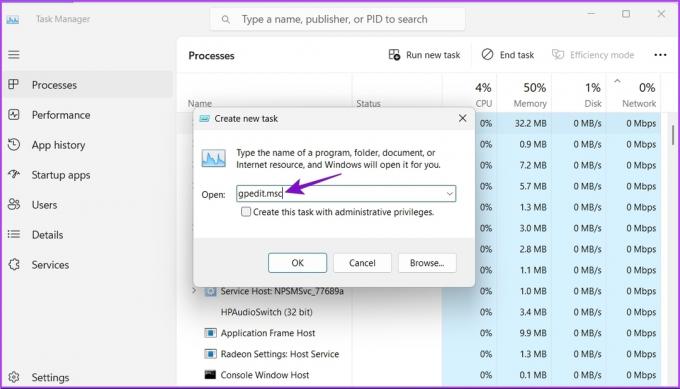
5. Abra el Editor de políticas de grupo local usando el Panel de control
Otra forma rápida de iniciar el Editor de políticas de grupo local en Windows 11 es a través del Panel de control. Así es cómo:
Paso 1: Abra la búsqueda de Windows, escriba Panel de control en la barra de búsqueda y presione Entrar.

Paso 2: Tipo política de grupo en la barra de búsqueda en la esquina superior derecha y elija Editar política de grupo en el resultado que aparece.

Consulte nuestra guía si el El panel de control no se abre en Windows 11.
6. Abra el Editor de directivas de grupo local mediante el símbolo del sistema o Windows PowerShell
Si es un usuario avanzado de Windows, puede usar el Símbolo del sistema o Windows PowerShell para iniciar el Editor de políticas de grupo local. A continuación se explica cómo hacerlo en el símbolo del sistema:
Paso 1: Abra la búsqueda de Windows, escriba Símbolo del sistema en la barra de búsqueda y elija Abrir en el panel derecho.
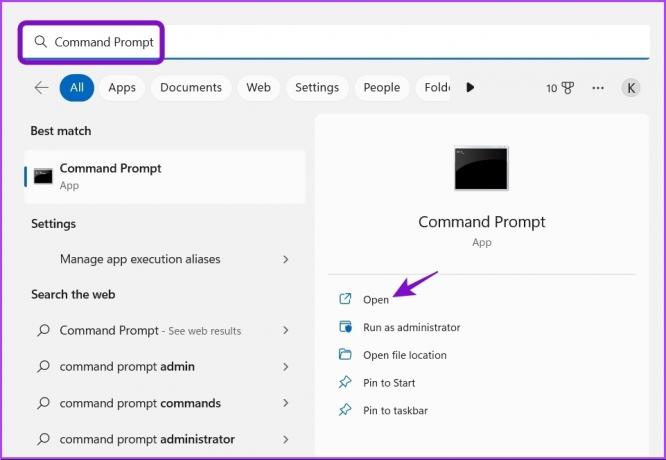
Paso 2: Tipo gpedit.msc en la consola y presione Entrar.

Accederá directamente a la ventana del Editor de políticas de grupo local.
Ahora, así es como puede hacerlo con Windows PowerShell.
Paso 1: Inicie la búsqueda de Windows, escriba Windows PowerShell en la barra de búsqueda y haga clic en Abrir en el panel derecho.

Paso 2: En la ventana de PowerShell, escriba gpedit.msc y presione Entrar.
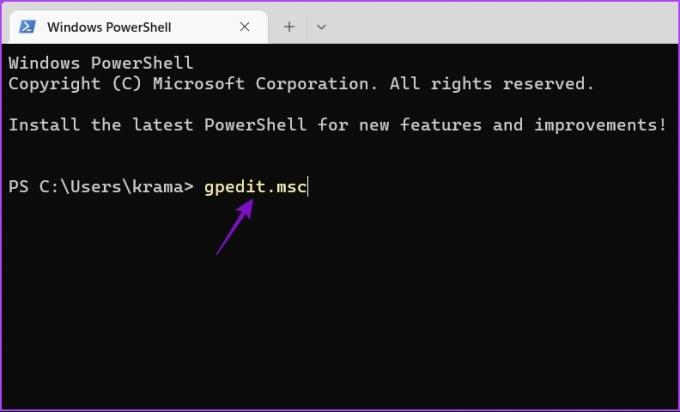
Abra rápidamente el Editor de políticas de grupo local
El Editor de políticas de grupo local puede ayudarlo a administrar políticas importantes del sistema y ajustar ciertas configuraciones sin jugar con el Editor del registro. La forma más rápida de acceder es a través de Windows Search. Sin embargo, podría no ser posible si el Falta la barra de búsqueda de Windows.
Última actualización el 19 de enero de 2023
El artículo anterior puede contener enlaces de afiliados que ayudan a respaldar a Guiding Tech. Sin embargo, no afecta nuestra integridad editorial. El contenido sigue siendo imparcial y auténtico.
Escrito por
Aman Kumar
Aman es especialista en Windows y le encanta escribir sobre el ecosistema de Windows en Guiding Tech y MakeUseOf. El tiene un Tiene una licenciatura en tecnología de la información y ahora es un escritor independiente de tiempo completo con experiencia en Windows, iOS y navegadores



