Las 6 mejores soluciones para Amazon Fire TV Stick 4K que no reproducen contenido 4K
Miscelánea / / April 03, 2023
Si tienes un televisor 4K o un Proyector 4K en casa, puede considerar emparejarlo con un Fire TV Stick 4K. Te permite disfrutar de tus películas, programas de TV o deportes favoritos en resolución Ultra HD. Pero el problema surge cuando Fire TV Stick 4K no puede transmitir contenido 4K.

Puede ser un gran estado de ánimo para todos los cinéfilos y entusiastas de la transmisión cuando un dispositivo como Fire TV Stick 4K no puede transmitir en la resolución prometida. Estas son las mejores soluciones para Fire TV Stick 4K que no reproduce contenido 4K si enfrenta el mismo problema.
1. Verifique su velocidad de Internet
Una caída en la calidad de la transmisión a menudo es el resultado de malas velocidades de Internet. Necesita al menos 15 MBps de velocidad de Internet en su red inalámbrica para trabajar con su Fire TV Stick 4K para transmitir contenido en resolución Ultra HD. Así es como puede verificar la velocidad de Internet en su Fire TV Stick 4K.
Paso 1: En la pantalla de inicio de su Fire TV Stick 4K, vaya al ícono Mis aplicaciones en el lado derecho.

Paso 2: Seleccione Mis aplicaciones.

Paso 3: Seleccione y abra la aplicación de Internet.

Etapa 4: Buscar rapido.com y presiona el ícono Ir en tu control remoto.

Los resultados de la prueba de velocidad aparecerán en su pantalla.

2. Verifique su plan de transmisión
La siguiente solución básica es verificar si su plan de transmisión incluye acceso a contenido 4K. Es posible que se haya suscrito a un plan que solo permite una resolución de video Full HD 1080p. También recomendamos verificar si el título que está transmitiendo en una aplicación está disponible en 4K. A excepción del contenido producido originalmente, no todas las plataformas transmiten muchas películas y programas de televisión en resolución 4K.
3. Verifique la configuración de resolución en su Fire TV Stick 4K
Después de confirmar su preferencia de velocidad de Internet y plan de transmisión, debe verificar la configuración de resolución en su Fire TV Stick 4K. Cuando conecta el Fire TV Stick 4K durante la configuración, selecciona automáticamente la resolución más adecuada para su televisor, monitor o proyector. Por ejemplo, el contenido puede transmitirse a 1080p 60 Hz más bajo a pesar de que su dispositivo admita la reproducción 4K 30 Hz. Primero le mostraremos cómo puede verificar la compatibilidad de reproducción de su dispositivo con Fire TV Stick 4K.
Paso 1: En la pantalla de inicio de su Fire TV Stick 4K, vaya a Configuración en la esquina derecha.

Paso 2: Seleccione Pantalla y audio.

Paso 3: Seleccione Pantalla de la lista de opciones.

Etapa 4: Desplácese hasta la parte inferior y seleccione Diagnóstico de audio y video.
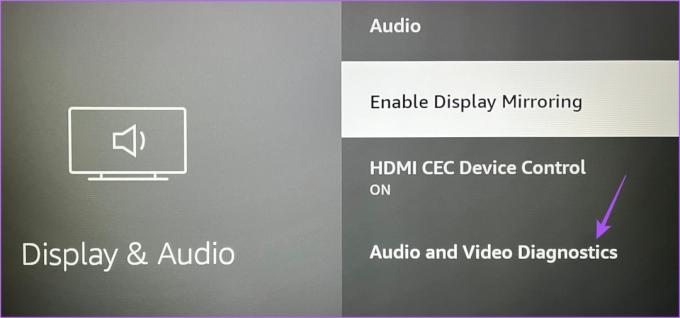
Las capacidades de audio y video de su televisor, monitor o proyector estarán visibles en su pantalla.
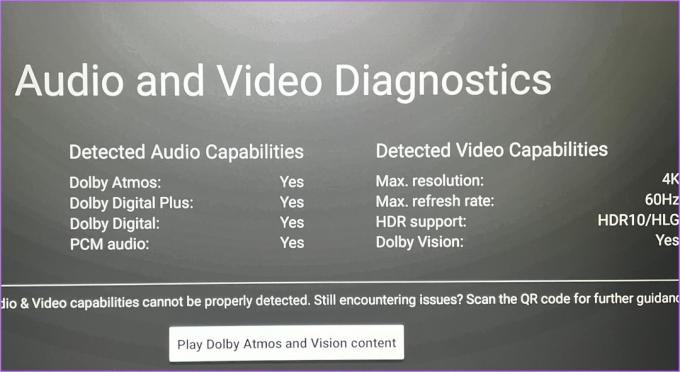
Después de verificar las especificaciones de reproducción, puede cambiar la configuración de resolución.
Paso 1: En la pantalla de inicio de su Fire TV Stick 4K, vaya a Configuración en la esquina derecha.

Paso 2: Seleccione Pantalla y audio.

Paso 3: Seleccione Pantalla de la lista de opciones.

Etapa 4: Seleccione Resolución de vídeo.

Paso 5: Si su resolución está configurada en Automática, seleccione la mejor resolución compatible y frecuencia de actualización de la lista de opciones para su televisor, monitor o proyector.
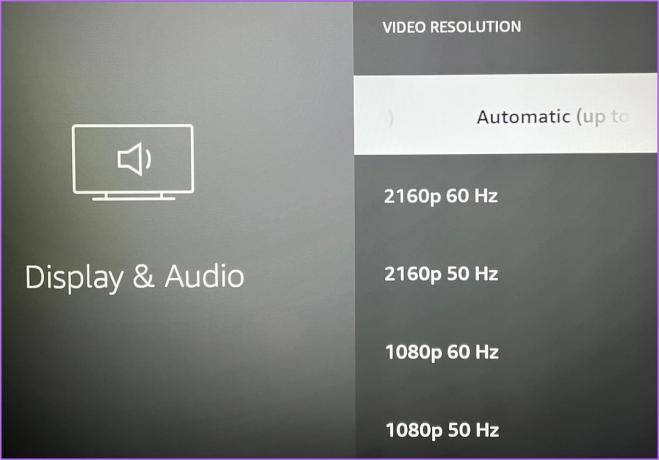
Paso 6: Cierra el menú Configuración y reproduce contenido 4K para comprobar si funciona bien.
4. Compruebe la compatibilidad con HDCP 2.2
HDCP (Protección de contenido digital de ancho de banda alto) permite la protección contra la posible copia de contenido de audio y video en plataformas de transmisión. Para transmitir contenido en resolución 4K y en alto rango dinámico (HDR), debe verificar si su Fire TV Stick 4K está conectado a su televisor o monitor a través de un puerto HDMI que es Compatible con HDCP 2.2. Esto también se aplica a su receptor A/V y barra de sonido. La falta de cumplimiento de HDCP 2.2 obligará a su Fire TV Stick 4K a degradar la calidad de transmisión a 1080p o 720p.
5. Actualice sus aplicaciones de transmisión
Si no ha actualizado ninguna de sus aplicaciones de transmisión en su Fire TV, le sugerimos verificar e instalar las últimas versiones de la aplicación para garantizar una experiencia sin errores. Aunque su Fire TV Stick 4K detecta actualizaciones de aplicaciones automáticamente, así es como puede verificar manualmente si hay actualizaciones de aplicaciones.
Paso 1:En la pantalla de inicio de su Fire TV Stick 4K, vaya a la tarjeta de la tienda de aplicaciones.

Paso 2: Seleccione la pestaña Biblioteca de aplicaciones.

Paso 3: Seleccione la pestaña 'Instalado en este televisor'.
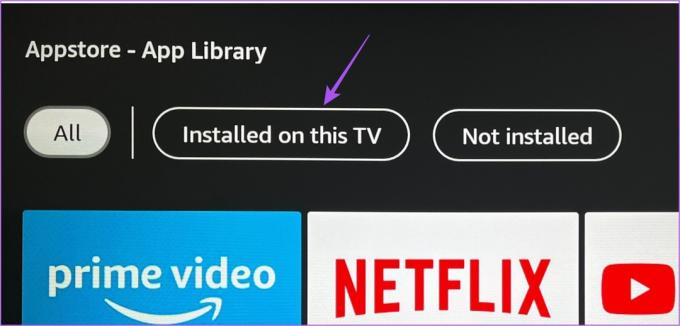
Etapa 4: Seleccione la aplicación y presione el botón Menú en su control remoto.

Paso 5: Seleccione Más información en el menú de la derecha de su pantalla.
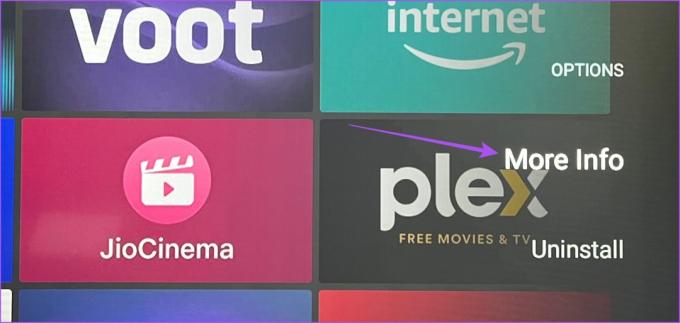
Paso 6: Si hay una actualización disponible, descárguela e instálela.
Paso 7: Cierre la tienda de aplicaciones, abra esa aplicación de transmisión y verifique si el problema está resuelto.
6. Actualizar sistema operativo Fire
Mientras actualiza sus aplicaciones instaladas, le recomendamos buscar una actualización de Fire OS para evitar errores o fallas que causen este problema con respecto a la transmisión 4K.
Paso 1: En la pantalla de inicio de su Fire TV Stick 4K, vaya a Configuración.

Paso 2: Seleccione Mi Fire TV.

Paso 3: Seleccione Acerca de de la lista de opciones.

Etapa 4: Desplácese hacia abajo y seleccione Buscar actualizaciones o Instalar actualización.

Si hay una actualización disponible, se descargará e instalará.
Paso 5: Una vez finalizada la instalación, compruebe si el problema está resuelto.
Sugerencia adicional: ¿cómo verificar la resolución de transmisión?
Antes de terminar, también nos gustaría mostrar cómo puede verificar fácilmente la resolución de transmisión en su Fire TV Stick 4K. Si alguna vez nota una caída en la calidad del video mientras mira contenido en su Fire TV Stick 4K, verifique primero la resolución del video.
Paso 1: En la pantalla de inicio de su Fire TV Stick 4K, vaya a la tienda de aplicaciones.

Paso 2: Buscar Acceso directo al menú Herramientas de desarrollador para Fire TV.
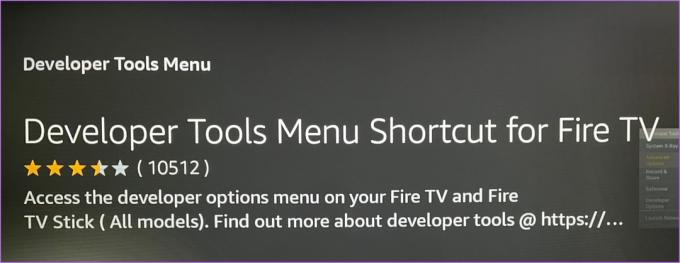
Paso 3: Descarga e instala la aplicación en tu Fire TV Stick 4K.
Etapa 4: Inicie la aplicación.
Paso 5: En el menú Herramientas para desarrolladores, seleccione Opciones avanzadas.
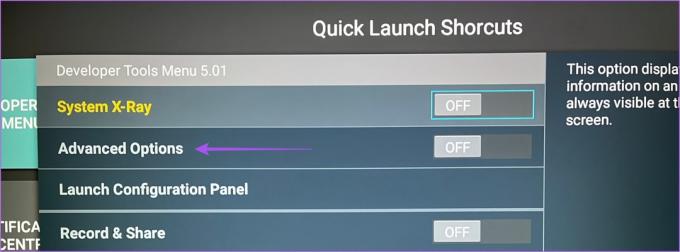
Paso 6: Seleccione el interruptor para habilitar la función.

Paso 7: Seleccione Iniciar panel de configuración.

Paso 8: Desplácese hasta la parte inferior y habilite Audio Focus Stack.
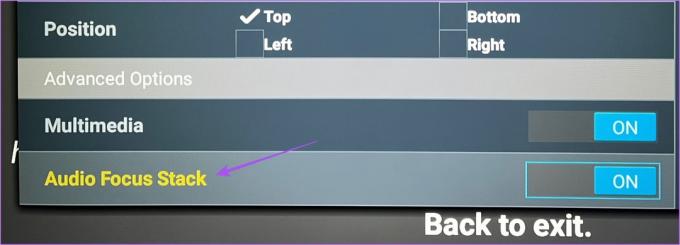
Paso 9: Salga de la aplicación y luego abra cualquier aplicación de transmisión de su elección.
Paso 10: Comience a ver cualquier contenido en la aplicación para habilitar el panel de información multimedia.
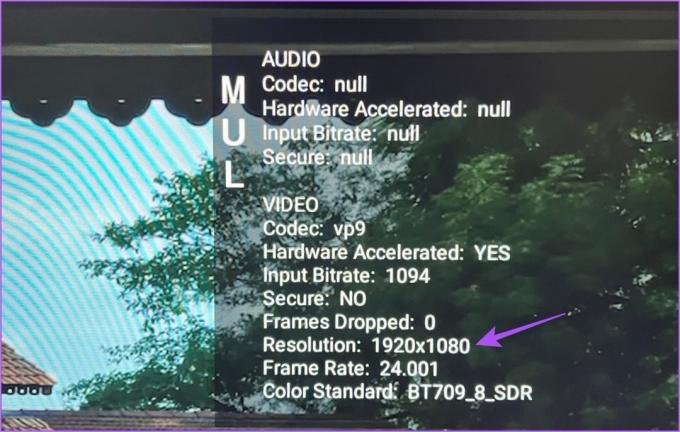
Podrá ver la resolución de transmisión en la aplicación.
Solucionar problemas de transmisión 4K
Obtener lo mejor de su Fire TV Stick 4K funciona bien cuando lo combina con un televisor, monitor o proyector compatible. Sin embargo, la verdadera diversión comienza cuando su red inalámbrica admite la transmisión de contenido con resolución 4K. Además, puede consultar nuestra publicación para reparar el control remoto Fire TV Stick 4K que no funciona cuando no responde o no funciona según lo previsto.
Última actualización el 02 noviembre, 2022
El artículo anterior puede contener enlaces de afiliados que ayudan a respaldar a Guiding Tech. Sin embargo, no afecta nuestra integridad editorial. El contenido sigue siendo imparcial y auténtico.
Escrito por
Paurush Chaudhary
Desmitificando el mundo de la tecnología de la manera más simple y resolviendo problemas cotidianos relacionados con teléfonos inteligentes, computadoras portátiles, televisores y plataformas de transmisión de contenido.



