Cómo restablecer la configuración de la terminal de Windows en Windows 11: 4 formas sencillas
Miscelánea / / April 03, 2023
¿Tiene problemas con su terminal de Windows? Dependiendo de cómo esté configurada la Terminal, las configuraciones personalizadas pueden causar problemas y dificultar su uso. Una solución es restablecer Terminal de Windows configuración predeterminada para resolver estos problemas.

Este artículo lo guiará a través de diferentes métodos para restaurar la configuración predeterminada de la Terminal, incluido restablecerla, eliminar manualmente los archivos de configuración y más. Encontrará este artículo útil independientemente de si es un usuario principiante o avanzado. Dicho esto, comencemos con los métodos.
1. Restablecer la configuración de la terminal de Windows borrando los archivos JSON
Esta es una de las formas más fáciles y comunes de restablecer la configuración de la Terminal de Windows. En este método, borraremos un archivo JSON de la Terminal de Windows. Siga los pasos a continuación.
Paso 1: Presione la tecla de Windows en su teclado, escriba Terminal de Windowsy haga clic en Aceptar para abrir Windows Terminal.

Paso 2: Haga clic en el icono de cheurón (flecha) y, en el menú desplegable, seleccione Configuración.

Paso 3: En Configuración, desplácese hacia abajo para encontrar "Abrir archivo JSON". Haga clic para abrirlo.

Etapa 4: Seleccione la aplicación para abrir el archivo JSON.

Paso 5: Presione Ctrl + A para seleccionar todo y presione Eliminar en su teclado para borrar el contenido de la página.

Paso 6: Finalmente, presione 'Ctrl + S' para guardar y regenerar el archivo JSON con la configuración predeterminada.
Eso es todo. Ha restablecido Windows Terminal a su valor predeterminado. Si los pasos son largos o complicados, pase al siguiente método.
2. Usar Explorador de archivos Restablecer la configuración de la terminal de Windows
El Explorador de archivos puede ser un recurso fácil, con el que puede restablecer la Terminal de Windows a su configuración predeterminada. Sin embargo, bAntes de continuar con los pasos, asegúrese de que la aplicación Terminal no se esté ejecutando en segundo plano.
Paso 1: Presione la tecla de Windows en su teclado, escriba Explorador de archivos y haga clic en Abrir.
Nota: Alternativamente, presione la tecla 'Windows + E' para abrir Explorador de archivos.

Paso 2: Haga clic en la barra de direcciones del Explorador de archivos.
Nota: Además, puede presionar 'Ctrl + L' para abrir la barra de direcciones.

Paso 3: Escriba el siguiente comando en la barra de direcciones y presione Enter.
%LocalAppData%\Paquetes\Microsoft. WindowsTerminal_8wekyb3d8bbwe\LocalState

Etapa 4: seleccione el archivo de configuración, haga clic derecho sobre él y seleccione Eliminar.

Ahí tienes. Has devuelto con éxito Windows Terminal a su configuración predeterminada. Sin embargo, también puede usar el símbolo del sistema para hacer lo mismo.
3. Restablecer la terminal de Windows mediante el símbolo del sistema
Este método es sencillo y fácil de ejecutar. Antes de continuar, cierre Windows Terminal si se está ejecutando. Una vez hecho esto, siga los pasos mencionados a continuación.
Paso 1: Presione la tecla de Windows en su teclado, escriba Símbolo del sistema y haga clic en 'Ejecutar como administrador'.
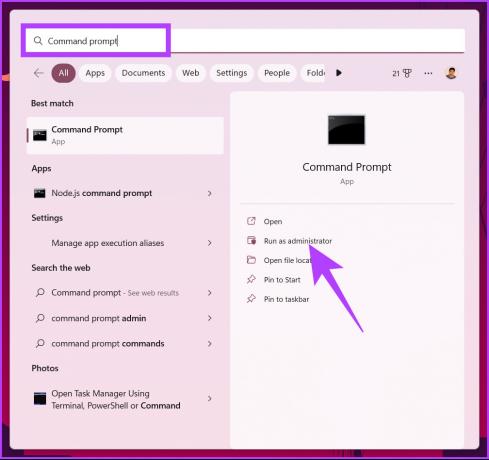
Paso 2: Escriba el siguiente comando y presione Entrar.
del /f /s /q /a "%LocalAppData%\Packages\Microsoft. WindowsTerminal_8wekyb3d8bbwe\LocalState\settings.json"
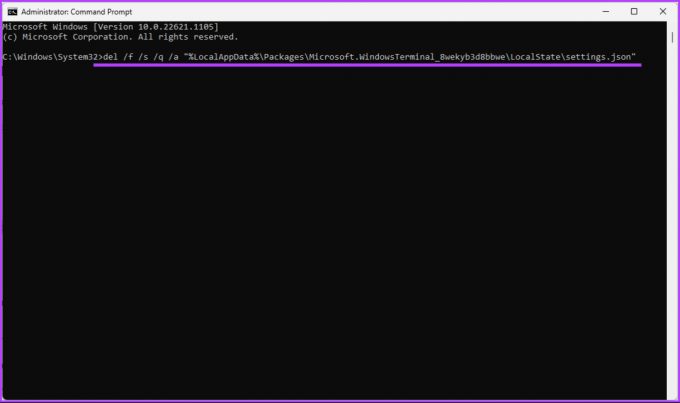
Esto elimina los archivos de configuración de la Terminal de Windows.
Eso es todo. Ha restablecido con éxito la Terminal de Windows a su configuración predeterminada. Esto también se puede hacer usando PowerShell si es un usuario principal de PowerShell. Sigue leyendo.
4. Use PowerShell para restaurar la configuración predeterminada de la terminal de Windows
Al igual que el método anterior, cierre la Terminal de Windows si se está ejecutando y siga los pasos a continuación.
Paso 1: Presione la tecla de Windows en su teclado, escriba Potencia Shell, y haga clic en 'Ejecutar como administrador'.

Paso 2: Escriba el siguiente comando y presione Enter.
Remove-Item -Path "$env: LOCALAPPDATA\Packages\Microsoft. WindowsTerminal_8wekyb3d8bbwe\LocalState\settings.json" -Forzar

también lea: Diferencia entre el símbolo del sistema y Powershell
Con esto, ha restaurado con éxito la configuración predeterminada de Windows Terminal. Si tiene alguna pregunta, consulte la sección de preguntas frecuentes a continuación.
Preguntas frecuentes sobre el restablecimiento de la configuración de la terminal de Windows
Windows Terminal es una aplicación de terminal moderna y de código abierto. Proporciona una interfaz con pestañas para varios shells, como Símbolo del sistema, PowerShell, Azure Cloud Shell, etc.
Windows Terminal generalmente se instala en la siguiente ubicación en un sistema operativo Windows: 'C:\Users[nombre de usuario]\AppData\Local\Microsoft\WindowsApps\'.
Nuevo comienzo con la terminal de Windows
Hay varias formas de restaurar la configuración predeterminada de Windows Terminal en Windows 11, pero independientemente del método que utilice, es un proceso increíblemente simple. Siguiendo los pasos descritos en esta guía, puede restablecer la configuración predeterminada de su terminal de Windows con facilidad. También puede consultar la las mejores formas de arreglar Windows Terminal que no se abre en Windows.
Última actualización el 23 de enero de 2023
El artículo anterior puede contener enlaces de afiliados que ayudan a respaldar a Guiding Tech. Sin embargo, no afecta nuestra integridad editorial. El contenido sigue siendo imparcial y auténtico.
Escrito por
Atish Rajasekharan
Atish se graduó en informática y es un ferviente entusiasta al que le gusta explorar y hablar sobre tecnología, negocios, finanzas y nuevas empresas.



