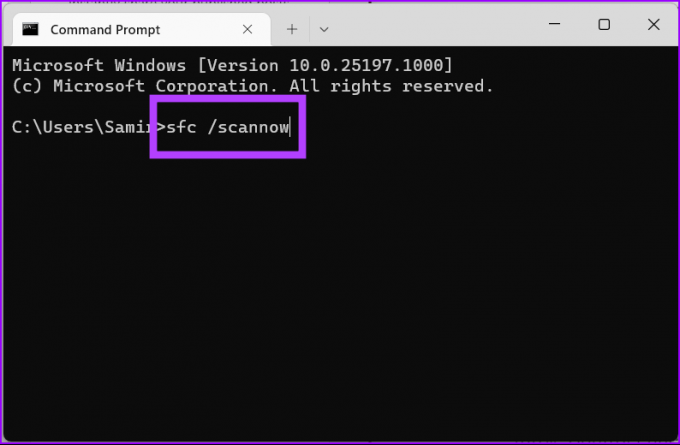Las 7 mejores formas de arreglar el panel de control que no se abre en Windows 11
Miscelánea / / April 03, 2023
Aunque Microsoft hizo un gran esfuerzo para hacer que la aplicación Configuración predeterminada sea la opción de acceso para los usuarios de Windows, algunos todavía prefieren el Panel de control por familiaridad. Además, el menú de configuración de Windows 11 no tiene tantas funciones como el Panel de control. Pero cuando el Panel de control no se abre, vuelve a usar la aplicación Configuración poco intuitiva. Estas son las principales formas de arreglar el Panel de control que no se abre en Windows 11.

Si se trata de una instalación corrupta de Windows o cuando su PC está infectada con archivos maliciosos, puede interferir con el Panel de control. En lugar de reinstalar Windows 11 en su computadora, puede seguir los trucos de solución de problemas para usar el Panel de control como de costumbre. Sin más preámbulos, comencemos.
1. Ejecutar análisis completo de PC
Cuando desarrolla el hábito de descargar archivos multimedia de fuentes desconocidas en la web, terminará con archivos falsos y maliciosos en su PC. Debes usar el predeterminado
Seguridad de Windows aplicación para encontrar y eliminar dichos archivos.Paso 1: Presione la tecla de Windows y busque Seguridad de Windows.

Paso 2: Presiona Enter para abrir la aplicación.
Paso 3: Seleccione "Protección contra virus y amenazas" en la barra lateral izquierda.
Etapa 4: Abra 'Opciones de escaneo'.

Paso 5: Seleccione el botón de opción junto a 'Escaneo completo' y presione el botón Escanear ahora.

Puede minimizar la aplicación y continuar con su trabajo. Una vez que Seguridad de Windows elimine los archivos maliciosos de su PC, intente abrir el Panel de control nuevamente.
2. Abra el Panel de control desde el Explorador de archivos
Si bien no es la forma más ideal de acceder al Panel de control en Windows 11, es una forma efectiva y puede ser útil en ocasiones.
Paso 1: Presione las teclas Ctrl + E para abrir el menú Explorador de archivos.
Paso 2: Abra el disco local (C :): su partición principal de Windows.

Paso 3: Seleccione Windows y abra el menú Sistema 32.

Etapa 4: Haga clic en la barra de búsqueda en la esquina superior derecha para buscar 'appwiz.cpl' y presione Entrar.

Paso 5: Abrir el archivo lo llevará a 'Programas y características' en el Panel de control.

Paso 6: Seleccione Todos los elementos del panel de control en la barra de direcciones en la parte superior.
3. Ejecute la herramienta de verificación de archivos del sistema
Si la seguridad de Windows no detecta archivos falsos, puede ejecutar un análisis del Comprobador de archivos del sistema (SFC). Esto es lo que debe hacer.
Paso 1: Haga clic con el botón derecho en la tecla de Windows y abra Terminal.

Paso 2: Escribe el siguiente comando y presiona Enter:
sfc /escanear ahora
Si el sistema detecta malware, Windows lo reemplazará por su cuenta. Haga clic en la tecla de Windows y reinicie su computadora. Intente abrir el Panel de control nuevamente.
4. Reiniciar los servicios de Windows
Cuando uno de los servicios de Windows deja de funcionar en segundo plano, es posible que el sistema no pueda abrir el Panel de control.
Paso 1: Presione la tecla de Windows y busque Servicios. Presiona Enter para abrir la aplicación.

Paso 2: Desplácese hasta 'Protección de software' y haga doble clic en él.

Paso 3: Si el estado es detenido, haga clic en el botón Iniciar.
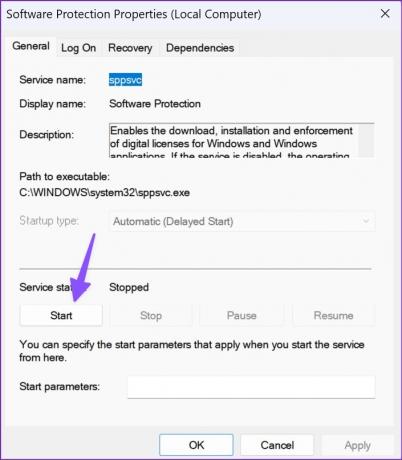
Etapa 4: Pulse Aceptar para confirmar la decisión.
Paso 5: Desplácese hasta 'Servicio de informe de errores de Windows' e inícielo desde el menú Propiedades.
Reinicie su PC (consulte la sección anterior) y abra el Panel de control sin ningún problema.
5. Deshabilitar aplicaciones y servicios de inicio
Cuando tienes demasiadas aplicaciones y lanzamiento de servicios al inicio, tendrá problemas con las aplicaciones de Windows predeterminadas abiertas, como el Panel de control. Siga los pasos a continuación para encontrar y deshabilitar dichas aplicaciones y servicios.
Paso 1: Abra el menú Configuración de Windows.
Paso 2: Seleccione Aplicaciones en la barra lateral izquierda.

Paso 3: Abra Inicio y deshabilite las aplicaciones innecesarias en el siguiente menú.

También puede hacer lo mismo desde el Administrador de tareas.
Paso 1: Haga clic con el botón derecho en la tecla de Windows para abrir el Administrador de tareas.

Paso 2: Seleccione la aplicación de inicio en el menú de hamburguesas.

Paso 3: Encuentre aplicaciones y servicios con el estado "Habilitado".
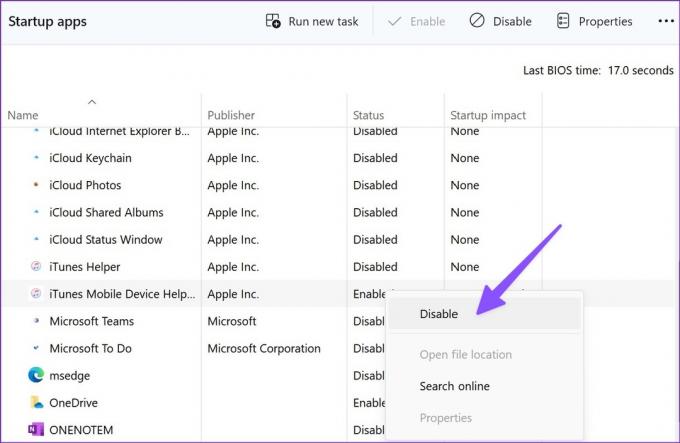
Etapa 4: Haga clic derecho en los innecesarios y seleccione Desactivar en el menú contextual.
6. Cambiar escala de visualización
Muchos han encontrado una solución inusual para arreglar el Panel de control que no se abre en Windows 11. Cuando la escala de visualización de Windows se configura más allá del 100 %, es posible que el Panel de control no se abra en su computadora. Pongámoslo al 100%.
Paso 1: Abra el menú Configuración de Windows y seleccione Sistema en la barra lateral izquierda.
Paso 2: Abra el menú Pantalla.
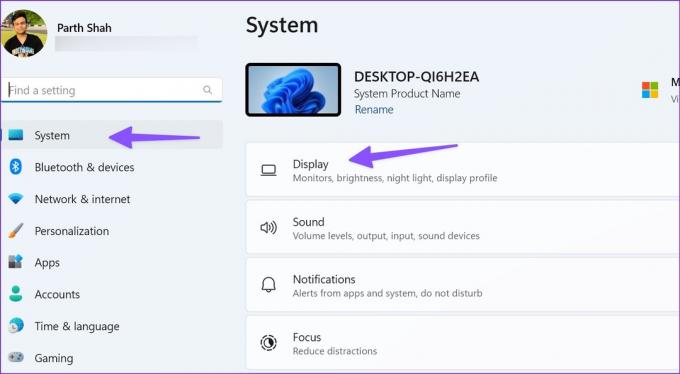
Paso 3: Seleccione Escala en "Escala y diseño".
Etapa 4: Ajústelo al 100%.

Reinicie su PC y vuelva a intentarlo.
7. Actualizar Windows
El Panel de control que no se abre en Windows puede deberse a una compilación de Windows de un compañero. Microsoft suele ser rápido para solucionar problemas tan evidentes.
Dirígete a Configuración de Windows y abre el menú de Windows Update para descargar e instalar las actualizaciones pendientes.

Administre su PC desde el Panel de control
El Panel de control que no se abre en Windows puede dejarle formas alternativas de hacer el trabajo. Antes de reiniciar su PC con Windows desde cero o hacer un viaje al centro de servicio más cercano, siga los pasos anteriores para solucionar el problema en poco tiempo.
Última actualización el 17 de septiembre de 2022
El artículo anterior puede contener enlaces de afiliados que ayudan a respaldar a Guiding Tech. Sin embargo, no afecta nuestra integridad editorial. El contenido sigue siendo imparcial y auténtico.
Escrito por
Parth Shah
Parth trabajó anteriormente en EOTO.tech cubriendo noticias tecnológicas. Actualmente trabaja de forma independiente en Guiding Tech escribiendo sobre comparación de aplicaciones, tutoriales, consejos y trucos de software y profundizando en las plataformas iOS, Android, macOS y Windows.