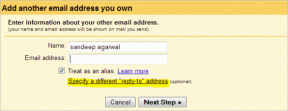Cómo agregar una contraseña a un documento de Microsoft Word en Mac y Windows
Miscelánea / / April 03, 2023
Microsoft Word ha sido uno de los creadores de documentos preferidos durante mucho tiempo. También puede convertir su documento de Word en una presentación de PowerPoint para adaptarse a sus necesidades profesionales. Pero si está preparando algunos documentos confidenciales, la protección de datos se vuelve vital.

Puede habilitar la protección con contraseña para sus archivos de Microsoft Word para evitar comprometer datos confidenciales. Le mostraremos cómo agregar una contraseña a un documento de Microsoft Word en Mac y Windows.
Agregar contraseña a un documento de Word en Windows
Comencemos con cómo agregar una contraseña a su (s) documento (s) de Microsoft Word en Windows. Usaremos un microsoft 365 cuenta para mostrar los pasos. Tenga en cuenta que la versión web de Microsoft Word no es compatible con esta función. Deberá abrir el archivo por separado en la aplicación Word en su PC con Windows y luego seguir los pasos.
Paso 1: Haga clic en el ícono Inicio en su PC con Windows, busque Microsoft Word, y presione Entrar.

Paso 2: Abra el documento de Word que desea proteger con contraseña.
Paso 3: Haga clic en Archivo en la esquina superior izquierda.

Etapa 4: Haga clic en Información en el menú de la izquierda.

Paso 5: Haga clic en Proteger documento en el lado derecho.
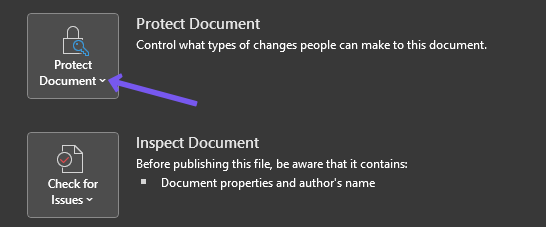
Paso 6: Seleccione Cifrar con contraseña de la lista de opciones.

Paso 7: Agregue su contraseña y haga clic en Aceptar.
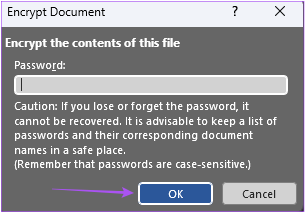
Paso 8: Vuelva a ingresar su contraseña y haga clic en Aceptar para confirmar.
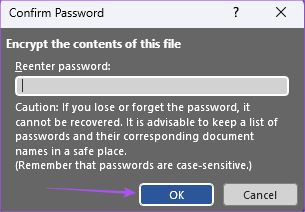
Ahora verá un cuadro de color amarillo que dice "Se requiere una contraseña para abrir el documento".

Paso 9: Haga clic en Guardar en el menú de la izquierda para guardar los cambios.
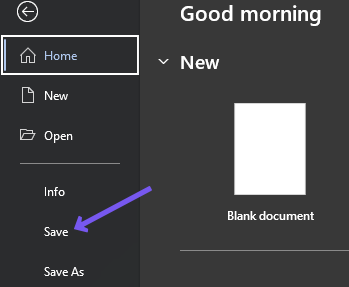
Ahora, cada vez que alguien abra el documento de Word, se solicitará la contraseña.
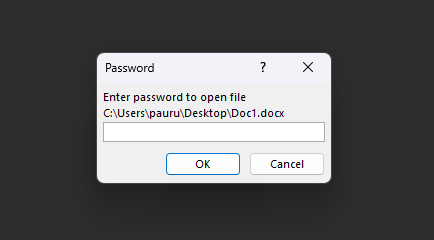
Prima Sugerencia: elimine la contraseña de un documento de Word en Windows
Así es como puede eliminar la contraseña de su documento de Word.
Paso 1: Haga clic en el ícono Inicio en su PC con Windows, busque Microsoft Word, y presione Entrar.

Paso 2: Abra el documento de Word que desea proteger con contraseña.
Paso 3: Haga clic en Archivo en la esquina superior izquierda.

Etapa 4: Haga clic en Información en el menú de la izquierda.

Paso 5: Haga clic en Proteger documento en el lado derecho.

Paso 6: Seleccione Cifrar con contraseña de la lista de opciones.

Paso 6: Seleccione la contraseña que configuró previamente y haga clic en el botón Eliminar en su teclado.
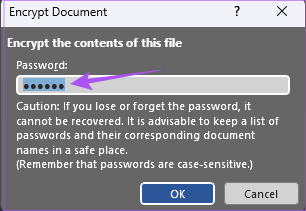
Paso 7: Haga clic en Aceptar para guardar los cambios.
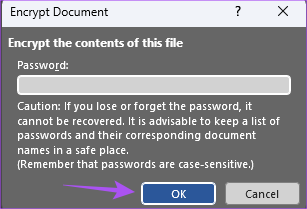
Su documento de Word ya no está protegido con contraseña.
Agregar contraseña a un documento de Word en Mac
La aplicación Microsoft Word está disponible para descargar desde Mac App Store. Asegúrese de estar utilizando la última versión de la aplicación Microsoft Word. Así es como puede establecer una contraseña para su documento de Word en Mac.
Paso 1: Presiona Comando + Barra espaciadora para abrir Spotlight Search, escribe Microsoft Word, y presione Regresar.

Paso 2: Abra el documento de Word que desea proteger con contraseña.
Paso 3: Haga clic en Revisar en la barra de menú superior.

Etapa 4: Haga clic en Proteger en la esquina superior derecha.

Paso 5: Seleccione Proteger documento de las tres opciones.

Paso 6: Agregue su contraseña para el documento.

Paso 7: En el mensaje que aparece en la pantalla, ingrese una contraseña nuevamente y haga clic en Aceptar.

También puede establecer una contraseña para modificar su documento.
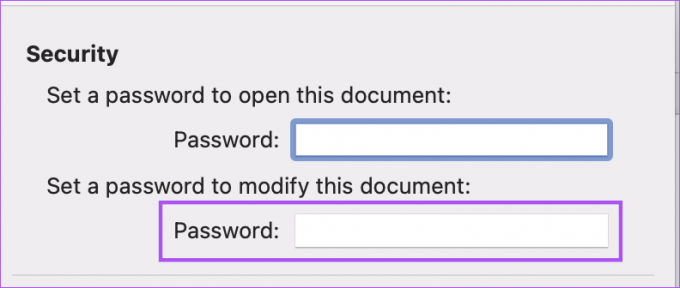
Paso 8: Haga clic en Aceptar en la esquina inferior derecha para guardar la contraseña.

Paso 9: Presione Comando + S para guardar los cambios.
Cada vez que usted u otra persona abra el documento de Word, aparecerá un mensaje para ingresar la contraseña.

Prima Sugerencia: elimine la contraseña de un documento de Word en Mac
Si desea eliminar el mensaje inconveniente que sigue solicitando la contraseña, es bastante fácil. Así es como puede eliminar la contraseña de un documento de Word en su Mac.
Paso 1: Presiona Comando + Barra espaciadora para abrir Spotlight Search, escribe Microsoft Word, y presione Regresar.

Paso 2: Abra el documento de Word que desea proteger con contraseña.
Paso 3: Haga clic en Revisar en la barra de menú superior.

Etapa 4: Haga clic en Proteger en la esquina superior derecha.

Paso 5: Seleccione Proteger documento.

Paso 6: Seleccione la contraseña que agregó anteriormente y presione Eliminar en su teclado.

Paso 7: Haga clic en Aceptar en la esquina inferior derecha para eliminar la contraseña.

Paso 8: Presione Comando + S para guardar los cambios.
Eso eliminará la contraseña de su documento de Word. Consulte nuestra guía arreglar Microsoft Word que no funciona en Mac Si se enfrenta a cualquier problema.
Proteger documentos de Word con contraseña
Microsoft Word es una excelente opción para editar documentos de casi todo tipo. Agregar una contraseña a su documento evitará el acceso a información y datos confidenciales. Pero es posible que solo desee proteger con contraseña solo algunas partes de su documento, como restringir el acceso de edición o habilitar el control de contenido. En ese caso, puede consultar nuestra publicación que explica cómo bloquear partes de un documento de Microsoft Word aprender más.
Última actualización el 25 de octubre de 2022
El artículo anterior puede contener enlaces de afiliados que ayudan a respaldar a Guiding Tech. Sin embargo, no afecta nuestra integridad editorial. El contenido sigue siendo imparcial y auténtico.
Escrito por
Paurush Chaudhary
Desmitificando el mundo de la tecnología de la manera más simple y resolviendo problemas cotidianos relacionados con teléfonos inteligentes, computadoras portátiles, televisores y plataformas de transmisión de contenido.