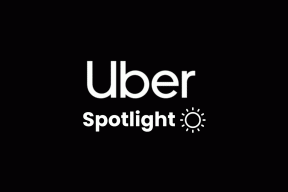Las 6 mejores soluciones para el audio que no se sincroniza con el video en Amazon Fire TV Stick 4K
Miscelánea / / April 03, 2023
Amazon Fire TV Stick 4K es una solución relativamente más barata pero efectiva en comparación con ver contenido en resolución Ultra HD. Si tiene un televisor 4K no inteligente, puede emparejarlo con Fire TV Stick 4K, lo que facilita el acceso a plataformas de transmisión como primer vídeo y Netflix.

A veces, cuando empareja sus auriculares Bluetooth o conecta su barra de sonido, el audio puede dejar de sincronizarse con el contenido del video. Si enfrenta un problema similar, estas son las mejores soluciones para el audio que no se sincroniza con el video en Fire TV Stick 4K.
1. Verifique su velocidad de Internet
El Fire TV Stick 4K debería ser su primer proceso de solución de problemas si el audio no se sincroniza con el video. Necesita al menos 15 MBps de velocidad de Internet para garantizar una reproducción fluida de audio y video. Aquí se explica cómo verificar lo mismo.
Paso 1: En la pantalla de inicio de su Fire TV Stick 4K, vaya al ícono Mis aplicaciones en el lado derecho.

Paso 2: Seleccione Mis aplicaciones.

Paso 3: Seleccione y abra la aplicación de Internet.

Etapa 4: Buscar rapido.com y presiona el ícono Ir en el control remoto de tu Fire TV.

Los resultados de la prueba de velocidad aparecerán en su pantalla.

2. Comprobar los niveles de batería de los auriculares inalámbricos
Si obtiene buenas velocidades de Internet, el problema podría estar en sus auriculares Bluetooth. Si ha conectado un par de auriculares Bluetooth con su Fire TV Stick 4K, verifique los niveles de batería. Si los niveles de la batería son bajos, es probable que enfrente el problema de que el audio no se sincroniza con el video. Por lo tanto, le sugerimos que cargue sus auriculares y los vuelva a conectar para verificar si eso ayuda.
3. Verifique la sintonización de sincronización de audio y video
Si aún enfrenta el problema de que el audio no se sincroniza con el video, Fire TV Stick 4K ofrece una herramienta integrada para ajustar lo mismo para su configuración de transmisión. Así es como puede usar la opción Sintonización de sincronización de AV (sintonización de sincronización de audio y video) en su Fire TV Stick 4K.
Paso 1: En la pantalla de inicio de su Fire TV Stick 4K, vaya a Configuración en el lado derecho.

Paso 2: Seleccione Pantalla y sonidos.

Paso 3: Seleccione Audio de la lista de opciones.

Etapa 4: Desplácese hacia abajo y seleccione Sintonización de sincronización de AV.

Ahora verá la pantalla Sintonización de sincronización de AV en su televisor. Para sincronizar audio y video, cada rebote de la pelota en pantalla debe ocurrir al mismo tiempo que el destello circular en el lado superior izquierdo y un tono de clic.

Paso 5: Presione los botones de navegación izquierdo y derecho en su control remoto para usar el control deslizante en la parte inferior.

Muévase hacia la derecha si el tono de clic ocurre antes del parpadeo. Muévase hacia la izquierda si el tono de clic ocurre después del parpadeo.

Paso 6: Vaya a Aplicar arriba del control deslizante para guardar sus preferencias una vez que se sincronice el audio y el video.

Paso 7: Regrese a la pantalla de inicio y abra su aplicación de transmisión para verificar si el problema está resuelto.
4. Forzar detención y reinicio de la aplicación de transmisión
Después de usar la función Sintonización AV Sync, recomendamos forzar la detención y reiniciar la aplicación. Al igual que en sus otros dispositivos, como dispositivos móviles y computadoras, las aplicaciones Fire TV Stick 4K también necesitan un nuevo comienzo para solucionar algunos problemas.
Paso 1: En la pantalla de inicio de su Fire TV Stick 4K, vaya a Configuración en el lado derecho.

Paso 2: Seleccione Aplicaciones.

Paso 3: Seleccione Administrar aplicaciones instaladas.

Etapa 4: Seleccione la aplicación en la que tiene el problema de sincronización.
Paso 5: Seleccione Forzar detención de la lista de opciones.

Paso 6: Regrese a la pantalla de inicio e inicie la aplicación nuevamente para verificar si el problema está resuelto.
5. Actualizar la aplicación de transmisión
Si el problema de que el audio y el video no se sincronizan solo se nota en una aplicación de transmisión, intente actualizarla en su Fire TV Stick 4K. Eso podría ayudar a deshacerse de los errores y fallas.
Paso 1: Abra AppStore desde la pantalla de inicio de su Fire TV Stick 4K.

Paso 2: Seleccione Biblioteca de aplicaciones para comprobar todas las aplicaciones instaladas.

Paso 3: Seleccione la aplicación que desea actualizar.
Etapa 4: Si hay una actualización disponible, seleccione Actualizar en el mensaje.
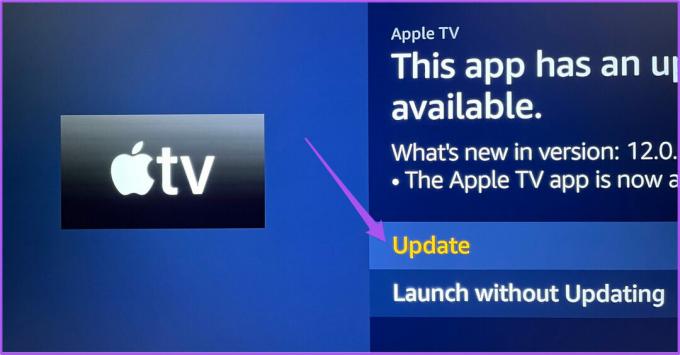
Paso 5: Seleccione Actualizar aplicación ahora para confirmar.

Paso 6: Vuelva a iniciar la aplicación y vea si el problema está resuelto.
6. Actualizar sistema operativo Fire
Por último, puede actualizar Fire OS en su Fire TV Stick 4K. Puede ser un problema con el propio sistema operativo y es una buena idea actualizar la versión del software.
Paso 1: Vaya a Configuración en la pantalla de inicio.

Paso 2: Seleccione My Fire TV de la lista de opciones.

Paso 3: Seleccione Acerca de mi Fire TV.

Etapa 4: Seleccione Buscar actualizaciones o Instalar actualización.

Paso 5: Después de la instalación, compruebe si el problema está resuelto.
Sincronice su experiencia de visualización
Estos pasos ayudarán a evitar problemas de sincronización de audio y video en su Fire TV Stick 4K. Consulte nuestra publicación cuando Dolby Atmos no funciona en su Fire TV Stick 4K.
Última actualización el 28 de noviembre de 2022
El artículo anterior puede contener enlaces de afiliados que ayudan a respaldar a Guiding Tech. Sin embargo, no afecta nuestra integridad editorial. El contenido sigue siendo imparcial y auténtico.
Escrito por
Paurush Chaudhary
Desmitificando el mundo de la tecnología de la manera más simple y resolviendo problemas cotidianos relacionados con teléfonos inteligentes, computadoras portátiles, televisores y plataformas de transmisión de contenido.