¿Por qué Spotify ocupa tanto almacenamiento y cómo solucionarlo?
Miscelánea / / April 03, 2023
Cuando realizamos una verificación de almacenamiento en uno de nuestros dispositivos, nos sorprendió ver que Spotify ocupaba casi 3 GB de espacio. No hicimos nada más que transmitir música en línea. Al examinarlo, descubrimos cómo Spotify puede ocupar tanto espacio de almacenamiento. Si enfrenta el mismo problema, estamos aquí para abordarlo y mostrarle cómo resolverlo en cualquier dispositivo.
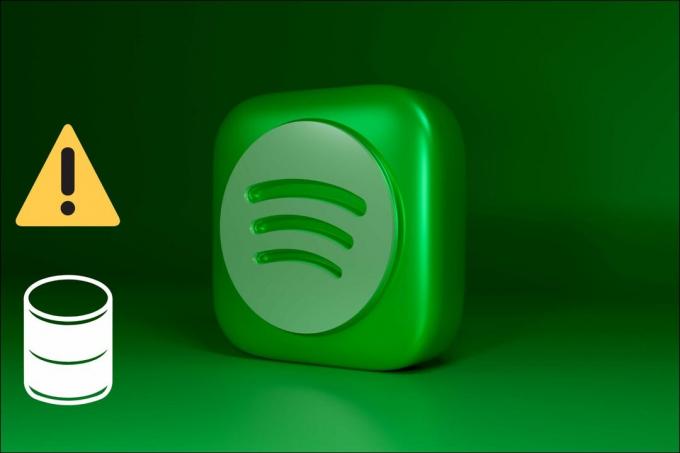
En este artículo, proporcionamos pasos detallados para iPhone, Android, Mac y Windows. Entonces, independientemente de la plataforma en la que use Spotify, puede borrar y liberar algo de espacio de almacenamiento. En primer lugar, comencemos por comprender las razones por las que ocupa mucho espacio de almacenamiento.
¿Por qué Spotify usa tanto almacenamiento?
¿Alguna vez se preguntó cómo Spotify le permite escuchar música sin conexión? Bueno, esto sucede debido a un mecanismo llamado almacenamiento en caché. Ahora, para garantizar que tenga una excelente experiencia auditiva sin demoras en las canciones, Spotify almacena una parte de la canción reproducida en su almacenamiento local. Ahora, cuando lo reproduces, puede reproducirse fácilmente sin retrasos. Este proceso tiene lugar para todas las canciones y podcasts.
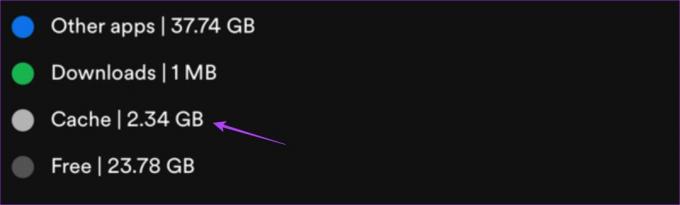
Por lo tanto, la acumulación de un gran espacio de almacenamiento en su dispositivo. Lo bueno es que estos datos de caché son temporales e incluso tienen un límite de tamaño según su almacenamiento. Además, la música que escuchó recientemente reemplazará las canciones antiguas con regularidad. Para la mayoría de los dispositivos, el caché suele ser de 2 a 3 GB después de usar la aplicación regularmente durante quince días.
Además, Spotify premium te permite descargar música sin conexión, lo que puede ocupar mucho espacio de almacenamiento. Habilitar la opción de descarga en una lista de reproducción de Spotify significa que cada nueva canción que agregues estará automáticamente fuera de línea. Por lo tanto, activar las descargas puede ser otra razón por la que Spotify ocupa tanto espacio de almacenamiento.
Aprenda cómo resolver fácilmente este problema en la siguiente sección.
3 formas de reducir el almacenamiento de Spotify en iPhone, Android, Mac y Windows
La aplicación Spotify es fácil de usar ya que viene con una interfaz de usuario fácil de navegar. Esto nos ayudó a comprender mejor por qué Spotify ocupaba tanto espacio de almacenamiento. Hay 3 formas de solucionar estos problemas: puede borrar el caché de Spotify, eliminar descargas y reducir el tamaño de la descarga.
Si bien los métodos son sencillos para dispositivos móviles, se requieren algunos pasos adicionales a seguir si está utilizando Spotify en Windows y Mac. Sin embargo, los hemos cubierto todos en pasos simples y fáciles de entender para usted.
1. Borrar caché de Spotify
Ahora que entendimos cómo funciona el caché, aquí hay un procedimiento paso a paso para eliminar el caché en iPhone, Android, Windows y Mac. Tan pronto como borre el caché, notará que Spotify ocupará una cantidad significativamente menor de espacio de almacenamiento.
Cómo borrar la caché de Spotify en iPhone
Paso 1: Toque el ícono de Configuración en la aplicación de Spotify y seleccione Almacenamiento.
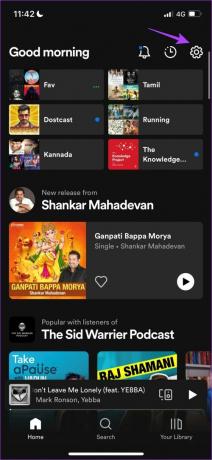
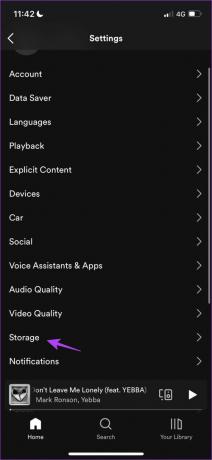
Paso 2: Toque Borrar caché y seleccione Borrar caché nuevamente para confirmar.

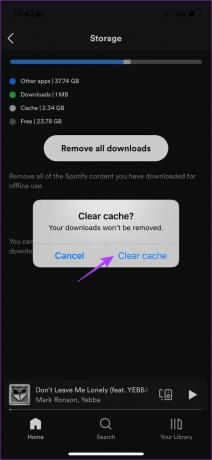
Esto es lo que debe hacer para borrar el caché de su iPhone. Ahora, si estás del otro lado y usas un dispositivo Android, sigue leyendo.
Eliminar la caché de Spotify en Android
Paso 1: Toque el ícono de Configuración en la aplicación Spotify y toque Borrar caché.


Paso 2: Toca Borrar caché para confirmar.
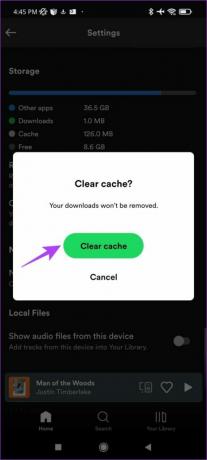
Estos fueron los pasos para borrar el caché en los dispositivos móviles. Spotify también tiene aplicaciones para Mac y Windows. Entonces, en las siguientes dos secciones del artículo, aprenderá cómo borrar el caché en ambos sistemas.
Borrar caché de Spotify en Mac
Paso 1: Abra la aplicación Spotify, haga clic en la opción Spotify en la barra de herramientas y seleccione Preferencias.
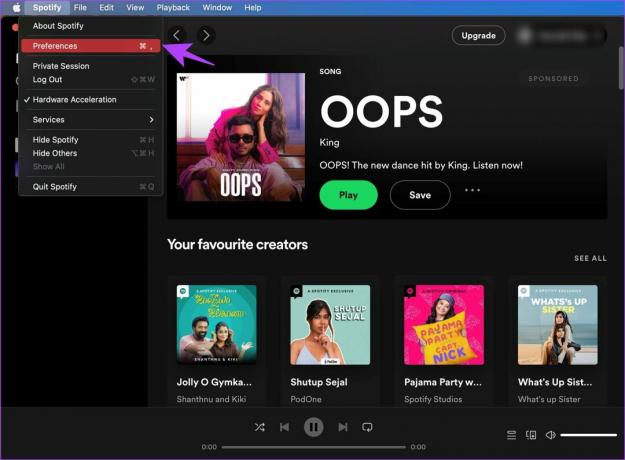
Paso 2: Seleccione y copie la ruta donde se encuentra el almacenamiento fuera de línea.
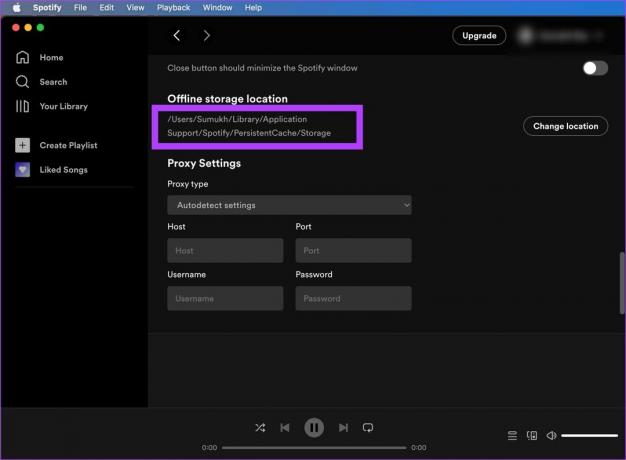
Paso 3: En la barra de herramientas principal de su Mac, haga clic en Ir y seleccione "Ir a la carpeta".

Etapa 4: Ahora, pegue la ruta y vaya a la ubicación.
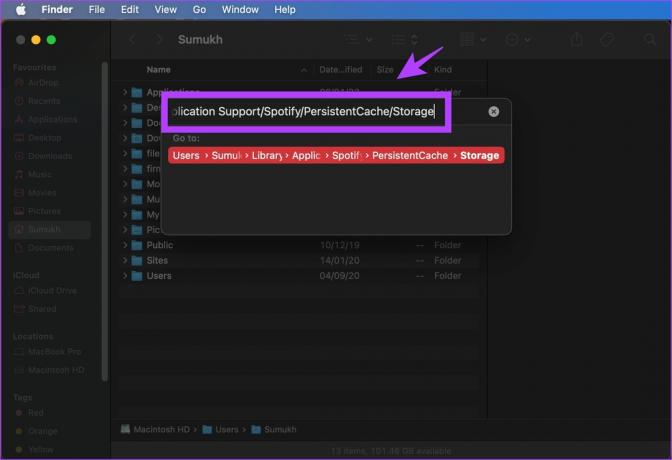
Paso 5: Seleccione todos los archivos y use la opción 'Mover a la papelera'.
Dependiendo de su uso, es posible que tenga una cantidad diferente de archivos. Como no parecía que usáramos mucho Spotify en nuestra Mac, apenas había caché.

Esto es todo lo que necesita hacer para borrar el caché en sus dispositivos macOS. Si usa una máquina con Windows, pase a la siguiente sección.
Eliminar la caché de Spotify de una PC con Windows
Al igual que en Mac, los archivos de caché de Spotify deben ubicarse y luego eliminarse en Windows. Y estos archivos y carpetas están ocultos de forma predeterminada. Aquí se explica cómo encontrar esos archivos y eliminarlos.
Paso 1: En el menú de inicio, busque 'Opciones del Explorador de archivos' y haga clic en el primer resultado.

Paso 2: Una vez abierto, haga clic en Ver.

Paso 3: Marque la opción para 'Mostrar archivos, carpetas y unidades ocultos'.

Etapa 4: Haga clic en Aceptar para aplicar la configuración.

Paso 5: Ahora, haga clic en su unidad C -> Seleccionar usuarios.

Paso 6: Seleccione su nombre de usuario.

Paso 7: Ahora, vaya a AppData -> Local -> Paquetes.
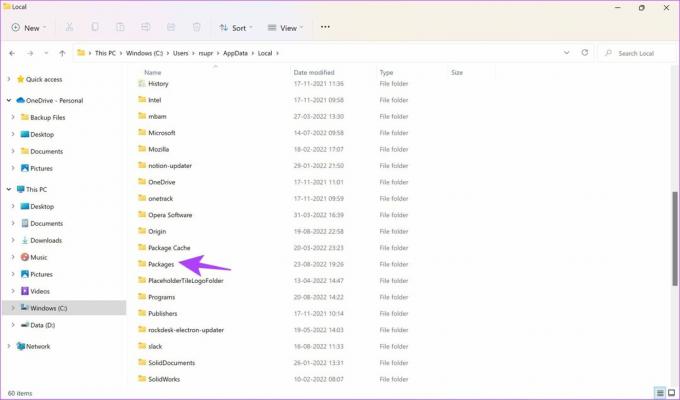
Paso 8: Seleccione una carpeta que contenga la palabra clave 'Spotify'
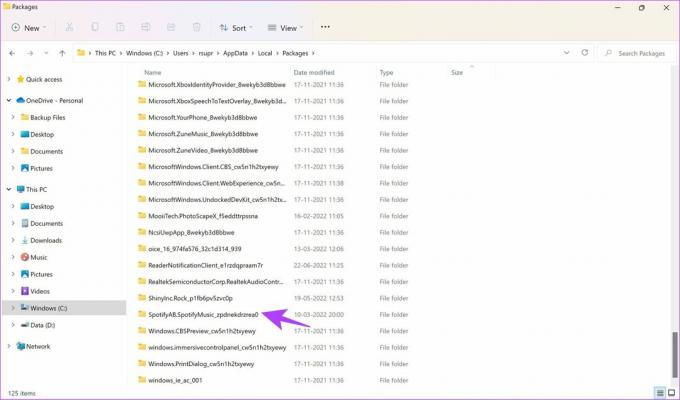
Paso 9: A continuación, vaya a LocalCache -> Spotify -> Datos.
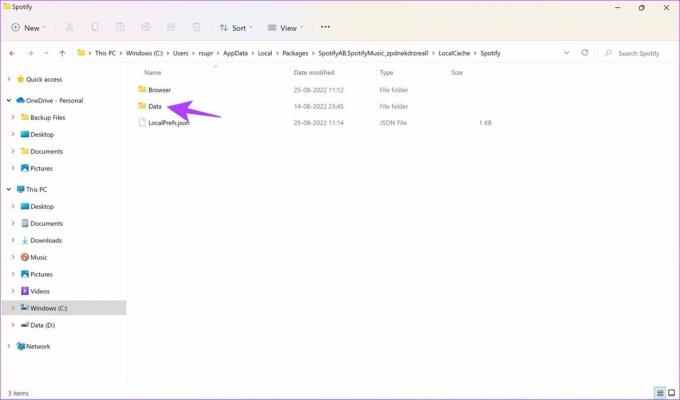
Paso 10: Seleccione todas las carpetas y haga clic en Eliminar.
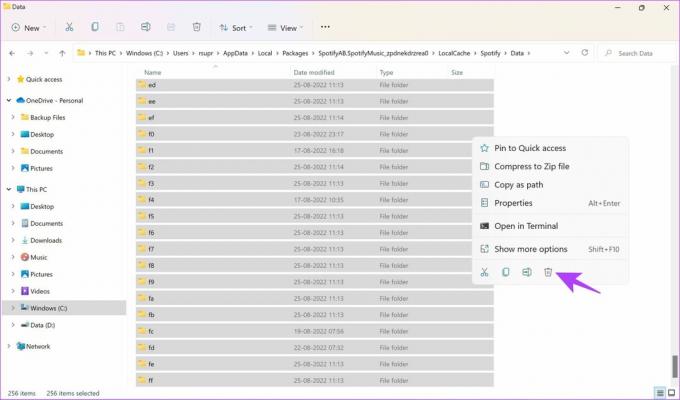
Así es como puede eliminar todos los archivos almacenados en caché en Windows. A continuación, le mostraremos cómo eliminar los archivos descargados.
2. Eliminar descargas de Spotify
Si eres usuario premium de Spotify, tienes un opción para descargar música sin conexión. Es otra razón por la que Spotify ocupa tanto espacio de almacenamiento en el dispositivo.
Una vez tú crear una lista de reproducción y habilite la opción de descarga, descargará automáticamente cualquier canción nueva que se le agregue. Esto significa que su consentimiento no se tomará cada vez, y es posible que pierda la cuenta de la cantidad de música descargada sin conexión.
Aquí hay un procedimiento paso a paso para eliminar sus archivos descargados en iPhone, Android, Mac y Windows.
Cómo eliminar descargas de Spotify en iPhone y Android
El proceso es similar tanto en iPhone como en Android para eliminar descargas. Sin embargo, las capturas de pantalla serían diferentes.
Paso 1: Abra la lista de reproducción con la opción de descarga habilitada y toque el icono de descarga.
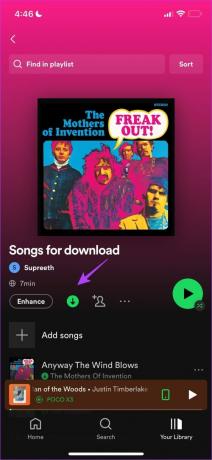
Paso 2: Haga clic en Eliminar.
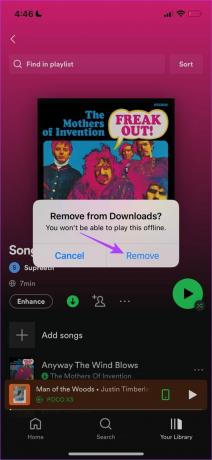
Esta opción lo ayudará a eliminar descargas de listas de reproducción individuales. Pero, si desea eliminar todas las descargas a la vez, así es como puede hacerlo.
Paso 1: Haga clic en Configuración en la aplicación Spotify y vaya a Almacenamiento.
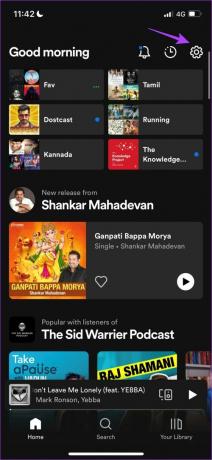

Paso 2: Toca "Eliminar todas las descargas" y selecciona Eliminar para confirmar.


Así es como se eliminan los archivos de Spotify descargados de listas de reproducción individuales o todos a la vez en dispositivos móviles. Sin embargo, en Mac y Windows, ubicar todos los archivos descargados y eliminarlos a la vez puede ser arriesgado, ya que no desea eliminar ningún archivo principal que afecte la funcionalidad. Por lo tanto, solo puede eliminar las descargas de las listas de reproducción individualmente, y estos son los pasos para lo mismo.
Eliminar descargas de Spotify en Mac y Windows
Todo lo que necesita hacer es abrir la lista de reproducción que tiene habilitada la opción de descarga. Haga clic en el icono de descarga y todas sus descargas se eliminarán automáticamente de la lista de reproducción.
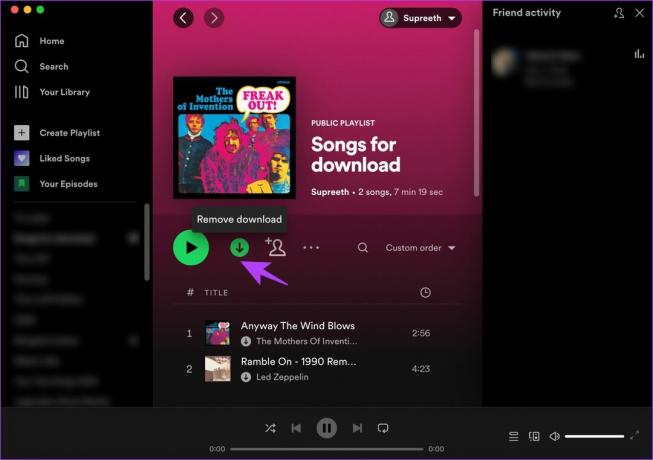
3. Reducir el tamaño de descarga de los archivos de Spotify
En la última sección, lo ayudamos a eliminar las descargas de Spotify de sus dispositivos. Sin embargo, descargar y escuchar musica sin conexion puede ser esencial para muchos. Por lo tanto, un término medio para ahorrar espacio y asegurarse de tener música sin conexión es reducir la calidad de la descarga. Aquí hay un procedimiento paso a paso para cambiar el tamaño de descarga en todos sus dispositivos.
Nota: Una vez que cambie la calidad de descarga, Spotify volverá a descargar automáticamente todas las canciones en esa calidad. Por lo tanto, ahorrándote espacio.
Reducir el tamaño del archivo en Spotify en iPhone
Paso 1: Toque Configuración en la aplicación Spotify y toque Calidad de audio.
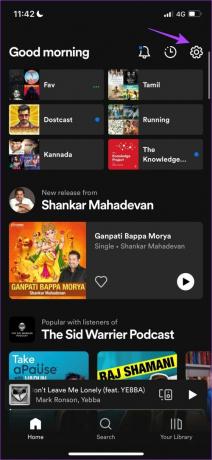
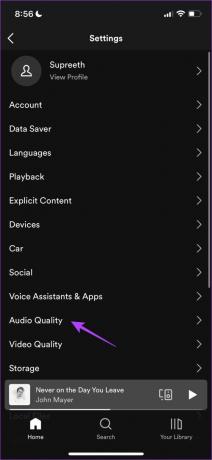
Paso 2: Ahora, seleccione su calidad preferida en Descargar.

El procedimiento para hacer lo mismo es más o menos similar en Android también. Lea la siguiente sección para averiguarlo.
Cambiar la calidad de descarga de Spotify en Android
Paso 1: Toque Configuración en la aplicación Spotify y toque el menú desplegable para Descargar.
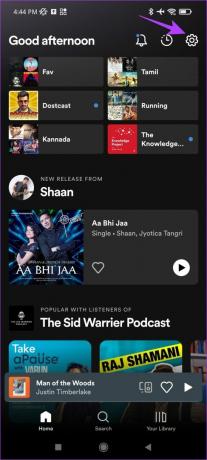
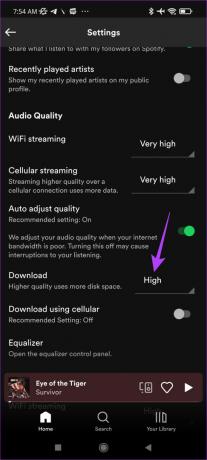
Paso 2: Seleccione su calidad de descarga.

Afortunadamente, Spotify también ha brindado una opción para cambiar la calidad de descarga en Windows y Mac. Aquí está cómo hacerlo.
Descargar archivos de Spotify en calidad inferior en Mac
Paso 1: Haga clic en Spotify en la barra de herramientas después de abrir la aplicación Spotify y vaya a Preferencias.

Paso 2: Haga clic en el menú desplegable junto a Descargar.

Paso 3: Selecciona el tamaño de tu descarga.
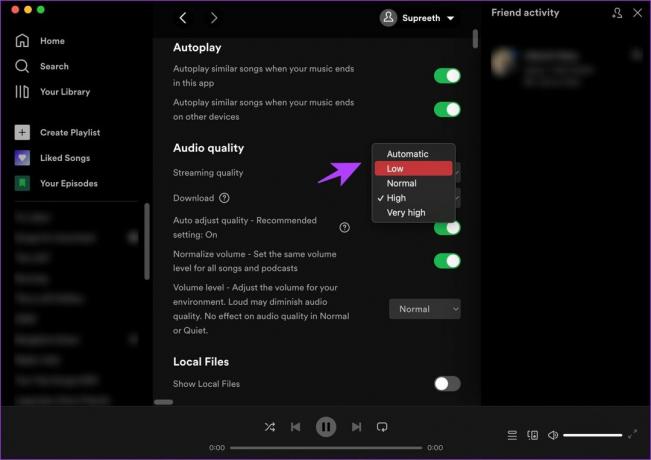
Si usa una máquina con Windows, el procedimiento es bastante similar. Así es como puede cambiar la calidad de descarga en su PC.
Guarde las descargas de Spotify en calidad inferior en Windows
Paso 1: Haga clic en su nombre de usuario en la aplicación de Spotify y seleccione Configuración.
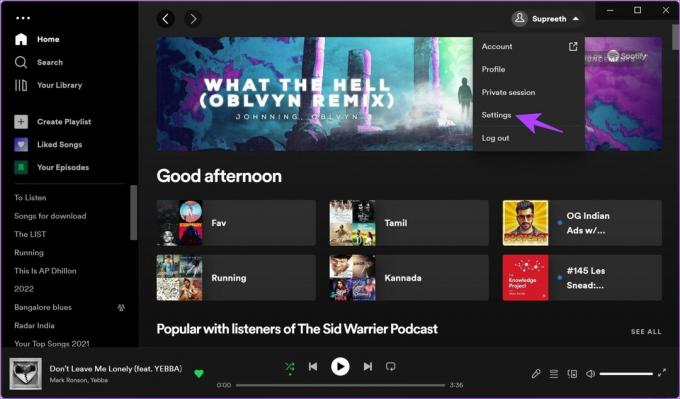
Paso 2: Haga clic en el menú desplegable junto a las descargas.
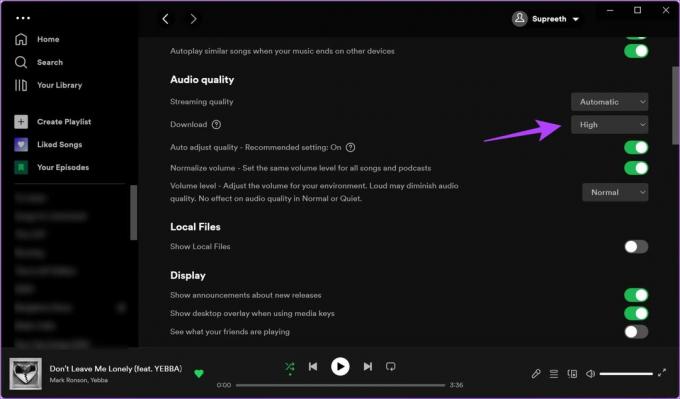
Paso 3: Ahora, seleccione la calidad de su descarga.
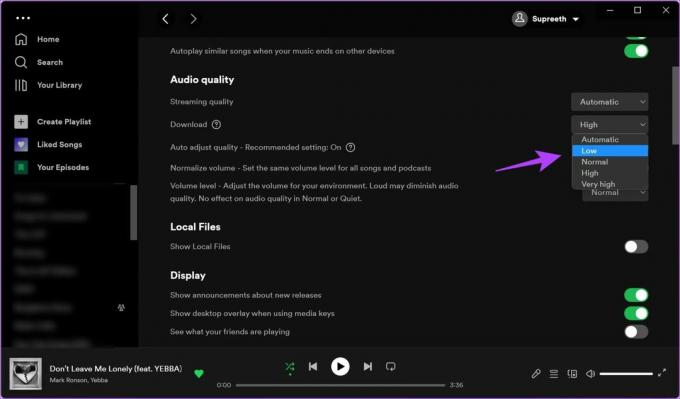
Estos son todos los métodos para liberar espacio de almacenamiento que ocupan los archivos descargados en Spotify. Esperamos que controle todas las listas de reproducción para las que tiene habilitada la opción de descarga.
Limpia el espacio de almacenamiento en Spotify con facilidad
Esto es todo lo que necesita saber, por qué Spotify ocupa tanto espacio en su dispositivo y cómo puede eliminar el caché y seguir otros métodos anteriores para reducir el espacio de almacenamiento. Le recomendamos que realice una verificación de almacenamiento de Spotify y limpie cada dos semanas. Y esa es una buena razón para guardar este artículo y volver a él cuando sea necesario.



