Las 7 mejores formas de arreglar Amazon Prime Video que no funciona en Fire TV Stick
Miscelánea / / April 03, 2023
El servicio de transmisión de video de Amazon, Prime Video, se ha disparado en popularidad con exclusivas como El señor de los anillos: Los anillos del poder, Jack Ryan, Thursday Night Football y más. Sin embargo, no puede disfrutar de una amplia biblioteca de contenido si el servicio no funciona en su Fire TV Stick. Si se enfrenta con frecuencia a lo mismo, estas son las mejores formas de arreglar Prime Video que no funciona en Fire TV Stick.

Tus planes ideales para el fin de semana se arruinarán cuando Prime Video deje de funcionar en tu Fire TV. Además, no puede simplemente cambiar a otro servicio de transmisión para ver el contenido. Algunos programas de televisión y películas están disponibles exclusivamente en Prime Video. En su lugar, puede usar los trucos a continuación para corregir las fallas de Prime Video en su dispositivo de transmisión.
1. Comprobar conexión de red
Primero debe asegurarse de una conexión de red activa en su Fire TV Stick. Si el conectado El wifi tiene problemas, no puede transmitir contenido de Prime Video, Netflix, Disney+, YouTube y más.
Debe reiniciar el enrutador y seguir los pasos a continuación para confirmar un estado de conexión activo.
Paso 1: Deslícese hasta el menú Configuración (icono con forma de engranaje) en la pantalla de inicio de Fire OS.

Paso 2: Seleccione la red.

Paso 3: Conéctese a una red Wi-Fi de 5 GHz.
Etapa 4: Seleccione el botón de menú en su control remoto Fire TV Stick.

Paso 5: Asegúrate de que diga "Conectado a Internet".

También puede ejecutar una prueba de velocidad desde el mismo menú.
2. Reiniciar Fire TV Stick
Reiniciar su Fire TV Stick es una forma rápida de solucionar pequeños problemas técnicos. Puede presionar y mantener presionados el botón de reproducción/pausa y el botón Seleccionar juntos durante 3 a 5 segundos y reiniciar su Fire TV Stick. Si el truco remoto no funciona, siga los pasos a continuación.
Paso 1: Abra la configuración de Fire TV Stick (consulte los pasos anteriores).
Paso 2: Seleccione 'Mi Fire TV'.

Paso 3: Haga clic en 'Reiniciar'.

Después de esto, puede transmitir contenido desde Amazon Prime Video. Si aún enfrenta problemas, pase al siguiente método de solución de problemas.
3. Verifique su suscripción a Amazon Prime
Si bien Amazon ofrece la suscripción a Prime Video por separado, la mayoría la obtiene como un complemento con su plan Amazon Prime existente. Si su suscripción a Amazon Prime ha expirado, la aplicación Prime Video deja de funcionar. Así es como puede verificar su suscripción a Amazon Prime.
Paso 1: Visite el sitio web de Amazon en un navegador web en su computadora.
Paso 2: Seleccione 'Cuenta y listas' en la esquina superior derecha.

Paso 3: Abre tu membresía principal.

Etapa 4: Compruebe cuándo caduca su membresía de Amazon Prime.

4. Compruebe los servidores de Prime Video
Si los servidores de Amazon enfrentan dificultades, es posible que tenga problemas con la transmisión de contenido de Prime Video. Puedes dirigirte a detector de caída y busca Prime Video. Cuando otros se enfrenten a lo mismo, notará altos picos de interrupción y comentarios de los usuarios. Puede seguir las cuentas de Amazon Prime Video en las redes sociales para obtener la última actualización. Una vez que Amazon solucione el problema por su parte, puede abrir Prime Video y comenzar a transmitir sus programas favoritos sin sudar.
5. Forzar la detención de Prime Video
Si Prime Video aún no funciona para usted, puede forzar la detención de su aplicación e intentar abrirla nuevamente. Siga los pasos a continuación para hacerlo.
Paso 1: Abra la configuración de Fire TV Stick (consulte los pasos anteriores).
Paso 2: Seleccione 'Aplicaciones'.
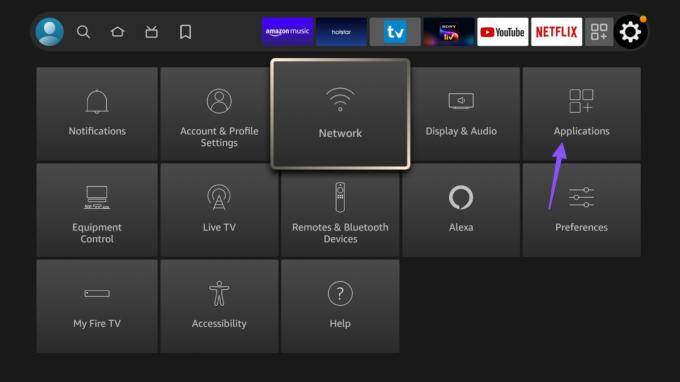
Paso 3: Haga clic en 'Administrar aplicaciones instaladas'.

Etapa 4: Desplácese hasta 'Video principal'.

Paso 5: Seleccione 'Forzar parada' en el siguiente menú.

Reinicie su Fire TV Stick (consulte los pasos anteriores) e intente usar Prime Video nuevamente.
6. Borrar caché de video Prime
Prime Video recopila caché en segundo plano para mejorar la experiencia del usuario. Cuando la aplicación recopila un caché corrupto, tendrá problemas con la transmisión de contenido. Borremos la memoria caché de Prime Video y volvamos a intentarlo.
Paso 1: Abra Prime Video en el menú "Administrar aplicaciones instaladas" (consulte los pasos anteriores).
Paso 2: Verifique los datos del caché y presione 'Borrar caché'.

También es una de las formas efectivas de liberar almacenamiento en un Fire TV Stick.
7. Borrar datos de Prime Video
Borrar los datos de la aplicación elimina el caché, la información de inicio de sesión y otros datos de Prime Video. Siga los pasos a continuación para borrar los datos de Prime Video.
Paso 1: Vaya a Prime Video en la configuración de Fire TV Stick (consulte los pasos anteriores).
Paso 2: Seleccione 'Borrar datos'.

Disfruta de Prime Video en Fire TV Stick
Si ninguno de los trucos funciona, deberá verificar si otras aplicaciones de transmisión funcionan en su Fire TV Stick 4K. Si no es así, deberá ponerse en contacto con el servicio de atención al cliente de Amazon y solicitar un reemplazo. ¿Qué método de solución de problemas funcionó para usted? Comparte tu experiencia en los comentarios a continuación.
Última actualización el 25 de noviembre de 2022
El artículo anterior puede contener enlaces de afiliados que ayudan a respaldar a Guiding Tech. Sin embargo, no afecta nuestra integridad editorial. El contenido sigue siendo imparcial y auténtico.
Escrito por
Parth Shah
Parth trabajó anteriormente en EOTO.tech cubriendo noticias tecnológicas. Actualmente trabaja de forma independiente en Guiding Tech escribiendo sobre comparación de aplicaciones, tutoriales, consejos y trucos de software y profundizando en las plataformas iOS, Android, macOS y Windows.


