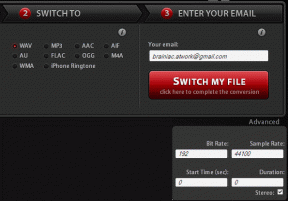7 correcciones para el error de autenticación de escritorio remoto en Windows 11
Miscelánea / / April 03, 2023
Si está intentando usar Escritorio remoto en su PC con Windows 11 y se encuentra con un error de autenticación, no está solo. Uno de los errores más comunes es "Se produjo un error de autenticación, la función solicitada no es compatible". al ver el mismo error, en este artículo, lo guiaremos a través de 7 formas de corregir el error de autenticación de Escritorio remoto en ventanas 11

Sin embargo, ¿qué causa este problema de autenticación? Problemas como credenciales de inicio de sesión incorrectas, problemas de conectividad de red, servicios de Escritorio remoto que no se ejecutan, Escritorio remoto que no está habilitado, El software de seguridad que bloquea el Escritorio remoto, la configuración incorrecta del archivo del Protocolo de escritorio remoto (RDP), etc., son responsables de este error. Aquí se explica cómo solucionarlo.
Nota: El Escritorio remoto solo se ejecuta en Windows 11 Pro y versiones empresariales. No hay una forma oficial de operar Remote Desktop en Windows 11 Home Edition.
1. Comprobar remoto si el escritorio está habilitado
El error de autenticación de Escritorio remoto a menudo ocurre porque su PC con Windows 11 no puede establecer una conexión remota sin la función de Escritorio remoto habilitada. Sin embargo, habilitar la función es simple. Seguir a lo largo.
Paso 1: Presione la tecla de Windows en su teclado, escriba Ajustesy haga clic en Abrir o Entrar.
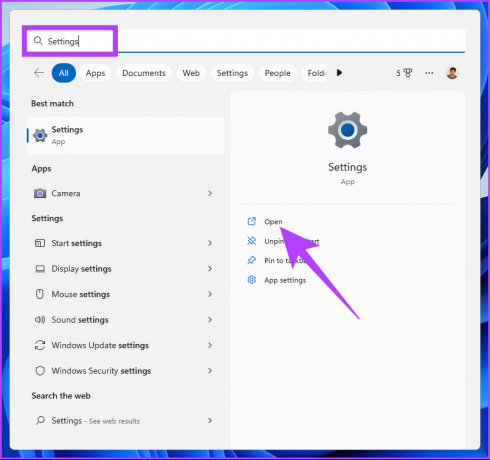
Paso 2: En Sistema, desplácese hacia abajo y haga clic en Escritorio remoto.
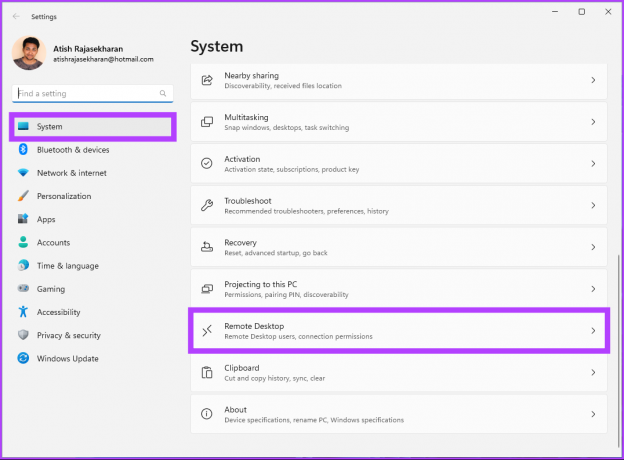
Paso 3: Active el botón Escritorio remoto.

Etapa 4: En el mensaje "Habilitar configuración de escritorio", haga clic en Confirmar.
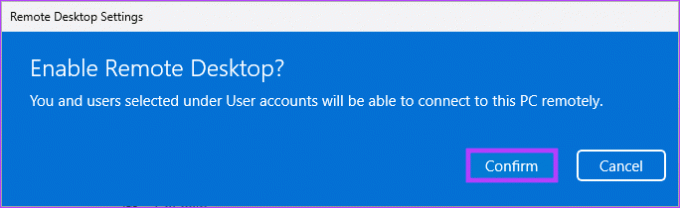
Eso es todo. Ha habilitado la función Escritorio remoto. Ahora, intenta conectarte de nuevo y no deberías tener ningún problema. Si lo hace, pase al siguiente método.
2. Comprobar las credenciales de la cuenta de escritorio remoto
¿El escritorio remoto está habilitado pero aún recibe el error de autenticación? Es posible que la contraseña de su cuenta de Escritorio remoto haya caducado o que esté ingresando un nombre de usuario o contraseña incorrectos para la cuenta de Escritorio remoto.
Deberá crear una nueva contraseña si la contraseña ha caducado. Es similar a crear una nueva contraseña para su PC con Windows 11. Una vez creado, intente usarlo para establecer una conexión de escritorio remoto. Si aún no puede conectarse, el siguiente método puede ayudar.
3. Deshabilite el Firewall de Windows 11 para habilitar el escritorio remoto
A veces, el cortafuegos bloquea Conexiones de escritorio remoto, causando un error interno de RDP. Todo lo que necesita hacer es deshabilitar el Firewall de Windows y reiniciar la conexión de Escritorio remoto. Siga los pasos mencionados a continuación.
Paso 1: Presione la tecla de Windows en su teclado, escriba Panel de controly haga clic en Abrir.
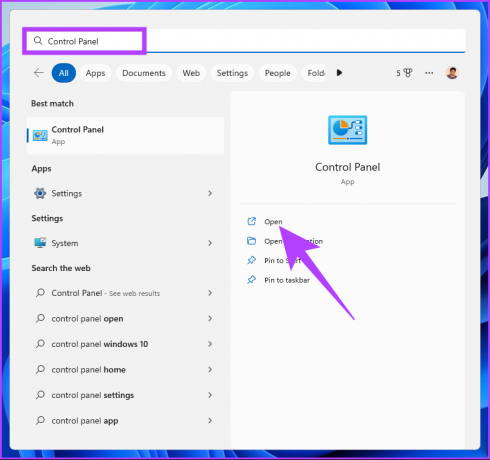
Paso 2: Vaya a las opciones de Sistema y Seguridad.

Paso 3: Haga clic en las opciones de Firewall de Windows Defender.

Etapa 4: En el panel izquierdo, haga clic en la opción 'Activar o desactivar Firewall de Windows Defender'.

Paso 5: Ahora, en 'Personalizar configuración para cada tipo de red', en Configuración de red privada y Configuración de red pública, elija la opción 'Desactivar Firewall de Windows Defender (no recomendado)'

Paso 6: Haga clic en Aceptar para aplicar los cambios.

Con esto, debería poder conectarse a Remote Desktop sin ningún problema, pero si el problema persiste, pase al siguiente método.
4. Desinstalar las últimas actualizaciones de Windows
A veces es la actualización de Windows la que causa el error de autenticación RDP. Por lo tanto, si ha actualizado recientemente su PC con Windows, revierta la actualización para resolver el error. Siga los pasos a continuación.
Paso 1: Presione la tecla de Windows en su teclado, escriba Panel de controly haga clic en Abrir.
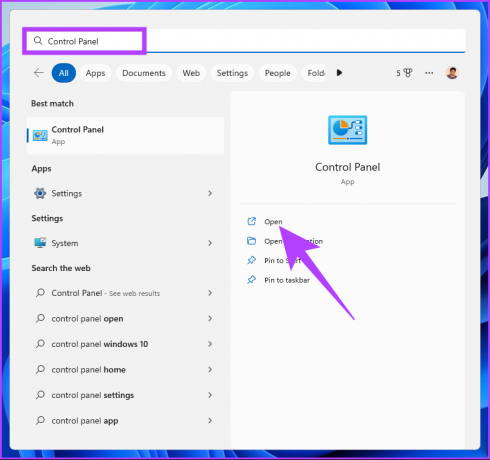
Paso 2: En Programas, vaya a 'Desinstalar un programa'.
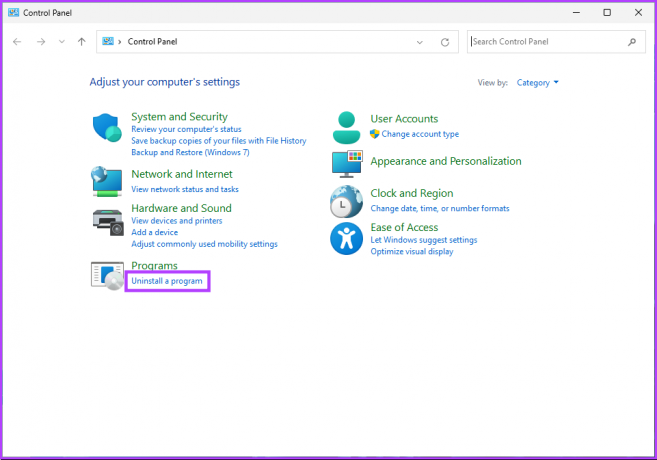
Paso 3: En el panel izquierdo, vaya a "Ver actualizaciones instaladas".

Etapa 4: busque la actualización de funciones más reciente en la lista de actualizaciones instaladas. Seleccione la actualización y haga clic en Desinstalar.
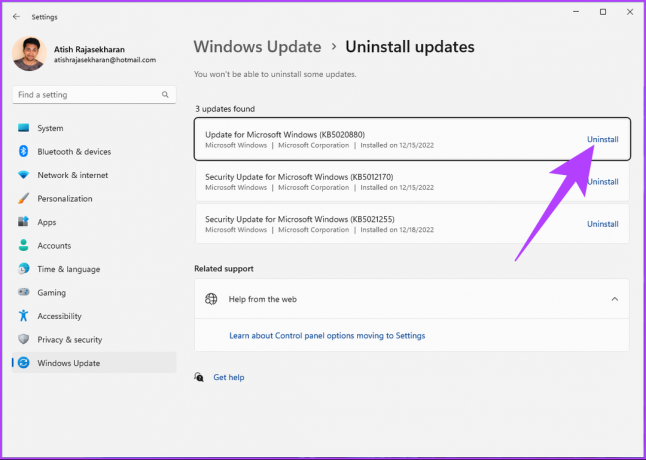
Paso 5: En el mensaje, haga clic en Desinstalar para confirmar.
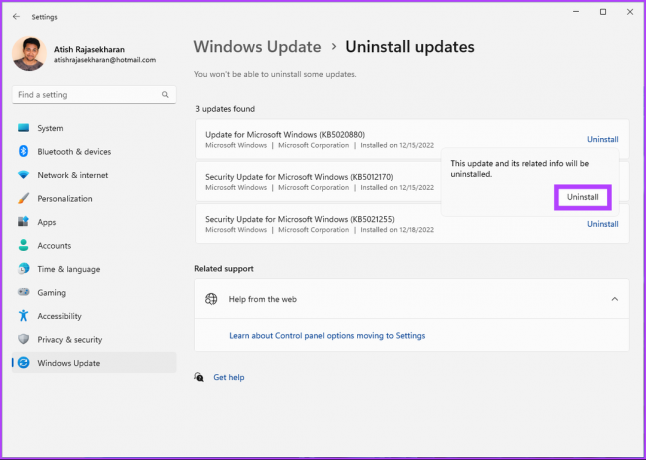
Paso 6: Finalmente, reinicie su PC con Windows.
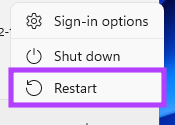
Ahí tienes Una vez que su PC se reinicie, habrá solucionado el error de autenticación RDP. Si aún enfrenta el problema, vaya al siguiente método.
5. Desactive la autenticación de nivel de red en el servidor RDP
Cuando un cliente intenta conectarse de forma remota, la autenticación de nivel de red (NLA) actúa como una característica de seguridad que se autentica antes de que se establezca una conexión completa. A veces, esto puede causar el error de autenticación de conexión de escritorio remoto.
Deberá deshabilitar el NLA para deshacerse de este error. Siga los pasos mencionados a continuación.
Paso 1: Presione la tecla de Windows en su teclado, escriba Correry haga clic en Abrir.
Nota: Alternativamente, puede presionar la tecla 'Windows + R' para abrir la ventana de comando Ejecutar.
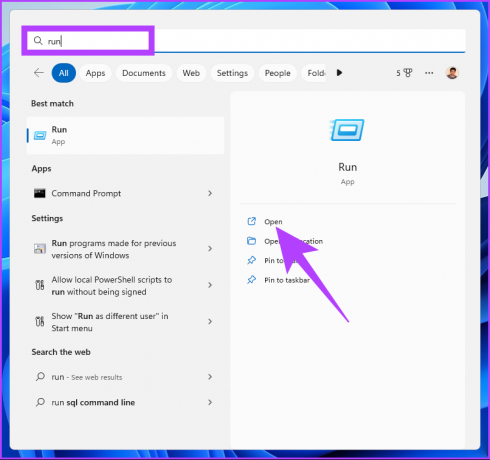
Paso 2: Escriba el siguiente comando y haga clic en Aceptar. Esto abrirá la ventana Propiedades del sistema.
sysdm.cpl
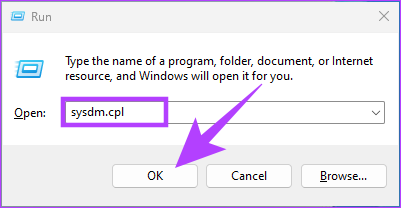
Paso 3: Vaya a la pestaña Remoto.
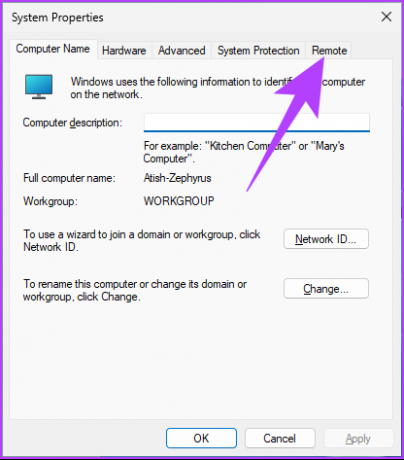
Etapa 4: En Escritorio remoto, marque la opción 'Permitir conexiones remotas a esta computadora'.

Paso 5: Desmarque la opción 'Permitir conexiones solo desde computadoras que ejecutan Escritorio remoto con autenticación de nivel de red (recomendado)'.
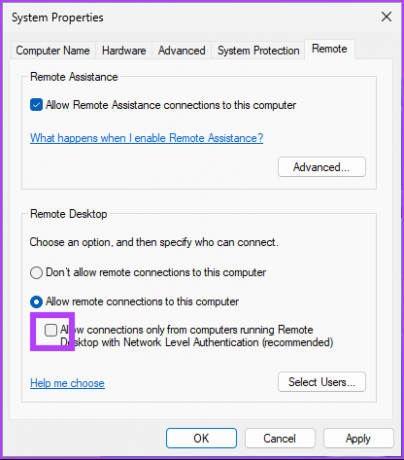
Paso 6: Haga clic en Aplicar y luego en Aceptar para guardar los cambios.
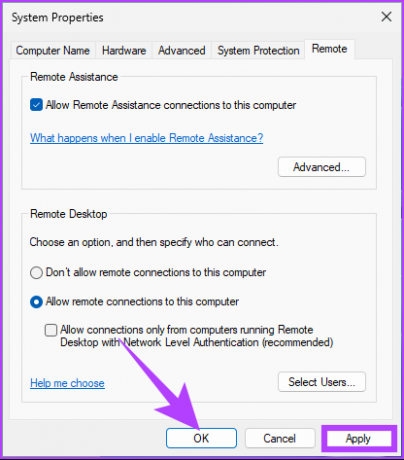
Debe reiniciar su computadora para asegurarse de que los cambios estén en su lugar. Una vez que su PC se enciende, intente establecer la conexión de Escritorio remoto, y debería estar listo para comenzar.
Si este método no resolvió la conexión del escritorio remoto, se produjo un "error interno", salte al siguiente método.
6. Cambiar la configuración del registro para habilitar la autenticación de escritorio remoto
Este método puede parecer complicado, pero es bastante simple de seguir y ejecutar. Sin embargo, debido a que usaremos el Editor del Registro, le recomendamos encarecidamente que hacer una copia de seguridad del Registro de Windows antes de continuar con los pasos a continuación.
Paso 1: Presione la tecla de Windows en su teclado, escriba Editor de registroy haga clic en 'Ejecutar como administrador'.
Nota: También puede presionar la tecla 'Windows + R' para abrir el cuadro de comando Ejecutar, escriba regedit.exey haga clic en Aceptar para abrir el Editor del Registro.

En el mensaje, seleccione Sí.
Paso 2: En la barra de direcciones superior, ingrese la dirección mencionada a continuación.
HKEY_LOCAL_MACHINE\SOFTWARE\Microsoft\Windows\CurrentVersion\Policies\System\CredSSP\Parameters
Nota: También puede navegar manualmente a la sección.
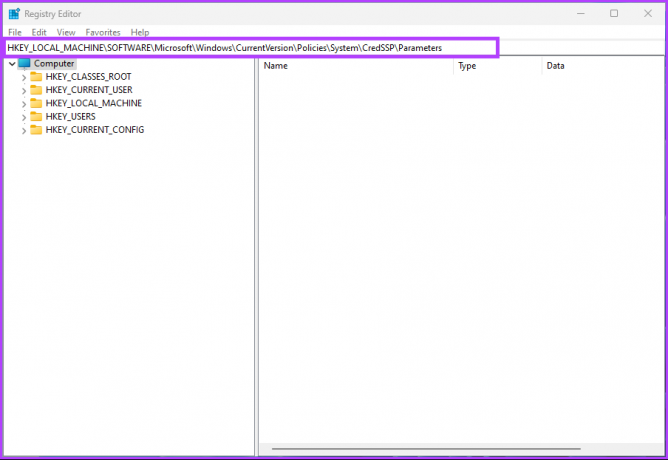
Paso 3: En la carpeta Sistema, haga clic con el botón derecho, seleccione Nuevo y elija "Valor DWORD (32 bits)".
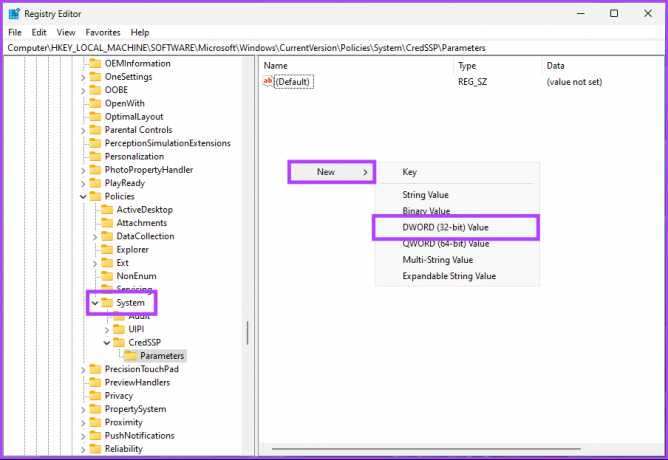
Etapa 4: Tipo DisableTaskMgr en el campo de nombre.
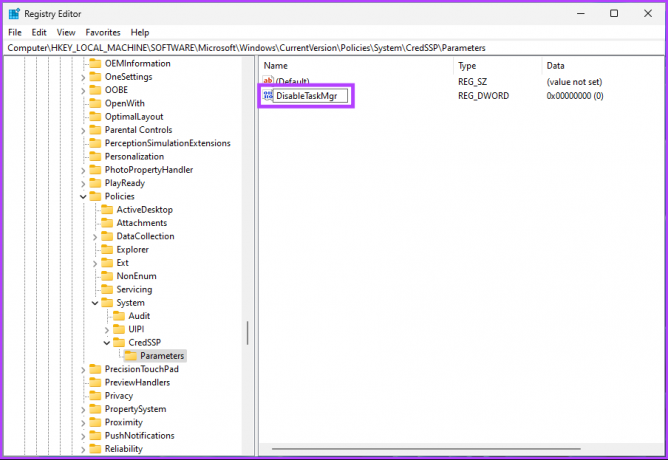
Paso 5: Haga doble clic en el nuevo valor, escriba 2 en el campo Información del valor y presione Aceptar.
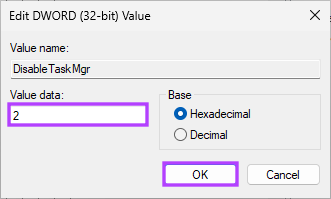
Finalmente, reinicie el sistema para implementar los cambios. ¡Y eso es! Cuando el sistema se reinicie, intente conectarse de nuevo a Escritorio remoto; no debería ver el mensaje "Se ha producido un error de autenticación". Si aún enfrenta el error, pase al último recurso.
7. Habilite la remediación de Oracle de cifrado mediante el editor de directivas de grupo
El Editor de políticas de grupo lo ayuda a controlar Windows y sus permisos. Esto también ayuda a corregir los errores de autenticación de RDP. Siga los pasos a continuación.
Nota: El Editor de directivas de grupo solo está disponible para las versiones de Windows 11 Pro y Enterprise. Puede omitir este método si está en Windows 11 Home Edition.
Paso 1: Presione las teclas de Windows en su teclado, escriba gpedity haga clic en Abrir.
Nota: También puede presionar la tecla 'Windows + R' para abrir el cuadro de comando Ejecutar, escriba gpedit.mscy haga clic en Aceptar.
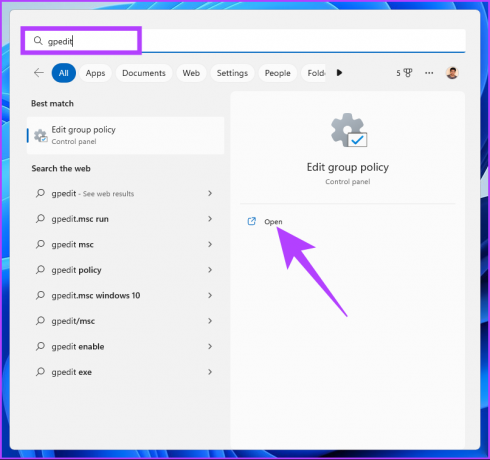
Paso 2: En el panel izquierdo, en "Política informática local", seleccione Configuración del equipo.
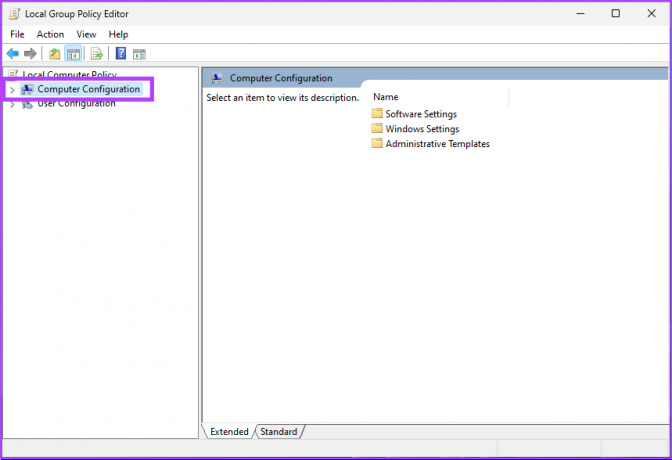
Paso 3: En el panel derecho, haga doble clic en Plantillas administrativas.
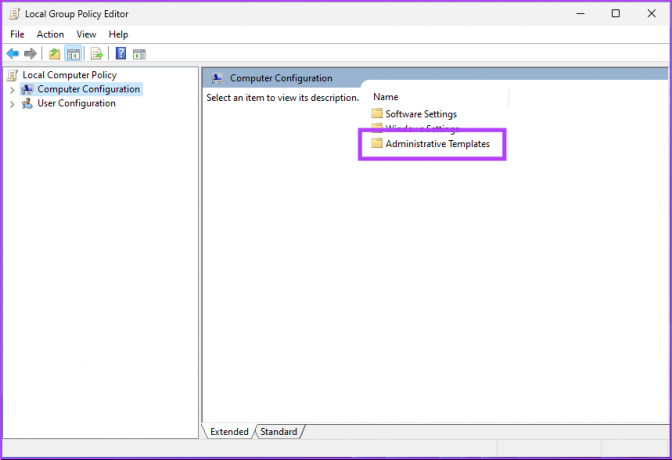
Etapa 4: Seleccione la opción Sistema.
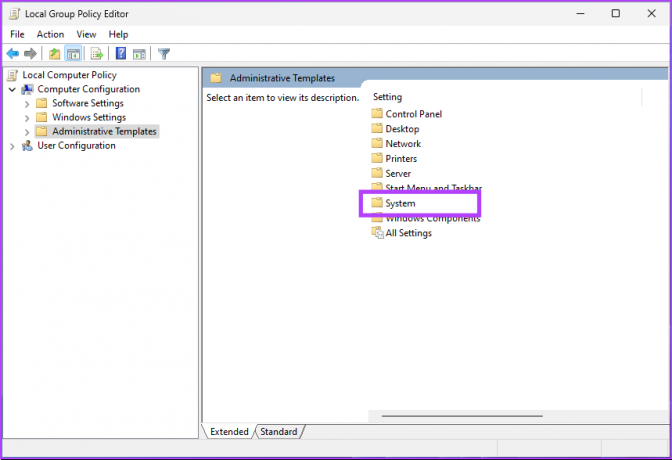
Paso 5: En la opción Sistema, busque y haga clic en Delegación de credenciales.
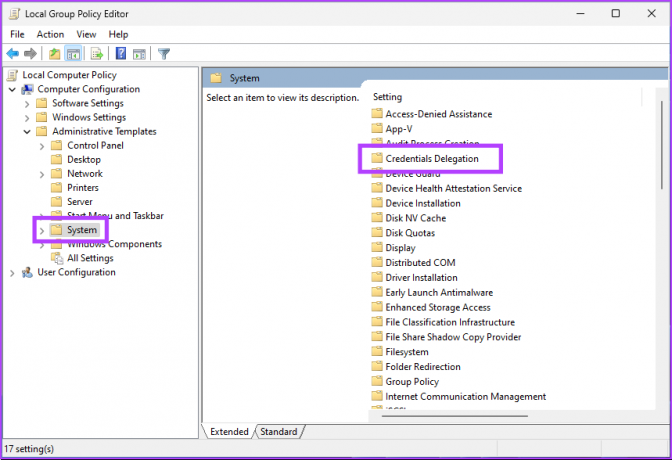
Paso 6: En la Delegación de Credenciales, vaya a 'Remediación de Oracle de Cifrado' a la derecha, y haga doble clic en él.
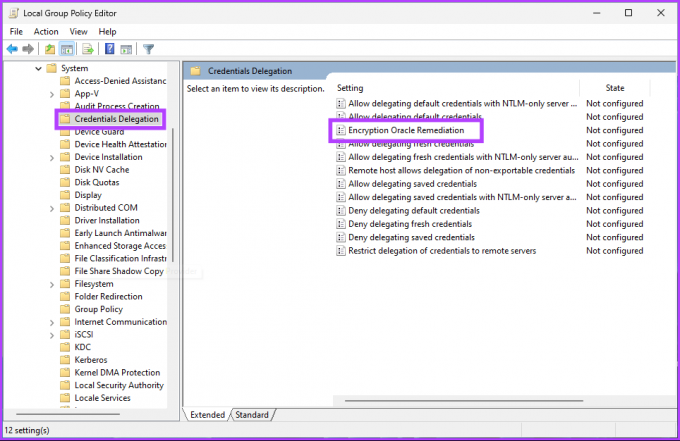
Paso 7: En la ventana "Remediación de cifrado de Oracle", seleccione la opción Habilitado. Finalmente, haga clic en Aplicar y luego en Aceptar.
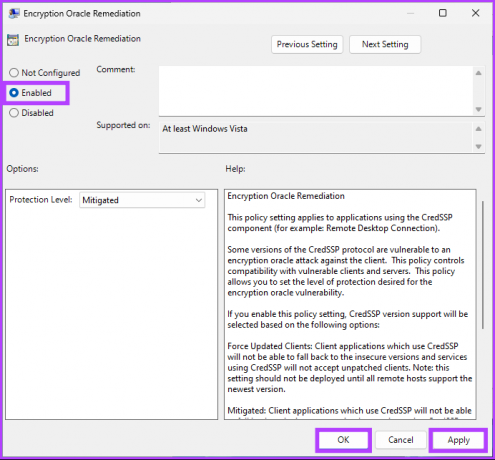
Paso 8: Cierra todas las ventanas abiertas. Presione la tecla de Windows en su teclado, escriba Símbolo del sistemay haga clic en 'Ejecutar como administrador'.

Paso 8: Escriba el siguiente comando y presione Entrar.
gpupdate / fuerza
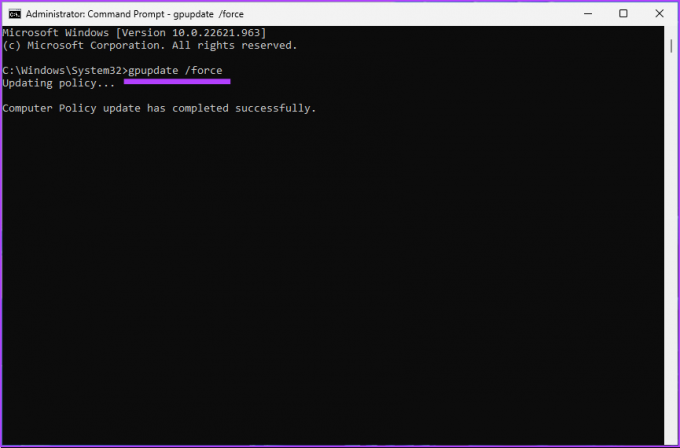
Ahí tienes Ahora, todo lo que necesitas hacer es reiniciar Windows. Y una vez que se reinicie, nunca volverá a enfrentar el error de autenticación. Si tiene alguna pregunta, consulte la sección de preguntas frecuentes a continuación.
Preguntas frecuentes sobre el error de autenticación de escritorio remoto
Sí, el Protocolo de escritorio remoto (RDP) es compatible con Windows 11. RDP es un protocolo creado por Microsoft que permite a los usuarios conectarse y controlar una computadora con Windows desde otro dispositivo. Se incluye en todas las versiones de Windows, incluido Windows 11.
El Protocolo de escritorio remoto (RDP) utiliza autenticación basada en contraseña para verificar la identidad de un usuario que intenta conectarse a una computadora remota. Se le solicita el nombre de usuario y la contraseña de la computadora remota.
Lleve su PC a control remoto sin problemas
Deshacerse del error de autenticación de Escritorio remoto en Windows 11 no será demasiado difícil si sigue los pasos del artículo. Ahora que sabe cómo solucionar los errores de autenticación, es posible que también desee saber cómo solucionar los error de pantalla negra en escritorio remoto. Esperamos que este artículo te ayude a eliminar el error de autenticación de una vez por todas.