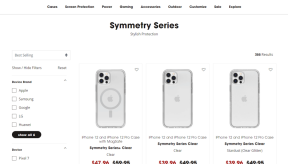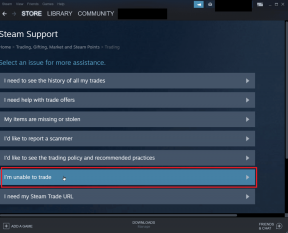Cómo usar el iPhone como cámara web en Mac
Miscelánea / / April 03, 2023
Apple es conocida por producir algunas de las mejores cámaras del iPhone. Con iOS 16 y macOS Ventura, ahora puede aprovechar la cámara principal de su iPhone como una cámara web con su Mac. Si bien la cámara HD de su MacBook puede no ser excelente, puede aprovechar al máximo la cámara de su iPhone.

Si es un usuario de iPhone y Mac, no necesita conformarse con una cámara web por debajo del promedio ni obtener una nueva de otro fabricante. Con Continuity Camera, Apple ha facilitado el uso del iPhone como cámara web en Mac.
Antes de comenzar, cumpla con las siguientes condiciones para usar la función de cámara de continuidad sin problemas.
Requisitos de la cámara de continuidad
- Un iPhone 8 o posterior con iOS 16 o una versión más reciente.
- Una Mac con macOS Venture o una versión superior. macOS Ventura está en versión beta pública en este momento y puedes probarlo antes del lanzamiento en tu Mac. La versión estable estará disponible para el público a finales de este año.
- Habilite Wi-Fi y Bluetooth en iPhone y Mac.
- Inicie sesión con la misma ID de Apple en su iPhone y Mac.
- Un soporte de cámara para sostener tu iPhone encima de la pantalla de la Mac.
Algunas funciones de la cámara de continuidad como Center Stage, Desk View y Studio Light están limitadas solo a los modelos de iPhone más nuevos (más sobre esto más adelante).
Actualizar iPhone a iOS 16
No encontrará la opción de cámara de continuidad en los modelos antiguos de iPhone. Siga los pasos a continuación para instalar la última versión de iOS en su iPhone.
Paso 1: Abra la aplicación Configuración en su iPhone.

Paso 2: Desplácese hasta General.

Paso 3: Abra 'Actualización de software'.

Etapa 4: Descargue e instale la última versión de iOS.
Si tiene problemas para instalar la actualización, lea nuestro publicación dedicada para solucionar el problema.
Actualizar Mac a macOS Ventura
Así es como puede instalar la última actualización de macOS Ventura en Mac (cuando esté disponible).
Paso 1: Seleccione el pequeño ícono de Apple en la esquina superior izquierda.
Paso 2: Abra Preferencias del sistema.

Paso 3: Seleccione Actualización de software e instale la actualización pendiente de macOS desde el siguiente menú.

Habilitar cámara de continuidad en iPhone
Primero, debe habilitar la opción Cámara de continuidad en su iPhone. Siga los pasos a continuación.
Paso 1: Inicie Configuración en iPhone.
Paso 2: Abre el menú General.

Paso 3: Seleccione 'AirPlay y transferencia'.

Etapa 4: Habilite la palanca de 'Cámara de continuidad'.

Ahora puede usar su iPhone como una cámara web para su Mac cuando ambos dispositivos están cerca uno del otro.
Usar iPhone como cámara web en Mac
Ahora que cumple con todas las condiciones, es hora de utilizar la cámara de su iPhone como cámara web en Mac. La función funciona con FaceTime, aplicaciones de terceros como Zoom y Equipos de Microsoft, e incluso en la web a través de Google Meet. Necesita una aplicación de video y cambiar su cámara preferida de la cámara web de Mac a la cámara del iPhone. Veamos Microsoft Teams como ejemplo.
Paso 1: Inicie Microsoft Teams en Mac.
Paso 2: Seleccione Microsoft Teams en la barra de menú.

Paso 3: Preferencias abiertas.

Etapa 4: Seleccione Dispositivos en la barra lateral.
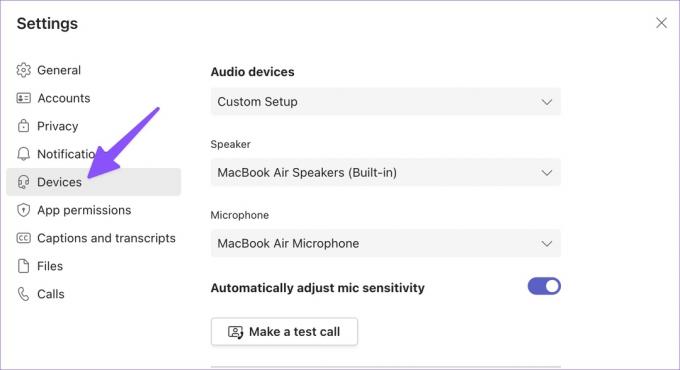
Paso 5: Desplácese hasta Cámara y expanda el menú. Selecciona la cámara de tu iPhone, ¡y listo!

Paso 6: Puede verificar su fuente de video dramáticamente mejorada en Teams.
Paso 7: La pantalla de su iPhone mostrará varias opciones para pausar o desconectar la transmisión de video.
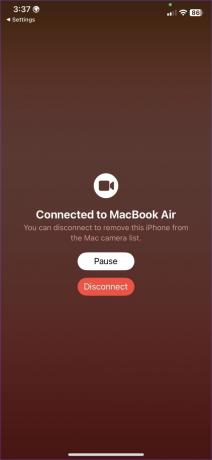
Paso 8: Tome un soporte para iPhone y colóquelo sobre la pantalla de la Mac a la altura y el ángulo apropiados.
Ahora puede componer o unirse a reuniones de video y recibir elogios por la calidad de la transmisión de video.
Compruebe los efectos de vídeo de la cámara de continuidad
Apple no habilitó la cámara del iPhone en Mac y lo llamó un día. También puede usar las mismas funciones excelentes de la cámara durante las videollamadas. La cámara de continuidad habilita funciones como Center Stage, Portrait, Studio Light y Desk View. Así es cómo.
- El modo retrato está disponible en iPhone 8 y modelos más nuevos.
- Se puede acceder a las funciones Center Stage y Desk View en iPhone 11 o posterior.
- El efecto de video Studio Light es compatible con iPhone 12 o modelos posteriores.
Así es como puede acceder y usar los efectos de video de iPhone en Mac.
Paso 1: Seleccione el icono del Centro de control en la barra de menú.

Paso 2: Haz clic en Efectos de video.
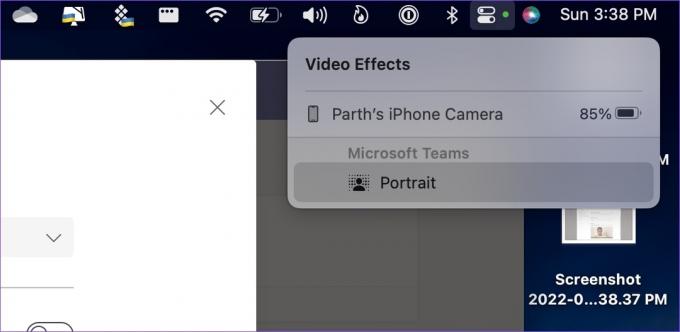
Retrato: Desenfoca el fondo en la transmisión de video. Es útil cuando tienes un fondo desordenado durante las llamadas.
Vista de escritorio: Utiliza la cámara ultra ancha de su iPhone para capturar el escritorio. Su transmisión de video también permanece en vivo.
Escenario central: Center Stage lo mantiene en el marco central durante las videollamadas.
Luz de estudio: La función utiliza el flash de su iPhone para iluminar la imagen durante las llamadas.
Una vez que complete sus videollamadas, retire su iPhone de la Mac y toque Desconectar para desactivar la cámara de continuidad.
Obtenga una fuente de video nítida en Mac
Apple lo ha sacado del parque con la implementación de Continuity Camera en Mac. Enfrentamos algunas fallas en nuestras pruebas, pero estamos seguros de que Apple solucionará los errores antes de lanzar la función al público este otoño.
Última actualización el 26 de septiembre de 2022
El artículo anterior puede contener enlaces de afiliados que ayudan a respaldar a Guiding Tech. Sin embargo, no afecta nuestra integridad editorial. El contenido sigue siendo imparcial y auténtico.
Escrito por
Parth Shah
Parth trabajó anteriormente en EOTO.tech cubriendo noticias tecnológicas. Actualmente trabaja de forma independiente en Guiding Tech escribiendo sobre comparación de aplicaciones, tutoriales, consejos y trucos de software y profundizando en las plataformas iOS, Android, macOS y Windows.