4 formas rápidas de cambiar el formato de fecha en las hojas de cálculo de Google
Miscelánea / / April 03, 2023
Aprendiendo a usar hojas de calculo es un proceso interminable. Cuanto más lo usamos, más atajos y trucos de eficiencia descubrimos. Recientemente, encontramos algunas formas de cambiar el formato de fecha en Hojas de cálculo de Google. Si a menudo se confunde, esta guía lo ayudará a comprender cómo Google almacena las fechas y cómo puede formatearlas.
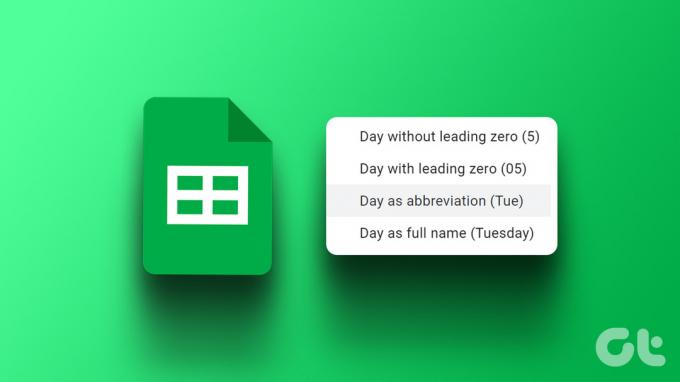
La forma más fácil de cambiar el formato de fecha en Hojas de cálculo de Google es cambiar la región local. Esto le ayuda a adaptarse al formato de fecha nativo. Pero también puede cambiar manualmente el formato de fecha y personalizar todo al respecto. Además, puede convertir automáticamente la fecha a un formato diferente para una columna seleccionada.
Comencemos y aprendamos todo lo que necesitamos. En primer lugar, veamos cómo puede ayudar cambiar la región.
1. Cambiar configuración regional para usar el formato de fecha regional
Entonces, le han enseñado a escribir fechas en un formato determinado, pero Google Sheets no lo acepta. Pero es probable que sus Hojas de cálculo de Google estén funcionando para la configuración de una región diferente.
Por lo tanto, puede cambiar la región de configuración regional de la hoja de cálculo. Esto le permitirá usar el formato de fecha nativo de su región. Así es cómo.
Paso 1: Abra la hoja correspondiente en Hojas de cálculo de Google y haga clic en Archivo.
Paso 2: Seleccione Configuración.
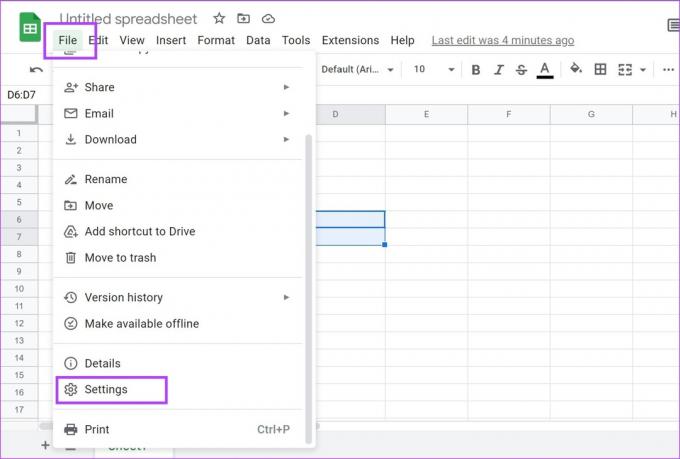
Paso 3: Haga clic en el menú desplegable de Configuración regional.
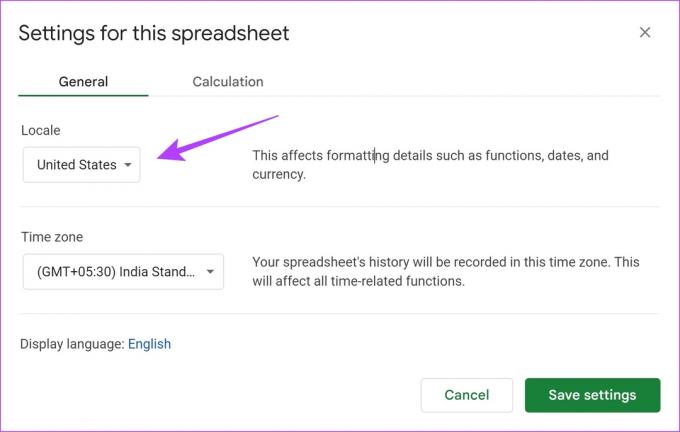
Etapa 4: Seleccione la región que desea utilizar en el formato.
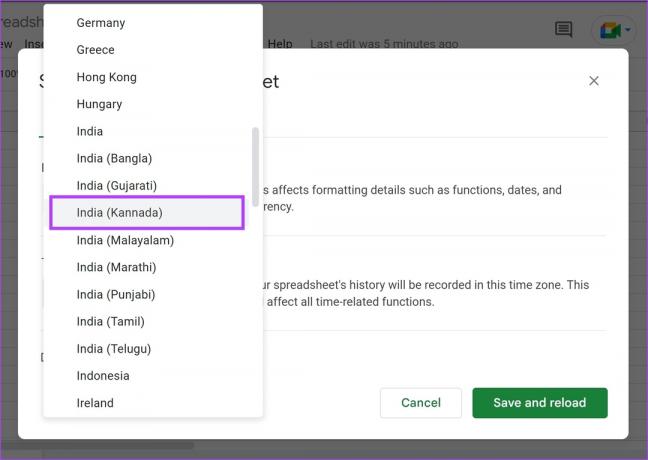
Paso 5: Por último, haga clic en 'Guardar y recargar'.
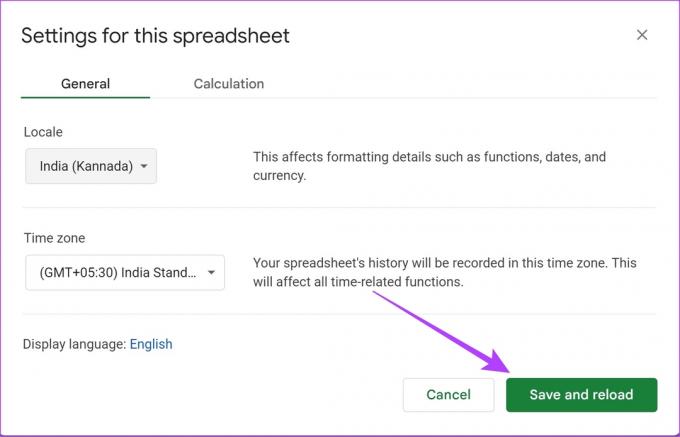
¡Eso es todo! La próxima vez que ingrese una fecha, se aceptará en el formato utilizado en la región local.
Pero si buscas más controles para cambiar el formato de la fecha, echa un vistazo a la siguiente sección.
2. Cambiar manualmente el formato de fecha en las hojas de Google
Esta es la forma definitiva de cambiar el formato de fecha en Hojas de cálculo de Google a medida que obtiene el control total del formato. Puede hacerlo de la manera que desee, independientemente de la región seleccionada. Veamos cómo podemos personalizar y cambiar manualmente el formato de fecha en Hojas de cálculo de Google.
Paso 1: Abra la hoja correspondiente y haga clic en la opción Formato en la barra de herramientas.
Paso 2: Seleccione Número > 'Fecha y hora personalizadas'.
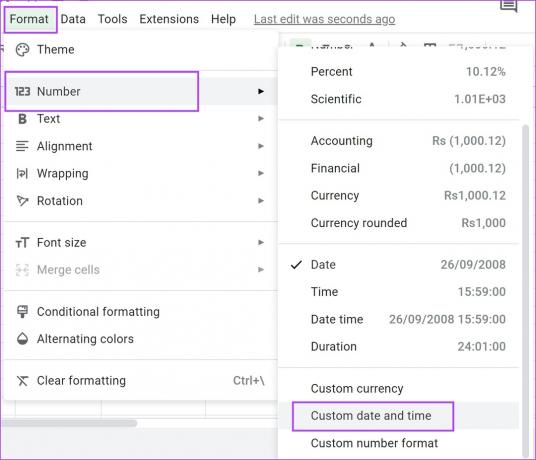
Verá el formato actual de la fecha.
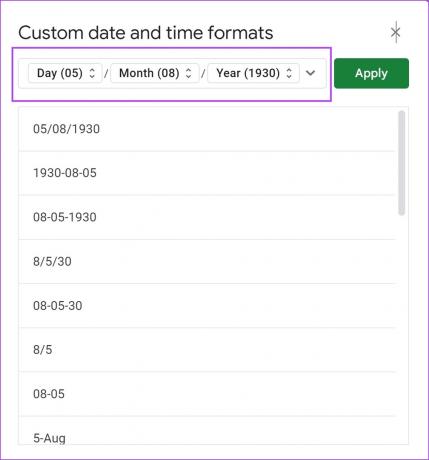
Paso 3: Seleccione cualquier formato de fecha de las opciones.
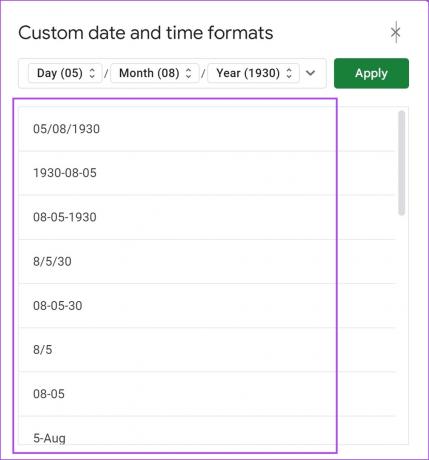
Etapa 4: Haga clic en Aplicar para guardar los cambios.

Sin embargo, si desea cambiar los elementos individuales de la fecha, aquí le mostramos cómo hacerlo.
Cómo cambiar los elementos individuales de la fecha
Paso 1: Abra la hoja correspondiente y haga clic en la opción Formato en la barra de herramientas.
Paso 2: Seleccione Número > 'Fecha y hora personalizadas'.
Paso 3: Ahora, haga clic en el elemento que desea cambiar.
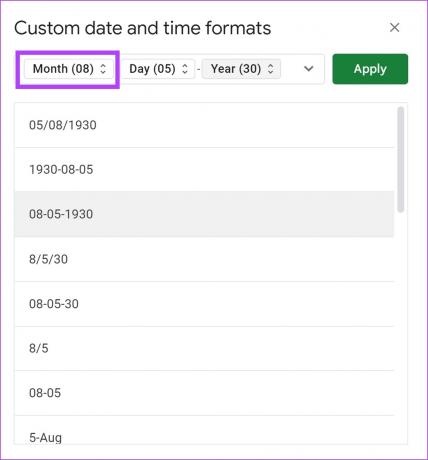
Etapa 4: Seleccione el formato para el elemento. Esto cambiará el formato solo para ese elemento.
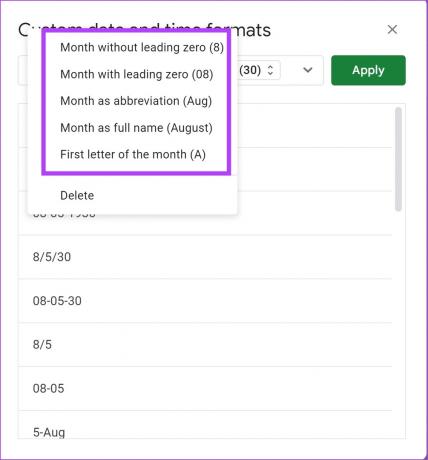
Si bien mostramos cómo puede cambiar por meses, también puede cambiar individualmente los días y la parte del año de la fecha repitiendo los pasos anteriores.
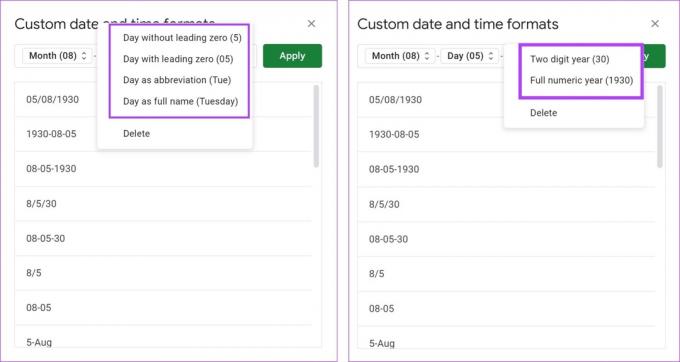
Paso 5: Haga clic en Aplicar para guardar los cambios.

Pero si aún no está satisfecho y desea cambiar el orden de la fecha manualmente, pase a la siguiente sección.
Cómo cambiar el orden de la fecha manualmente
Paso 1: Abra la hoja correspondiente y haga clic en la opción Formato en la barra de herramientas.
Paso 2: Seleccione Número > 'Fecha y hora personalizadas'.
Paso 3: Pulsa sobre cada uno de los elementos de la fecha.
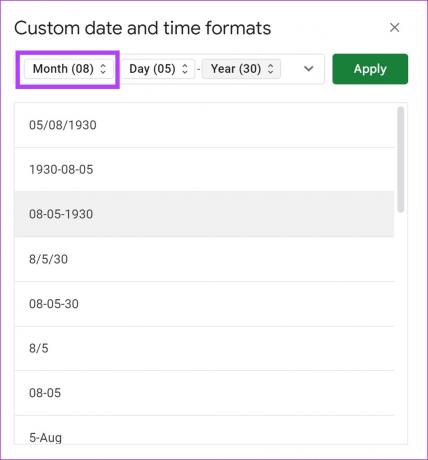
Etapa 4: Haga clic en Eliminar.
Repita el proceso para los tres elementos, asegúrese de que el campo de fecha esté completamente vacío y elimine cualquier símbolo como '-' y '*' con la tecla de retroceso.
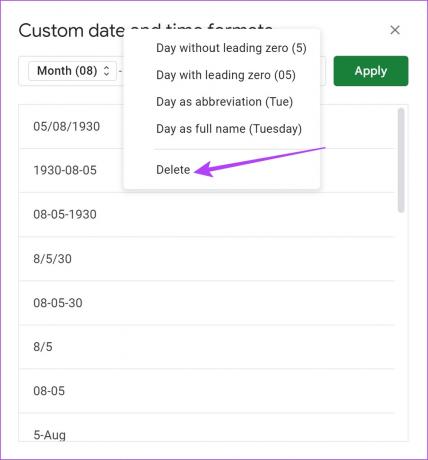
Paso 5: Ahora, abre el menú desplegable y selecciona todos los elementos que quieras en esta fecha personalizada, y en el orden en que lo quieras.
Por ejemplo: si quiero ver el día primero, haré clic en el día, luego en el mes y en el año. Una vez hecho esto, haga clic en cada uno de los elementos para cambiar y seleccione un nuevo formato como se muestra en la sección anterior.
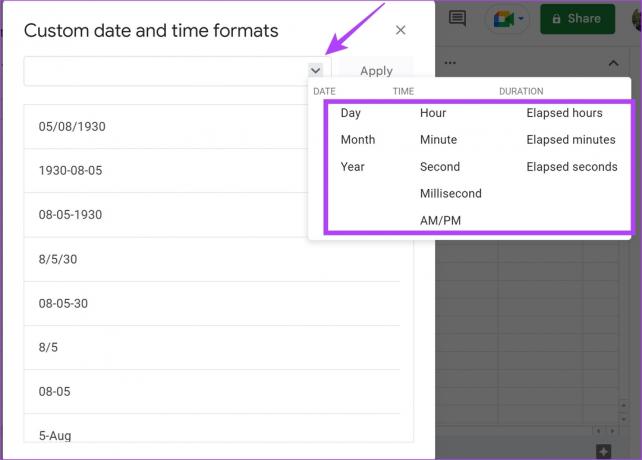
Paso 6: Haga clic en Aplicar para guardar los cambios.

Sin embargo, si desea cambiar el formato de fecha solo para unas pocas celdas en su hoja de cálculo, eche un vistazo a la siguiente sección.
3. Cambiar automáticamente el formato de fecha en las hojas de Google
Entonces, está trabajando en una hoja de cálculo que ya contiene un conjunto de fechas que se adhieren al formato seleccionado en Hojas de cálculo de Google. Sin embargo, si solo desea convertirlos rápidamente a un formato diferente sin cambiar el formato de fecha global en Hojas de cálculo de Google, siga los pasos a continuación.
Paso 1: Abra la hoja correspondiente en Hojas de cálculo de Google.
Paso 2: Ingrese un rango de fechas en una columna en Hojas de cálculo de Google.
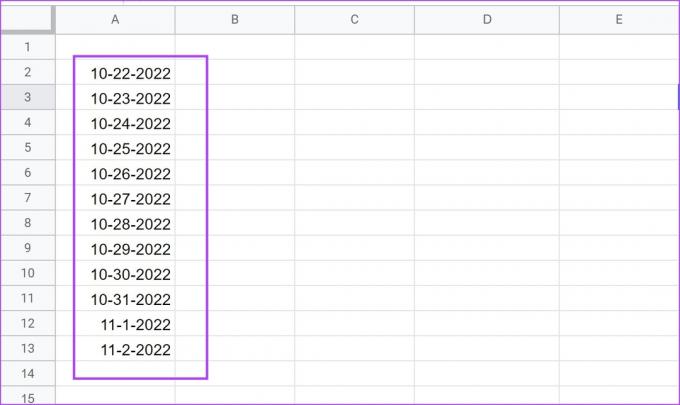
Ahora, queremos convertir las fechas en la columna A en un formato donde el mes aparece como texto y el resto permanece igual. Entonces, podemos usar el formato 'DD-mmm-YYYY'.
¿Cómo asumimos que 'mmm' significa mes en el formato de texto? Hay una guía de token de fecha escrita por Google. Puede verificarlo para comprender cómo escribir el formato de fecha.
Queremos estas fechas convertidas en la columna B. Por lo tanto, debemos ingresar la siguiente fórmula en una celda de la columna B que corresponda a la fecha en la columna A.
Paso 2: Ingrese la fórmula y presione la tecla enter. Nuestras fechas comienzan en la celda A2 en la columna A, y queremos ingresar esta fórmula en la celda correspondiente: B2 en la columna B.
=fórmula de matriz (if((A2:A)<>"",texto (A2:A,"DD mmmm AAAA"),""))
Nota: Modifique la fórmula en consecuencia, es decir, reemplace 'A2' y 'A' con 'celúla' en el que comienzan las fechas y el 'columna‘ de las fechas originales respectivamente.
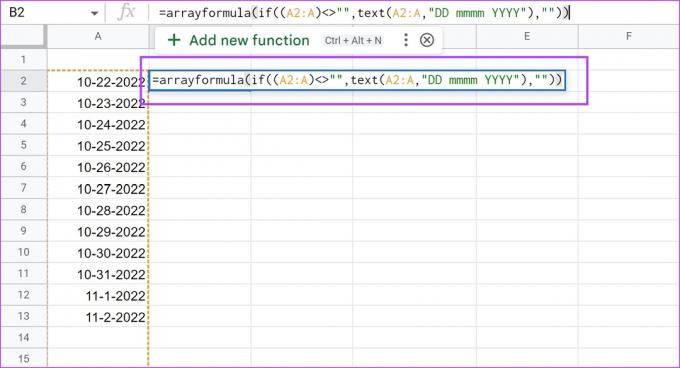
Paso 3: Ahora puede ver que todas las fechas se convierten a un formato diferente.
A medida que ingresa una nueva fecha en una nueva celda en la columna A, se convertirá automáticamente al formato 'DD-mmm-YYYY' en la columna B.
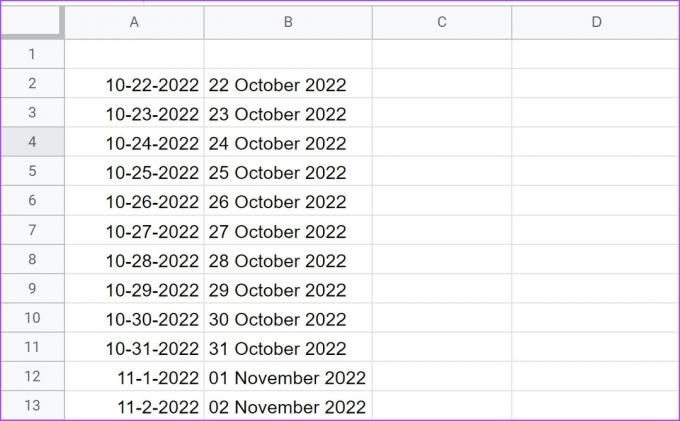
A continuación, echemos un vistazo a cómo convertir fechas presentes en un formato de texto en un número de serie reconocible usando la función DATEVALUE.
4. Use DATEVALUE para convertir fechas al valor numérico correspondiente
La función DATEVALUE convierte una fecha almacenada como texto en un número de serie que Google Sheets reconoce como una fecha. Esto es útil cuando desea convertir fechas en un formato de texto a un valor numérico que lo ayudará en los cálculos que involucran fechas.
Todo lo que necesita hacer es ingresar la siguiente fórmula en una nueva celda en la que desea que esté el valor de la fecha convertida.
=VALORFECHA(cadena_fecha)
En nuestro caso, la fecha en el texto está presente en la celda A1 y queremos el valor de fecha convertido en la celda B1. Necesitamos ingresar la fórmula '=DATEVALUE(A1)' en la celda B1. También puede ingresar directamente la cadena de fecha en la fórmula.
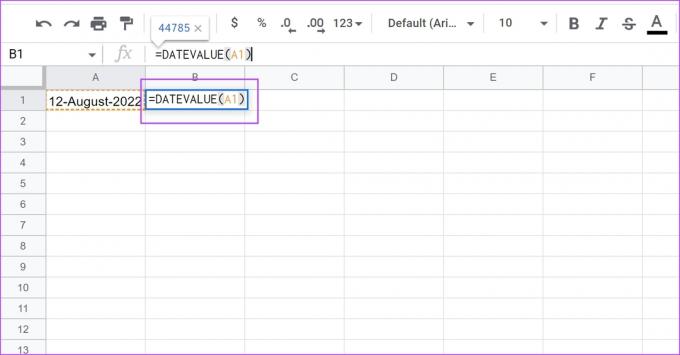
Así es como se cambia el formato de las fechas en Hojas de cálculo de Google. Por último, veamos cómo podemos resolver el molesto problema de Google Sheets que reconoce el texto como fechas.
Bonificación: cómo evitar que las hojas de cálculo de Google conviertan números en fechas
Siempre que ingrese cualquier texto que tenga el formato de fecha, Google Sheets puede considerarlo automáticamente como una fecha.
Pero solo lo quieres como texto sin formato o como un número. Además, considerarlo como una fecha hará que la celda sea incompatible con todas las fórmulas y otras operaciones en Hojas de cálculo de Google. Sin embargo, restaurarlo a texto sin formato es bastante simple. Así es como podemos hacerlo.
Como puede ver aquí, acabamos de ingresar '11-1', que puede ser cualquier cosa. Puede ser la puntuación de un juego o indicar el período de 11 a. m. a 1 p. m. en un horario diario. Y como puede ver, cuando selecciono la celda '11-1', Google Sheets lo muestra en el formato de fecha.
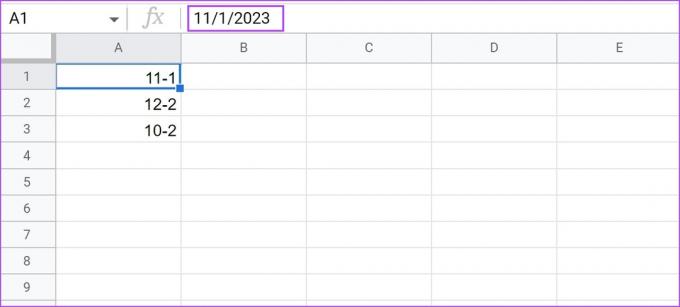
Paso 1: Seleccione y resalte todas las celdas que se consideran erróneamente como una fecha.
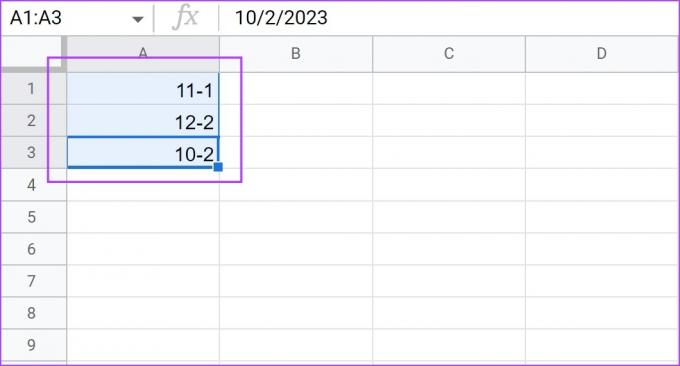
Paso 2: Haga clic en Formato > Número y seleccione Texto sin formato.
Los datos de todas las celdas seleccionadas no se convertirán automáticamente en fechas.
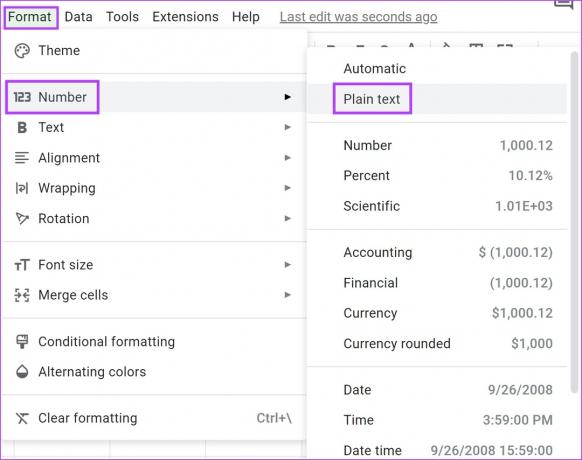
¡Ahí tienes! Eso es todo lo que necesita saber sobre cómo cambiar el formato de fecha en Hojas de cálculo de Google. Estos métodos sin duda serán útiles la próxima vez que trabaje en Hojas de cálculo de Google. Sin embargo, si tiene más preguntas, consulte la sección de preguntas frecuentes a continuación.
Preguntas frecuentes sobre cómo cambiar el formato de fecha en las hojas de cálculo de Google
No, el cambio en la configuración solo se aplicará a la hoja de cálculo en particular en la que esté trabajando.
Puede ingresar la función HOY () en una celda y devolverá la fecha actual. También puedes consultar esta guía para saber cómo agregar fechas automáticamente en Hojas de cálculo de Google.
Convierta fechas con facilidad
Apreciamos los formatos de fecha predeterminados que proporciona Google Sheets. Por lo tanto, esto facilita cambiar los formatos de fecha en Hojas de cálculo de Google. Sin embargo, creemos que las hojas de cálculo tienen una curva de aprendizaje alta. Pero dado el aumento de productos de IA Recientemente, podemos esperar una herramienta de hoja de cálculo más intuitiva y fácil de usar.
También puede consultar otra guía útil al uso del formato condicional en Hojas de cálculo de Google.
Última actualización el 14 de marzo de 2023
El artículo anterior puede contener enlaces de afiliados que ayudan a respaldar a Guiding Tech. Sin embargo, no afecta nuestra integridad editorial. El contenido sigue siendo imparcial y auténtico.


