Cómo convertir diapositivas de Google a PowerPoint sin perder el formato
Miscelánea / / April 03, 2023
Muchos profesionales y estudiantes utilizan Google Slides para crear y compartir diapositivas. Si bien es posible recrear su presentación en PowerPoint manualmente, puede ser tedioso, especialmente si tiene muchas diapositivas con formato complejo. Pero, ¿y si te dijéramos que puedes convertir Google Slides a PowerPoint sin perder el formato?
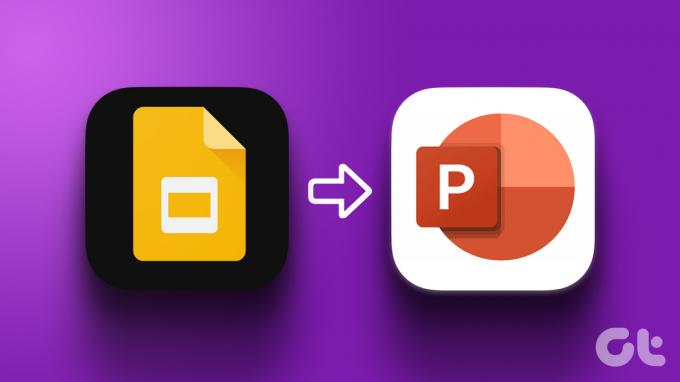
Mientras Google Slides y Microsoft PowerPoint son ambas herramientas poderosas, existen algunas ventajas al usar Google Slides sobre PowerPoint. En primer lugar, Google Slides es una herramienta basada en la web a la que se puede acceder desde cualquier lugar con conexión a Internet sin instalar ningún software.
Además, Google Slides es una herramienta de uso gratuito, lo que la convierte en una opción más asequible para estudiantes y pequeñas empresas. Por lo tanto, es más fácil crear una presentación sobre la marcha con Google Slides y luego convertirla a PPT. Vamos a mostrarte cómo.
Cómo convertir Google Slides a PPT en el escritorio
Mudado Presentaciones de Google a PowerPoint
es una operación rápida y sin complicaciones, gracias al soporte nativo de Google. Hay 2 formas de hacerlo usando el escritorio. Vamos a entender a través de los pasos.Método 1: Abra Presentaciones de Google en PowerPoint usando el menú Archivo
Paso 1: Vaya a Presentaciones de Google y abra el archivo que desea convertir.
Ir a Presentaciones de Google
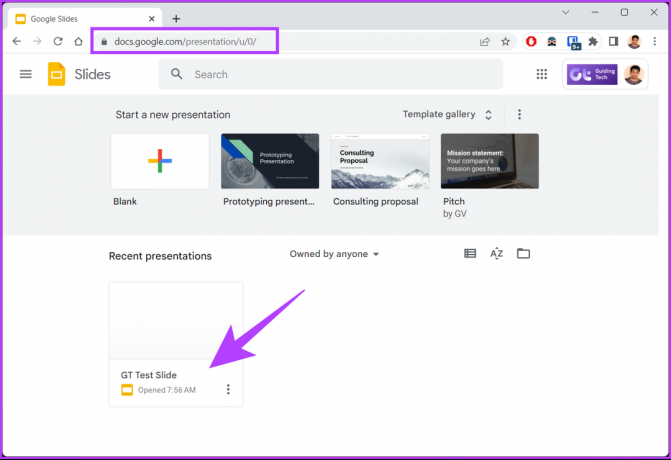
Paso 2: Una vez abierto el archivo, haga clic en la opción Archivo en la barra de menú.
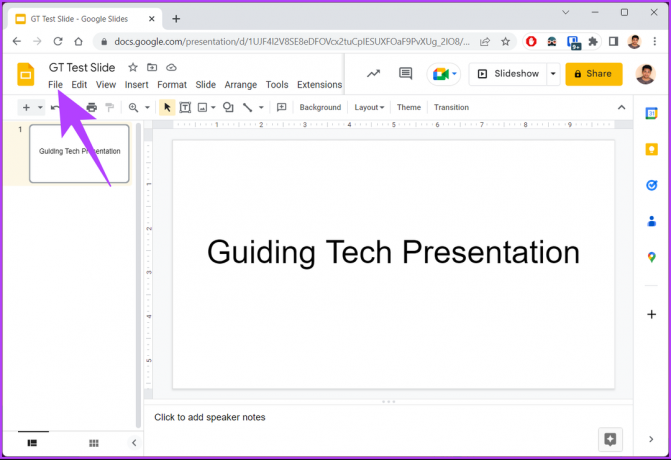
Paso 3: En el menú desplegable, seleccione Descargar y elija Microsoft PowerPoint (.pptx).
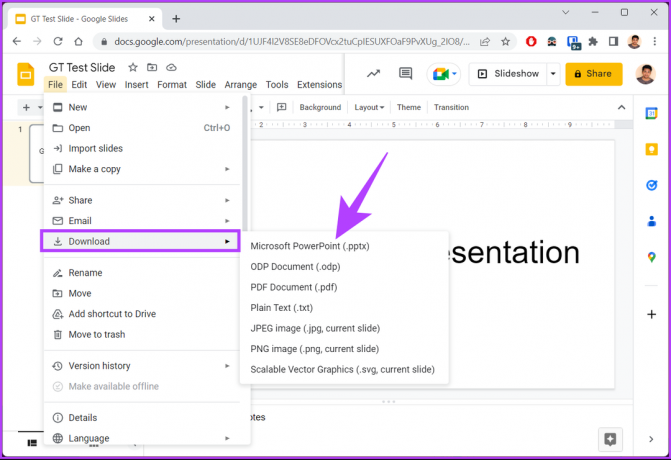
Eso es todo. El archivo se convierte en PPT y se descarga automáticamente. ¿No es fácil? Si no desea abrir Google Slides, también hay una forma alternativa.
Método 2: Usar Google Drive
Esta no es una forma de convertir Google Slides a PowerPoint; sin embargo, este método es muy popular entre los usuarios que no siguen un proceso de varios pasos.
Paso 1: Vaya a Google Drive e inicie sesión con sus credenciales.
Ir a Google Drive
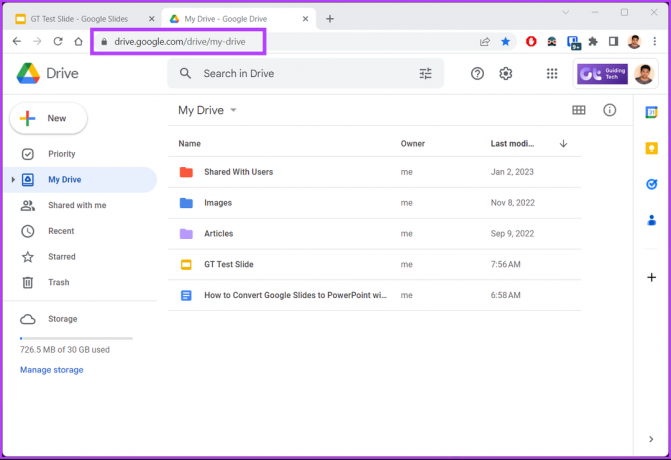
Paso 2: busque y seleccione la presentación que desea convertir y descargar.

Paso 3: Haga clic con el botón derecho en el archivo y seleccione Descargar en el menú contextual.
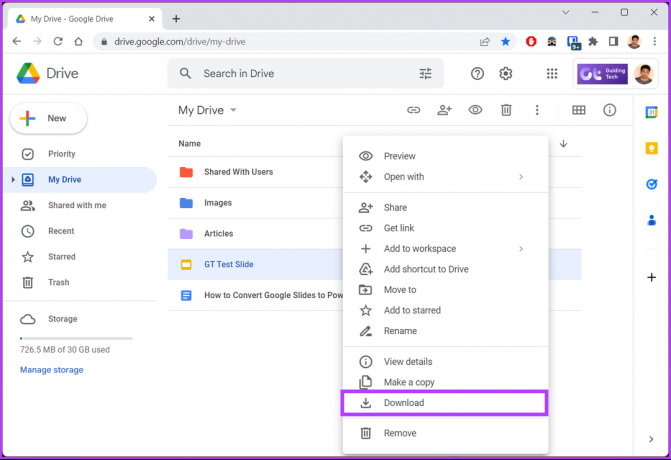
Verá una notificación en la esquina inferior izquierda que dice "Convirtiendo a PowerPoint". El archivo se descarga automáticamente en su computadora.
Si no puede acceder a su PC o desea convertir Presentaciones de Google a PPTX y descargar el archivo en su dispositivo móvil, pase al siguiente método.
Cómo convertir Google Slides a PPT en Android o iOS
Cambiar Google Slides a PPT en dispositivos móviles es tan fácil como convertirlo en una PC. De hecho, los pasos son mucho más cortos y, lo que es más importante, puede hacer todo esto sobre la marcha sin tener que esperar a una computadora de escritorio o PC. Veamos ambos métodos para hacerlo.
Método 1: Uso de Guardar como
Las opciones del menú de archivo cambian a Guardar como en la aplicación móvil Google Slide. Sin embargo, los pasos siguen siendo los mismos.
Paso 1: Abra Presentaciones de Google en su dispositivo Android o iOS.
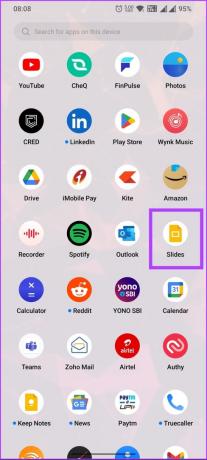
Paso 2: Una vez que se inicie la aplicación, seleccione el archivo que desea convertir y tóquelo para abrirlo.
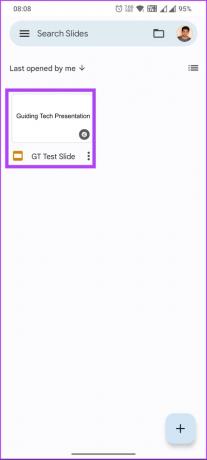
Paso 3: Después de abrir el archivo, toque el icono de tres puntos en la esquina superior derecha.
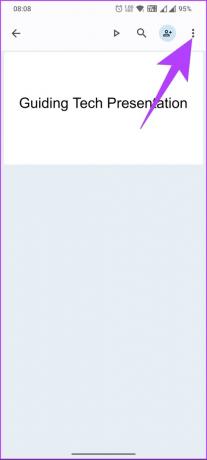
Etapa 4: En el menú desplegable, seleccione "Compartir y exportar".
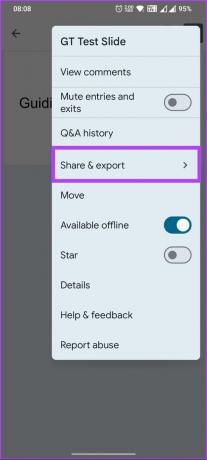
Paso 5: En "Compartir y exportar", elija Guardar como.
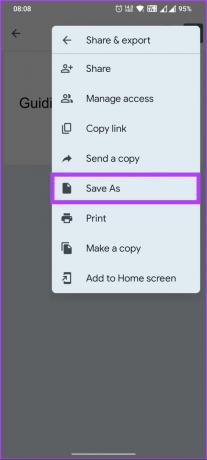
Paso 6: En el menú emergente Guardar como, seleccione PowerPoint (.pptx) como formato y toque Aceptar.

Ahí tienes Ha convertido con éxito Presentaciones de Google a Documentos de PowerPoint con un toque de un botón. También puede consultar el método alternativo.
Método 2: Usar Google Drive
Google Drive contiene todos sus documentos creados en Documentos, Hojas de cálculo y Presentaciones de Google. Desde aquí, puede editar y descargar fácilmente el archivo cuando lo desee. Siga los pasos mencionados a continuación.
Paso 1: Abra Google Drive en su dispositivo Android o iOS.
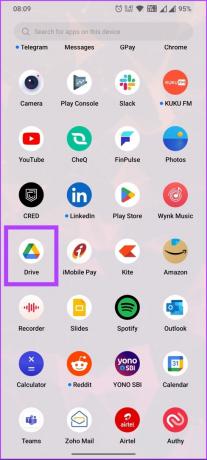
Paso 2: toque el icono de tres puntos en el archivo de Presentaciones de Google que desea convertir.
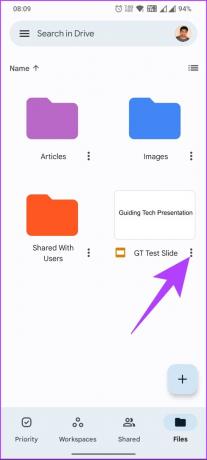
Paso 3: En la hoja inferior, toca Abrir con.
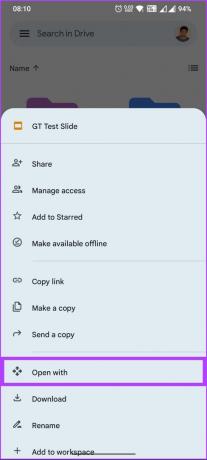
El archivo se convierte y descarga automáticamente en su dispositivo móvil.
Etapa 4: Ahora, seleccione una aplicación para abrir PPT en su dispositivo móvil.
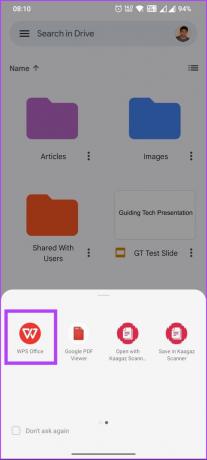
Ahí tienes. Puede reproducir el PPT y verlo con facilidad.
En caso de que se lo pregunte, volver a convertir PPT a Presentaciones de Google es tan fácil como al revés. Pase al siguiente método para saber más.
Cómo convertir PPT de nuevo a diapositivas de Google
A veces, es posible que haya trabajado en Microsoft PowerPoint pero desee mostrarlo en Presentaciones de Google. En tales casos, siga los pasos a continuación para volver a convertir el PPT a Presentaciones de Google.
Paso 1: Abra Google Drive en su PC o dispositivo móvil.
Ir a Google Drive

Paso 2: Haga clic en la opción Nuevo en la esquina superior derecha.
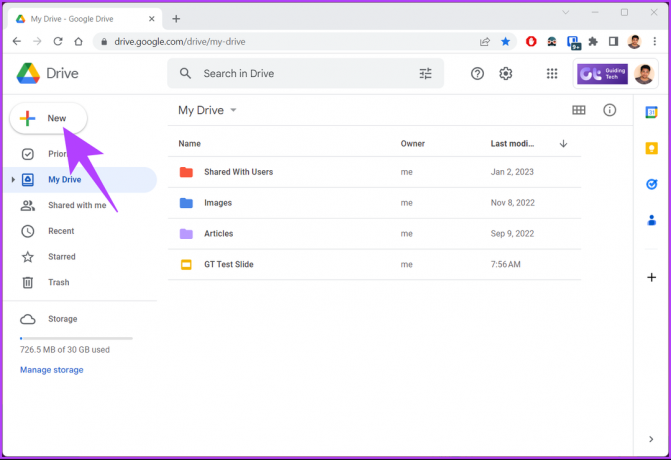
Paso 3: En el menú desplegable, seleccione Cargar archivo.
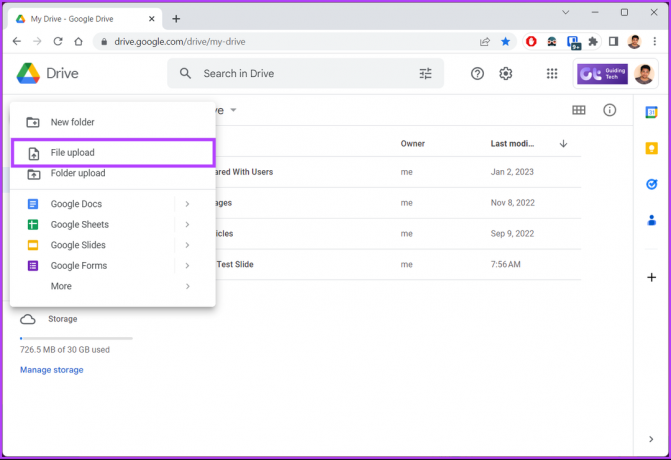
Etapa 4: Seleccione el archivo de su PC y haga clic en Abrir.

Paso 5: Una vez que se cargue el archivo, haga clic con el botón derecho en él, seleccione Abrir con y elija Presentaciones de Google.
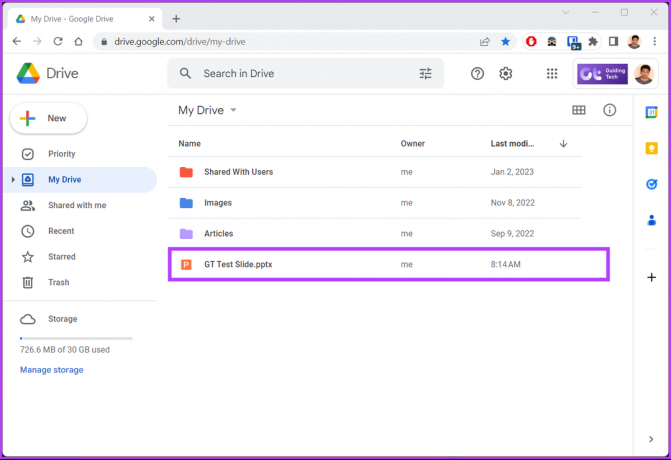
Paso 6: vaya al menú Archivo después de abrir el archivo PPT como Presentaciones de Google.

Paso 7: En el menú desplegable, seleccione "Guardar como Presentaciones de Google".
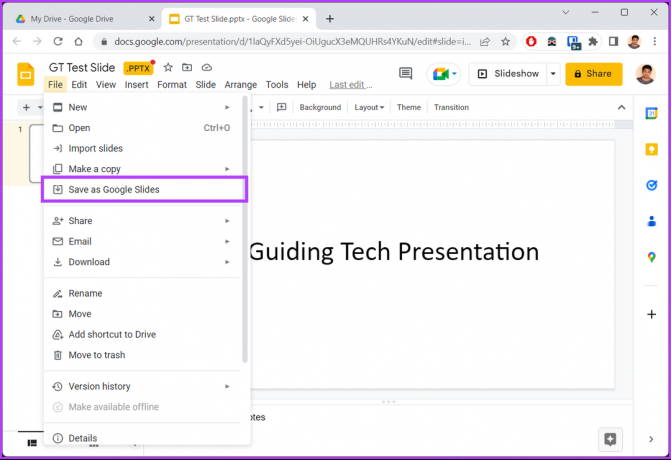
Con esto, ha convertido eficientemente PPT a Google Slides sin tener que lidiar con ningún error. Si tiene alguna pregunta, consulte la sección de preguntas frecuentes a continuación.
Preguntas frecuentes sobre la conversión de Presentaciones de Google a PPT
Sí, es posible usar Presentaciones de Google sin conexión habilitando el acceso sin conexión por adelantado. Para usar Presentaciones de Google sin conexión, abra el archivo y asegúrese de estar conectado a Internet > vaya a Archivo en el menú superior > en el menú desplegable, seleccione "disponible sin conexión".
Sí, Google Slides le permite agregar audio y video directamente dentro de una presentación. Para agregar audio en Presentaciones de Google, abra el archivo en Presentaciones de Google > vaya al menú Insertar desde la parte superior > seleccione Audio en el menú desplegable > en la ventana emergente, seleccione el audio y cárguelo.
Lamentablemente, no hay forma de convertir Google Slides a PowerPoint con audio. Sería mejor si exportara las diapositivas como PPT. Una vez descargado localmente, ábralo usando Microsoft PowerPoint y agregue el audio manualmente.
Convierta y continúe sin problemas
Independientemente de la plataforma en la que se ejecuten sus presentaciones, los métodos descritos en el artículo asegurarán que convierta Presentaciones de Google a PowerPoint y viceversa sin perder el formato. También puede querer leer cómo agregar GIF en Presentaciones de Google.
Última actualización el 14 de marzo de 2023
El artículo anterior puede contener enlaces de afiliados que ayudan a respaldar a Guiding Tech. Sin embargo, no afecta nuestra integridad editorial. El contenido sigue siendo imparcial y auténtico.
Escrito por
Atish Rajasekharan
Atish se graduó en informática y es un ferviente entusiasta al que le gusta explorar y hablar sobre tecnología, negocios, finanzas y nuevas empresas.



