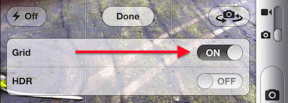Las 9 mejores formas de arreglar Wi-Fi sigue desconectándose en Windows 11
Miscelánea / / April 03, 2023
Es frustrante cuando el Wi-Fi sigue desconectándose en su computadora con Windows 11 cada pocos minutos. Es más desconcertante cuando este problema surge al azar. Desafortunadamente, tales problemas son mucho más comunes de lo que podría pensar y puede ocurrir incluso cuando la red está dentro del alcance.
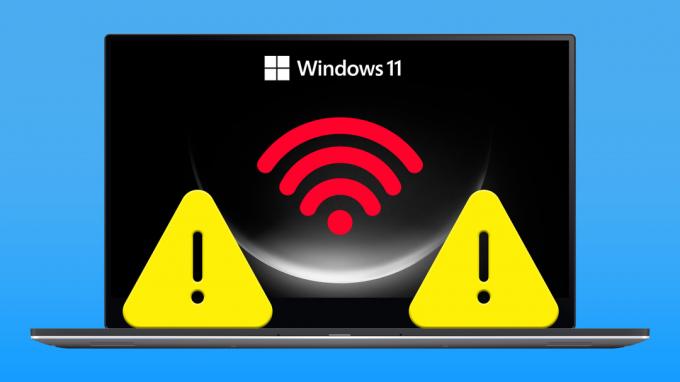
Cualquier cosa, desde configuraciones de administración de energía mal configuradas hasta un controlador de red dañado, puede causar este problema. En cualquier caso, los siguientes consejos para la solución de problemas deberían ayudarlo a resolver el problema en poco tiempo. Entonces, echemos un vistazo a ellos.
1. Eliminar y volver a conectar a la red Wi-Fi
El simple hecho de desconectarse y volver a conectarse a la red Wi-Fi es una de las formas más efectivas de solucionar este tipo de problemas. Problemas de Wi-Fi en Windows. Por lo tanto, le recomendamos que comience con eso.
Paso 1: Haga clic con el botón derecho en el icono Inicio y seleccione Configuración de la lista.

Paso 2: Seleccione la pestaña Red e Internet en la columna de la izquierda y haga clic en Wi-Fi en el panel derecho.
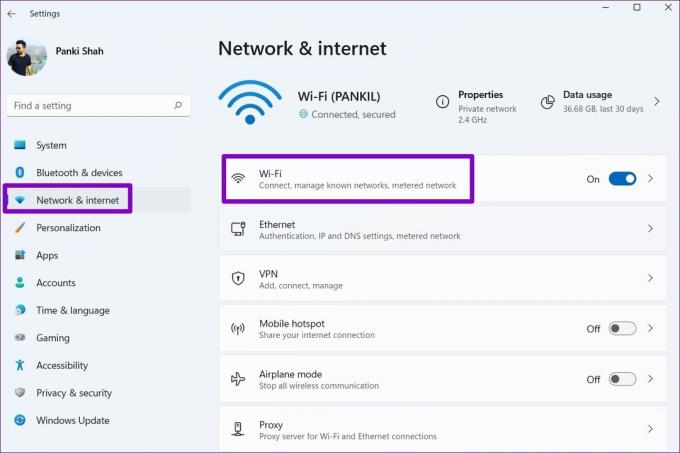
Paso 3: Haga clic en 'Administrar redes conocidas'.

Etapa 4: Haga clic en el botón Olvidar junto a su red Wi-Fi.

Paso 5: Regrese a la página de configuración de Wi-Fi, expanda la sección "Mostrar redes disponibles" y conéctese a su red Wi-Fi nuevamente.

Observe si la conexión Wi-Fi cae nuevamente.
2. Establezca el tipo de perfil de red en privado
Cuando configura su tipo de conexión de red en su PC con Windows 11 en Pública, Windows impone varias restricciones de firewall para proteger su PC. Esto podría causar que la conexión Wi-Fi se caiga a veces. Puede intentar cambiar el perfil de red a Privado para ver si eso ayuda.
Paso 1: Presione la tecla de Windows + A para abrir el panel de Configuración rápida.
Paso 2: Haga clic en la flecha al lado de la palanca Wi-Fi.

Paso 3: Haga clic en el botón 'i' al lado de su red.

Etapa 4: En Tipo de perfil de red, seleccione Red privada.

3. Ejecute el Solucionador de problemas de Windows
Windows 11 incluye algunos solucionadores de problemas que pueden ayudarlo a solucionar varios problemas relacionados con el sistema. Puede ejecutar el solucionador de problemas de conexiones a Internet para escanear su sistema en busca de problemas que causen que se desconecte de Wi-Fi repetidamente.
Paso 1: Presione la tecla de Windows + I para iniciar la aplicación Configuración. En la pestaña Sistema, haga clic en Solucionar problemas.
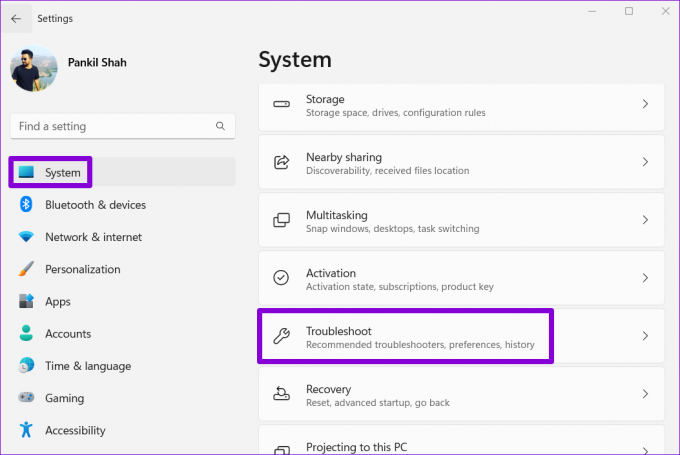
Paso 2: Haga clic en Otros solucionadores de problemas.

Paso 3: En la sección Más frecuentes, haga clic en el botón Ejecutar junto al solucionador de problemas de conexiones a Internet.

Si los problemas persisten, puede ejecutar los solucionadores de problemas del adaptador de red y las conexiones entrantes desde el mismo menú.
4. Configurar el servicio de configuración automática de WLAN
WLAN AutoConfig es un servicio que maneja la conexión entre Windows y su red Wi-Fi. Si el servicio no funciona correctamente, es posible que Windows desconecte su computadora de su red Wi-Fi. Así es como puedes arreglar eso.
Paso 1: Presione la tecla de Windows + R para abrir el cuadro de diálogo Ejecutar. Tipo servicios.msc en el cuadro y presione Entrar.

Paso 2: Desplácese hacia abajo para ubicar y haga doble clic en el servicio WLAN AutoConfig para abrir sus Propiedades.

Paso 3: Use el menú desplegable para cambiar el Tipo de inicio a Automático y presione Aplicar seguido de Aceptar.

Reinicie su PC después de esto y compruebe si el problema sigue ahí.
5. Verifique la configuración de administración de energía
Windows puede poner en suspensión algunos de sus controladores y servicios si selecciona un perfil de uso de energía. Esto también puede hacer que su conexión Wi-Fi se caiga después de unos minutos de inactividad. Aquí se explica cómo solucionarlo.
Paso 1: Presione la tecla de Windows + atajo X y seleccione Administrador de dispositivos en el menú que aparece.

Paso 2: Expanda la sección Adaptadores de red. Haga clic derecho en su adaptador de red y seleccione Propiedades.
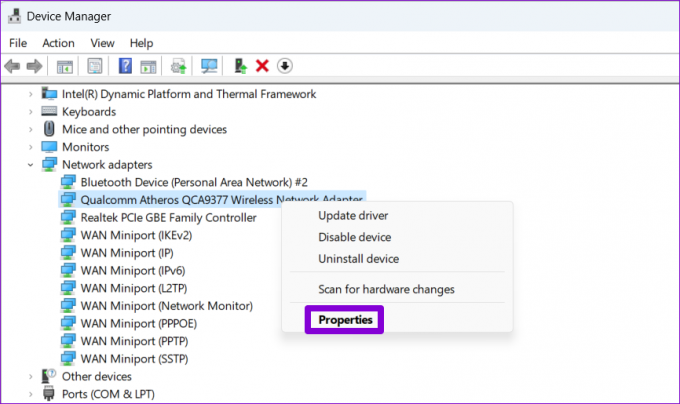
Paso 3: En la pestaña Administración de energía, desmarque la casilla "Permitir que la computadora apague este dispositivo para ahorrar energía" y haga clic en Aceptar.

Si el problema persiste, debe asegurarse de que su adaptador Wi-Fi no esté configurado para ahorrar energía siguiendo los pasos a continuación.
Paso 1: Haga clic en el icono de búsqueda en la barra de tareas, escriba editar plan de energíay presione Entrar.

Paso 2: Haga clic en 'Cambiar la configuración avanzada de energía'.
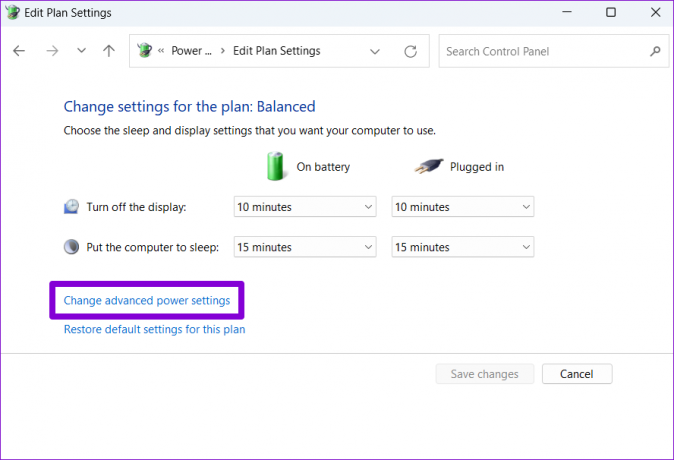
Paso 3: Haga doble clic en Configuración del adaptador inalámbrico para expandirlo.

Etapa 4: En Modo de ahorro de energía, use los menús desplegables junto a Con batería y Conectado para seleccionar Máximo rendimiento. Luego, presione Aplicar seguido de Aceptar.

6. Actualizar controladores Wi-Fi
Si el controlador de Wi-Fi actual en su PC está desactualizado, podría ocasionar tales problemas. Puedes probar actualizar el controlador wifi desde el Administrador de dispositivos para ver si eso ayuda.
Paso 1: Presione la tecla de Windows + S para abrir el menú de búsqueda. Escribir Administrador de dispositivos y presione Entrar.
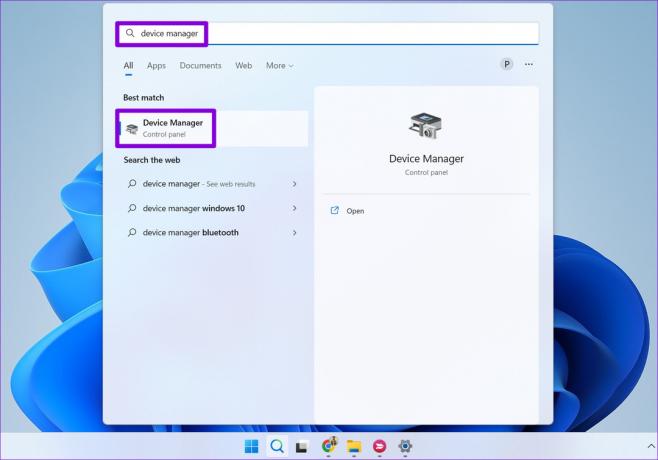
Paso 2: Expanda Adaptadores de red, haga clic con el botón derecho en su adaptador de red y seleccione Actualizar controlador.
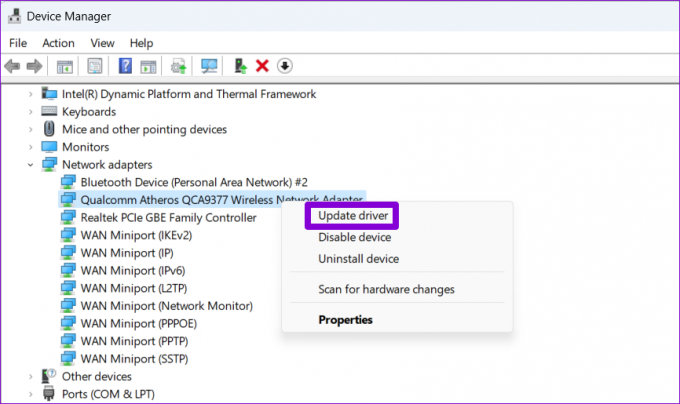
Siga las indicaciones en pantalla para terminar de actualizar el controlador de red inalámbrica y luego controle si la conexión Wi-Fi se cae nuevamente.
7. Vaciar DNS y restablecer TCP/IP
Un problema con el Protocolo de control de transmisión y el Protocolo de Internet (o TCP/IP) también puede hacer que Windows se desconecte repetidamente de su conexión Wi-Fi. Si ese es el caso, restablecer la pila TCP/IP debería ayudar.
Paso 1: Haga clic derecho en el icono Inicio y seleccione Terminal (Administrador) de la lista.

Paso 2: Seleccione Sí cuando aparezca el mensaje Control de cuentas de usuario (UAC).
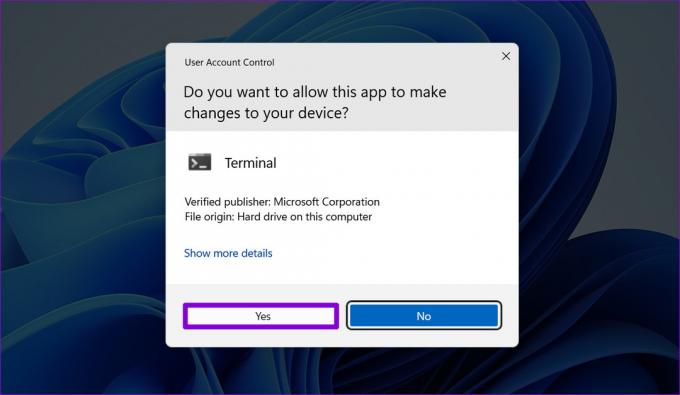
Paso 3: Ejecute los siguientes comandos en la consola y presione Entrar después de cada uno:
restablecimiento de netsh winsock. restablecimiento de ip int netsh. ipconfig/lanzamiento. ipconfig/flushdns. ipconfig/renovar
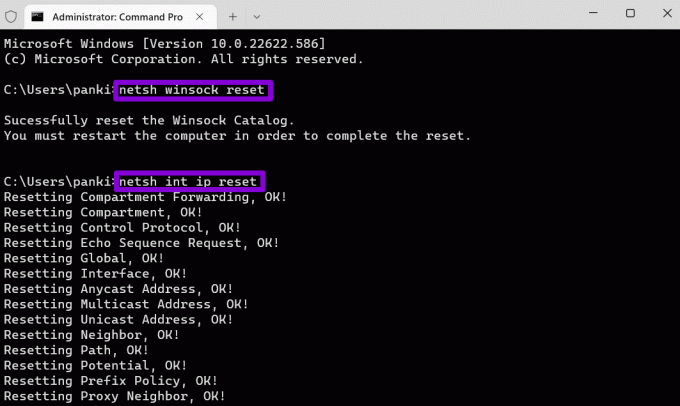
Reinicie su PC después de ejecutar los comandos anteriores.
8. Reiniciar configuración de la red
Si ninguna de las soluciones anteriores funciona, puede restablecer la configuración de red de su PC como último recurso. Tenga en cuenta que el proceso eliminará todos sus adaptadores de red y restaurará todas las configuraciones de red a sus valores predeterminados.
Paso 1: Presione la tecla de Windows + I para iniciar la aplicación Configuración. Vaya a la pestaña Red e Internet y haga clic en Configuración de red avanzada.

Paso 2: En Más configuraciones, haga clic en Restablecimiento de red.
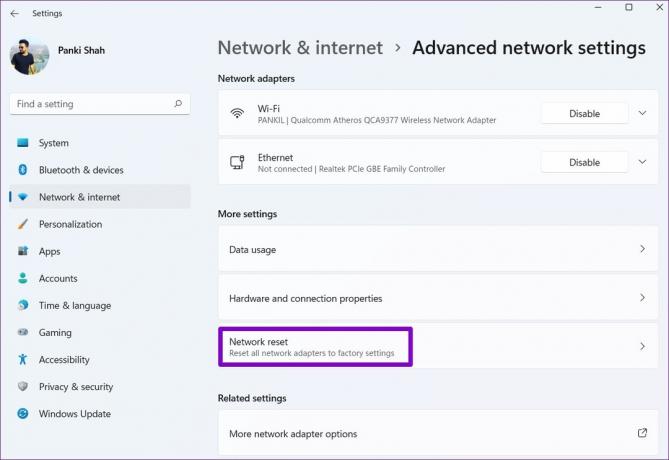
Paso 3: Haga clic en el botón Restablecer ahora junto a Restablecimiento de red.

Su PC se reiniciará y volverá a la configuración de red predeterminada. Después de esto, ya no debería encontrar ningún problema de red.
Mantente conectado
Tales problemas de Wi-Fi en Windows pueden mantenerlo ocupado todo el día y afectar su productividad. Con suerte, las correcciones mencionadas anteriormente lo ayudarán a resolver el problema de desconexión aleatoria de Wi-Fi con su PC con Windows 11.
Última actualización el 15 de septiembre de 2022
El artículo anterior puede contener enlaces de afiliados que ayudan a respaldar a Guiding Tech. Sin embargo, no afecta nuestra integridad editorial. El contenido sigue siendo imparcial y auténtico.
Escrito por
Pankil Shah
Pankil es un ingeniero civil de profesión que comenzó su viaje como escritor en EOTO.tech. Recientemente se unió a Guiding Tech como escritor independiente para cubrir procedimientos, explicaciones, guías de compra, consejos y trucos para Android, iOS, Windows y Web.