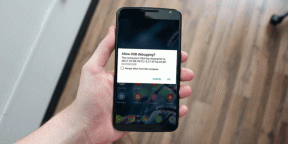¿Qué es restablecer esta PC en Windows 11 y cómo funciona?
Miscelánea / / April 03, 2023
Además de varias herramientas de solución de problemas, Windows 11 tiene una opción de 'Restablecer' para solucionar problemas importantes con su PC. Es su último recurso para solucionar los problemas de Windows usted mismo antes de programar una cita en el centro de servicio más cercano. Aquí está todo lo que necesita saber sobre cómo restablecer su PC con Windows y sus implicaciones.
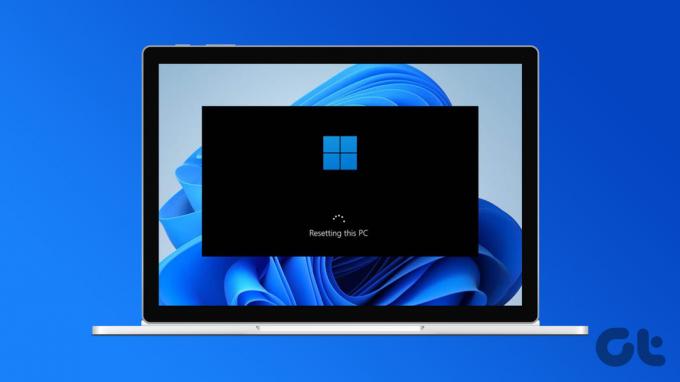
Si bien la mayoría de las cosas siguen siendo las mismas, hay algunas pérdidas de configuración en su PC con Windows 11. Si bien Microsoft promete que el restablecimiento no altera sus datos, es mejor hacer una copia de seguridad de todos los archivos y documentos antes de intentarlo. Antes de hablar sobre cómo funciona 'Restablecer esta PC' y qué opciones puede restablecer, aprendamos cuándo debe usarlo (y cuándo no).
¿Cuándo debe usar la opción de reinicio?
Restablezca su PC con Windows 11 por razones legítimas en lugar de pequeñas como El mouse Bluetooth no funciona, Wi-Fi ha dejado de responder, o aplicaciones que no se descargan de Microsoft Store
. La compañía ya ofrece herramientas de solución de problemas para tales situaciones. Restablecer su PC solo por tales problemas es en su mayoría una exageración.Cuando su PC sigue reiniciando aleatoriamente después de una actualización importante de Windows, Windows Security no elimina los archivos falsos, las aplicaciones predeterminadas comienzan a funcionar mal de la nada, y no tiene más opción que reiniciar su PC y comenzar desde rascar. La herramienta "Restablecer esta PC" está disponible en los sistemas operativos Windows 8, Windows 10 y Windows 11. Windows 7 o Windows XP carecen de esta opción.
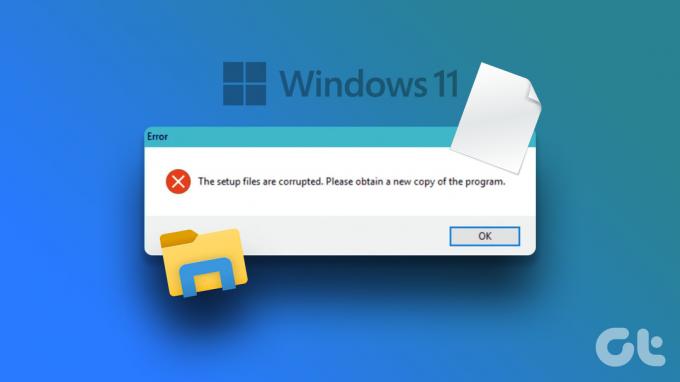
Si tiene problemas con la navegación web en Windows, es posible que el problema esté relacionado con su navegador web preferido. Deberá borrar el caché en el navegador Microsoft Edge o Google Chrome y volver a intentarlo. Restablecer la PC no es el camino a seguir.
Antes de usar la opción de reinicio, siempre debe desconectar todos los dispositivos de su computadora. Los problemas pueden deberse a un pendrive o SSD dañado.
Hemos compilado una lista de situaciones en las que puede usar la opción de reinicio de PC.
- Su PC no funciona bien y no ha instalado una aplicación ni ha cambiado la configuración del sistema recientemente
- Sospechas que tu dispositivo ha sido infectado
- Tu PC no funciona bien después de la última actualización
Cómo restablecer su PC con Windows 11
Microsoft ofrece un par de opciones para restablecer su PC con Windows. Así es como puedes usarlo.
Paso 1: Abra el menú de configuración de Windows 11 (utilice las teclas Windows + I).
Paso 2: Seleccione 'Sistema' en la barra lateral izquierda.

Paso 3: Abra el menú 'Recuperación'.
Etapa 4: Haga clic en 'Restablecer esta PC' en las opciones de Recuperación.
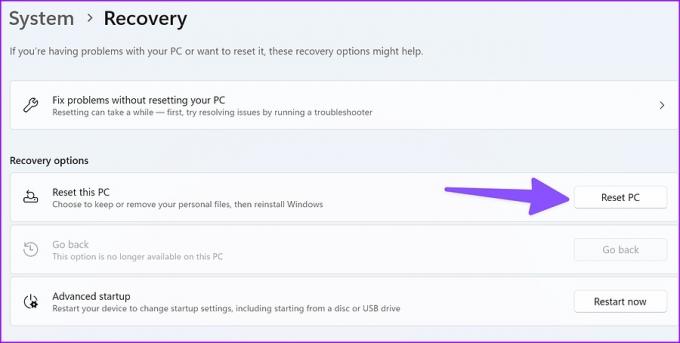
Tienes dos opciones para elegir.

guardar mis archivos
- Reinstala el sistema operativo y mantiene intactos sus archivos personales.
- Elimina las aplicaciones instaladas.
- Elimina los cambios que haya realizado en la configuración.
- Restaura cualquier aplicación que haya instalado el fabricante de su PC.
Quitar todo
- Reinstala el sistema Windows 11 y elimina sus archivos personales. Asegúrese de hacer una copia de seguridad de sus datos primero.
- Elimina las aplicaciones que instaló.
- Elimina los cambios que haya realizado en la configuración.
- Elimina cualquier aplicación instalada por el fabricante de su PC.
Recomendamos utilizar primero la opción "Guardar mis archivos". De esa manera, no necesita hacer una copia de seguridad de sus archivos personales en un SSD o almacenamiento en la nube. Si la opción no soluciona el problema, puede eliminar todo y comenzar desde cero.
Cuando inicia el proceso de reinicio, su pantalla puede quedarse en negro por algún tiempo (alrededor de 10 minutos a 15 minutos). Mientras tanto, su PC o computadora puede intentar reiniciarse automáticamente. No debe forzar el reinicio manual de la PC, ya que hará que el reinicio falle y es posible que deba comenzar de nuevo, así que tenga paciencia.
Nota: Si ha encriptado su dispositivo Windows, debe solicitar su clave BitLocker para reiniciar su PC. Si no conoce su clave de BitLocker, lea el Blog de soporte de Windows para aprender a encontrar su clave de recuperación de BitLocker.
Como mostramos en las capturas de pantalla anteriores, puede optar por conservar sus archivos o eliminarlos al reiniciar su PC con Windows 11. La función reinstala Windows 11 y puede acceder a la misma desde Configuración, la pantalla de inicio de sesión, la unidad de recuperación o los medios de instalación.
Qué sucede cuando reinicia su PC
Esta es la situación detrás de escena cuando reinicia su PC con Windows 11.
- Su PC con Windows se inicia en el entorno de recuperación de Windows (Windows RE).
- Windows RE formatea las particiones de la unidad antes de volver a instalar el sistema operativo.
- La computadora se reinicia con una copia nueva de Windows 11.
Cuando opta por conservar sus archivos durante el proceso de reinicio, Windows RE deja de lado sus archivos personales y ajustes de configuración. Una vez que el sistema instala la copia nueva de Windows, devuelve sus archivos a donde estaban y reinicia el sistema.
Navaja suiza de herramientas de solución de problemas
Cuando se encuentre con problemas de rendimiento o almacenamiento, es mejor que use 'Storage Sense' en Windows 11 para liberar espacio. Solo debe reiniciar su PC en las situaciones que discutimos anteriormente.
Última actualización el 27 de octubre de 2022
El artículo anterior puede contener enlaces de afiliados que ayudan a respaldar a Guiding Tech. Sin embargo, no afecta nuestra integridad editorial. El contenido sigue siendo imparcial y auténtico.
Escrito por
Parth Shah
Parth trabajó anteriormente en EOTO.tech cubriendo noticias tecnológicas. Actualmente trabaja de forma independiente en Guiding Tech escribiendo sobre comparación de aplicaciones, tutoriales, consejos y trucos de software y profundizando en las plataformas iOS, Android, macOS y Windows.