Cómo crear un conjunto de colores y un tema personalizados en Microsoft Word
Miscelánea / / April 03, 2023
Para personalizar su documento, no está limitado a la configuración predeterminada conjuntos de colores y temas en Microsoft Word. También puede crear un conjunto de colores personalizado y guardar esos conjuntos o temas como plantillas para uso futuro. Al crear su conjunto de colores personalizado, puede aplicar un toque único y personalizado a la apariencia de su documento.

Puede crear un conjunto de colores personalizado modificando un tema existente o combinando sus propias preferencias de color. Aquí le mostramos cómo crear su conjunto de colores y tema personalizados. Las soluciones funcionarán en Windows y Mac, pero puede haber una diferencia en la interfaz.
Cómo crear un conjunto de colores personalizado
En Microsoft Word, un conjunto de colores es una colección de colores que se utiliza para organizar y almacenar colores. El conjunto de colores puede comprender diferentes variantes del mismo color, colores que combinan bien, colores que se usan con frecuencia o colores que se usan para un diseño específico. Así es como puede crear su propio conjunto de colores único en Microsoft Word.
Paso 1: Haga clic en el botón Inicio y escriba palabra para buscar la aplicación.

Paso 2: A partir de los resultados, haga clic en la aplicación o documento de Microsoft Word para abrirlo.

Paso 3: En la cinta de opciones de Microsoft en la parte superior de la ventana, haga clic en la pestaña Diseño.

Etapa 4: En el Grupo de diseño, haga clic en el menú desplegable debajo de la opción Colores.

Paso 5: Cuando el menú desplegable muestre varias opciones, haga clic en el botón Personalizar colores para iniciar el cuadro de diálogo "Crear nuevos colores de tema".

En el cuadro de diálogo "Crear nuevos colores de tema", verá dos vistas: la vista de colores de tema y la vista de muestra. En la vista de muestra, puede ver cómo las selecciones de color que realiza en Colores del tema aparecerían en un documento de Word en vivo. La vista debajo de Muestra se divide en fondos oscuros y claros.
Paso 6: En la vista Colores del tema, haga clic en el menú desplegable junto a Color de texto/fondo, Color de énfasis o Color de hipervínculo.

Paso 7: En el menú desplegable, seleccione un color de las opciones predeterminadas de Word que se muestran en Colores del tema y Colores estándar o haga clic en Más colores para elegir un color personalizado.

Si hace clic en la opción Más colores, se abrirá otro cuadro de diálogo. En el cuadro de diálogo Más colores, haga clic en la pestaña Personalizado.

Paso 8: En el menú Personalizado, haga clic en el modelo de color para elegir entre proporcionar el valor RGB (rojo, verde y azul) o el valor HSL (tono, saturación y luminosidad) de su color personalizado.

Paso 9: Después de configurar sus valores de color en los campos RGB o HSL, haga clic en Aceptar para cerrar el cuadro de diálogo Más colores y su color debería aparecer ahora en Colores del tema.

El color recién creado también aparecerá debajo de sus Colores recientes.
Paso 10: Actualice todos los colores de texto/fondo, acento e hipervínculo como prefiera, luego haga clic en el cuadro de texto junto a Nombre para proporcionar un nombre personalizado para su nuevo conjunto de colores.

Paso 11: Haga clic en Guardar para guardar su nuevo conjunto de colores y cerrar el cuadro de diálogo.
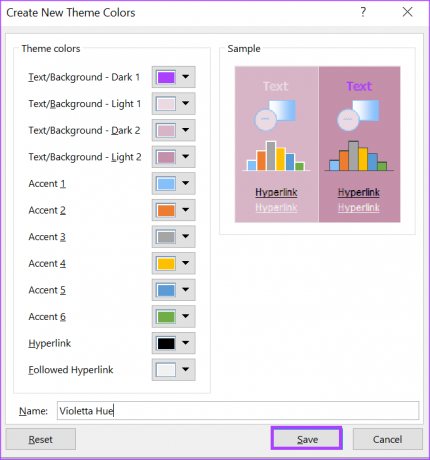
Cómo crear un conjunto de fuentes personalizado
Para crear un tema personalizado en Microsoft Word, debe combinar un conjunto de colores y un conjunto de fuentes. La creación de un conjunto de colores ya se ha tratado anteriormente. Entonces, aquí le mostramos cómo crear un conjunto de fuentes personalizado para su tema personalizado.
Paso 1: Haga clic en el botón Inicio y escriba palabra para buscar la aplicación.

Paso 2: A partir de los resultados, haga clic en la aplicación o documento de Microsoft Word para abrirlo.

Paso 3: En la cinta de opciones de Microsoft en la parte superior, haga clic en la pestaña Diseño.

Etapa 4: En el Grupo de diseño, haga clic en el menú desplegable debajo de la opción Fuente.

Paso 5: En el menú desplegable, haga clic en el botón Personalizar fuentes para iniciar el cuadro de diálogo "Crear nuevas fuentes de tema".

Paso 6: Haga clic en el menú desplegable debajo de la fuente del título y seleccione su fuente preferida para el tema.

Paso 7: Haga clic en el menú desplegable debajo de la fuente del cuerpo y seleccione la fuente del texto del cuerpo que prefiera para el tema.
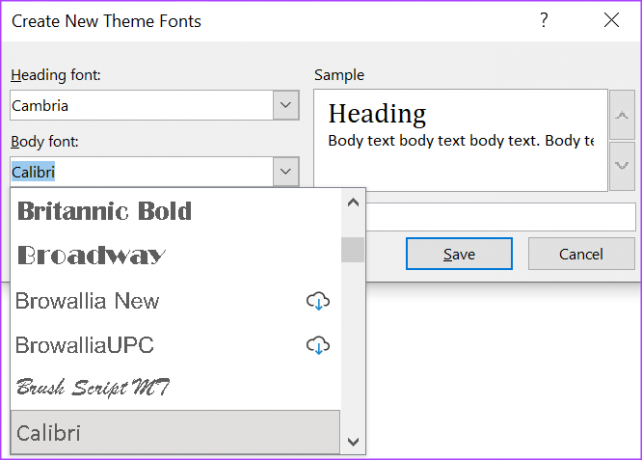
Los cambios que realice en la fuente del encabezado y el cuerpo serán visibles en la ventana de muestra.
Paso 8: Haga clic en el cuadro de texto junto a Nombre para ingresar un nombre para sus nuevas fuentes de tema.
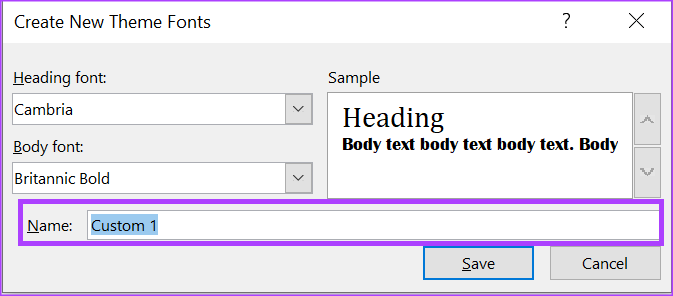
Paso 9: Haga clic en Guardar para guardar sus nuevos cambios y cerrar el cuadro de diálogo.

Cómo crear un tema personalizado
Ahora que tiene su conjunto de colores y fuentes personalizados, así es como puede crear un tema personalizado.
Paso 1: Mientras un documento de Word está abierto, haga clic en la pestaña Diseño en la cinta de opciones de Microsoft en la parte superior.

Paso 2: En el Grupo de diseño, haga clic en el menú desplegable debajo de la opción Colores.

Paso 3: Haga clic en el nombre de su conjunto de colores personalizados para aplicarlo.

Etapa 4: En el Grupo de diseño, haga clic en el menú desplegable debajo de la opción Fuentes.

Paso 5: Haga clic en el nombre de su conjunto de fuentes personalizadas para aplicarlo.

Paso 6: En el Grupo de diseño, haga clic en el menú desplegable debajo de la opción Temas.

Paso 7: En la parte inferior del menú desplegable, haga clic en el botón Guardar tema actual y esto iniciará su biblioteca de archivos.

Paso 8: Ingrese un nombre para su nuevo tema y haga clic en Guardar.

Crear un diccionario personalizado en Microsoft Word
Un conjunto de colores o un tema personalizado no es la única característica de Microsoft Word que puede personalizar. Tú también puedes crear un diccionario personalizado en Microsoft Word. De esta manera, cuando usa una frase o jerga moderna en su documento, Word ya no lo marca como un error.
Última actualización el 20 febrero, 2023
El artículo anterior puede contener enlaces de afiliados que ayudan a respaldar a Guiding Tech. Sin embargo, no afecta nuestra integridad editorial. El contenido sigue siendo imparcial y auténtico.



