Las 5 mejores formas de formatear una unidad USB en Windows 11
Miscelánea / / April 03, 2023
Formatear una unidad USB puede parecer fácil, ya que puede hacer clic en el botón Eliminar para borrar todos los archivos que la unidad USB pueda almacenar. Sin embargo, a veces es posible que deba formatear su unidad USB para eliminar el malware que acecha en ella, corregir particiones dañadas o seleccione un sistema de archivos compatible que permita que su unidad USB funcione en Windows y macOS.

Hay varias formas de formatear una unidad USB en su computadora. Hemos recopilado las mejores formas de formatear una unidad USB en su PC con Windows 11.
1. Formatear una unidad USB usando el Explorador de archivos
El Explorador de archivos ofrece una forma rápida y directa de formatear unidades USB en su PC con Windows 11. Sin embargo, el Explorador de archivos necesita detectar su unidad USB primero para formatearla. Siga los pasos a continuación para formatear su unidad USB usando el Explorador de archivos:
Paso 1: Presione las teclas Windows + E para abrir el Explorador de archivos y haga clic en Esta PC en la columna de la izquierda.
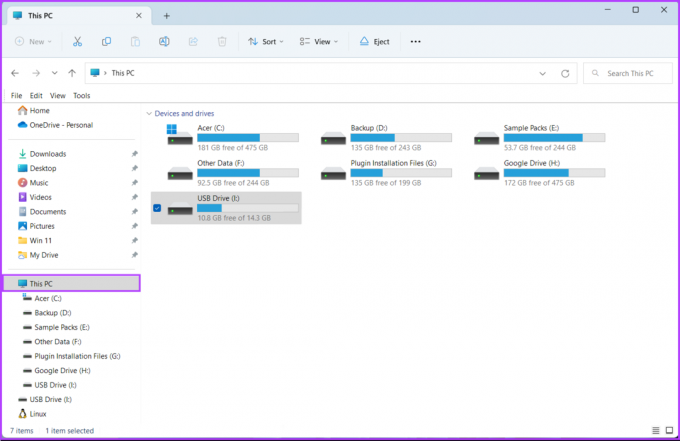
Paso 2: En el panel derecho, haga clic con el botón derecho en la unidad USB que desea formatear y seleccione Formatear en el menú contextual que se abre.

Paso 3: Haga clic en el menú desplegable Sistema de archivos y seleccione uno de los formatos del sistema de archivos:
- Elija NTFS para usar la unidad USB solo en Windows.
- Seleccione exFAT para usar la unidad tanto en Windows como en macOS.
- Elija FAT32 para usarlo entre diferentes plataformas, pero el tamaño máximo de archivo para la transferencia será de solo 4 GB.
Mientras tanto, si no está seguro acerca del sistema de archivos, haga clic en el botón "Restaurar valores predeterminados del dispositivo" antes de continuar con el siguiente paso.
.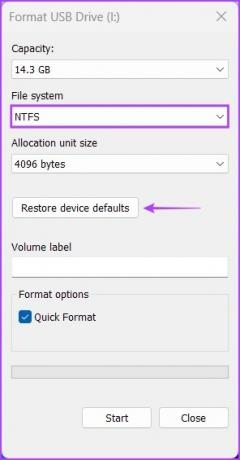
Paso 5: Haga clic en el cuadro de texto debajo de la etiqueta Volumen y escriba un nombre para la unidad USB. Luego, haga clic en iniciar.
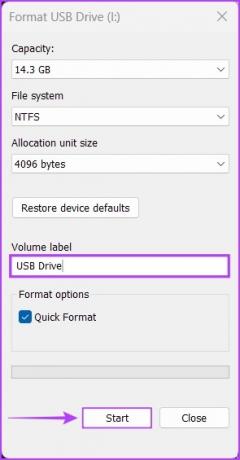
Paso 6: Haga clic en Aceptar cuando aparezca un cuadro de diálogo de confirmación.
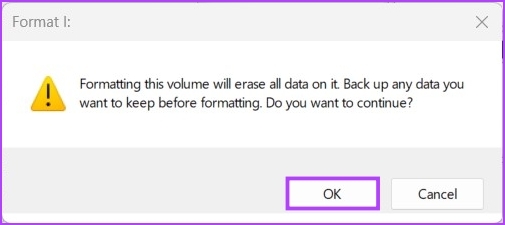
2. Formatee una unidad USB usando la aplicación de configuración
A diferencia de sus iteraciones anteriores, la aplicación Configuración nueva y mejorada que se encuentra en Windows 11 facilita la realización de operaciones relacionadas con el almacenamiento. Ya sea creando particiones o formateando una unidad, el Aplicación de configuración nueva y rediseñada en Windows 11 puede hacerlo todo
Así es como puede formatear una unidad USB usando la aplicación Configuración en su PC con Windows 11:
Paso 1: Presione las teclas Windows + I para abrir la aplicación Configuración. Haga clic en Sistema en la columna de la izquierda y haga clic en Almacenamiento en el panel derecho.
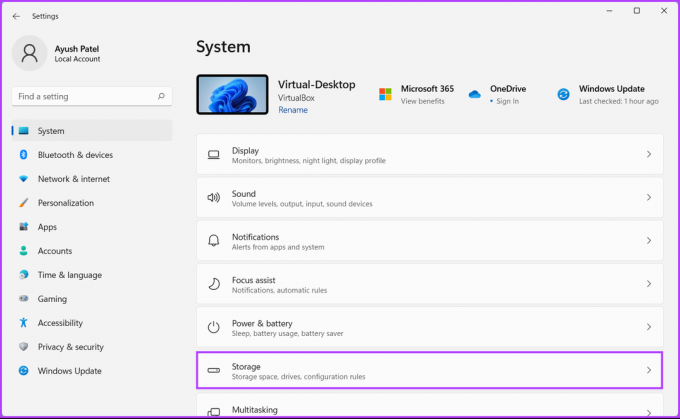
Paso 2: En la pantalla Almacenamiento, haga clic en "Configuración avanzada de almacenamiento".

Paso 3: En el menú desplegable "Configuración avanzada de almacenamiento", haga clic en "Discos y volúmenes".
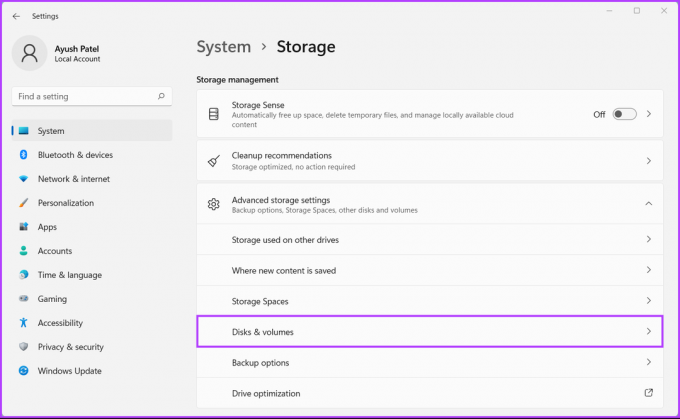
Etapa 4: A continuación, haga clic en la flecha desplegable junto a la unidad USB que desea formatear.
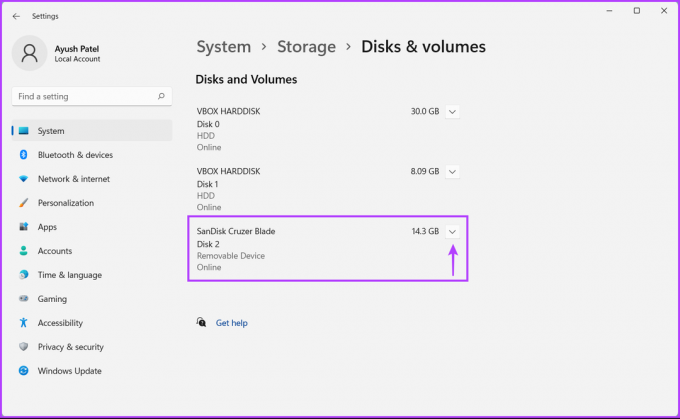
Paso 5: Haga clic en la letra de la unidad USB, en nuestro caso es USB (F:). Luego haga clic en el botón Propiedades que aparece justo debajo.

Paso 6: Haga clic en el botón Formato como se indica en la imagen a continuación.
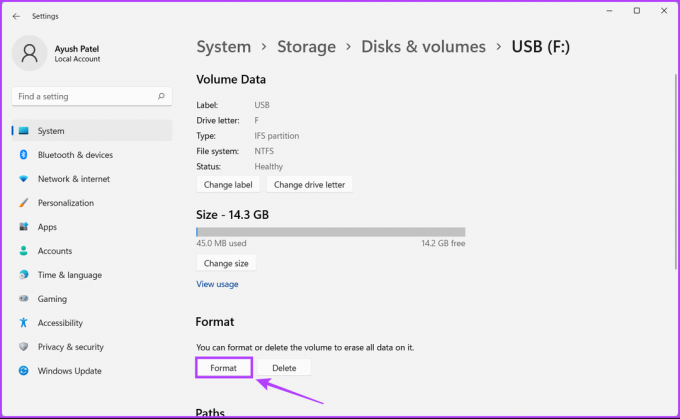
Paso 7: Cuando aparezca el cuadro de diálogo Formatear volumen, ingrese un nombre para su unidad y use el menú desplegable Sistema de archivos para seleccionar uno. Luego, haga clic en Formato.
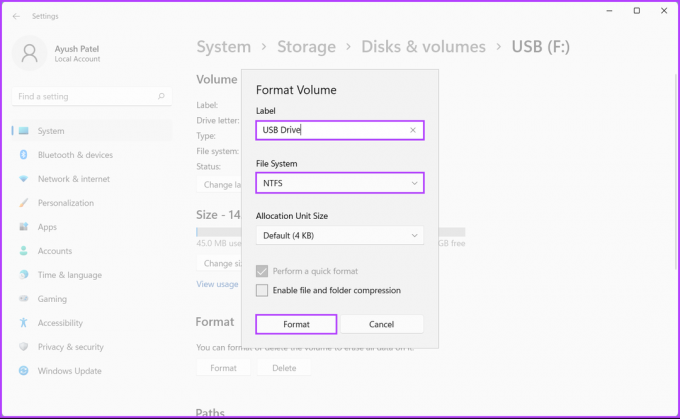
La utilidad Administración de discos es útil para administrar particiones, cambiar letras de unidad y realizar otras tareas relacionadas con el almacenamiento, como formatear cualquier unidad interna o externa conectada a su PC con Windows 11.
Así es como puede formatear una unidad USB usando la utilidad de administración de discos en su PC con Windows 11:
Paso 1: Presione las teclas de método abreviado de Windows + X para abrir el menú Usuario avanzado y haga clic en Administración de discos.

Paso 2: Busque la unidad USB extraíble que desea formatear y haga clic derecho sobre ella. En el menú contextual que aparece, haga clic en Formato.
Verifique la capacidad y la letra de la unidad USB antes de formatear para asegurarse de haber seleccionado la unidad correcta.

Paso 3: En el cuadro de diálogo Formato, haga clic en la etiqueta Volumen para escribir un nombre para la unidad USB, seleccione un sistema de archivos y haga clic en Aceptar. Alternativamente, puede mantener marcada la casilla "Realizar un formato rápido" para permitir que Windows finalice el proceso rápidamente.

Etapa 4: Haga clic en Aceptar cuando aparezca un cuadro de diálogo de confirmación.

Después de eso, su computadora formateará la unidad USB elegida.
4. Formatear una unidad USB mediante el símbolo del sistema
El símbolo del sistema es, sin duda, una de las interfaces de línea de comandos (CLI) más versátiles integradas en Windows. Puede usarlo para procesar archivos por lotes, reparar archivos corruptos del sistema o realizar tareas administrativas avanzadas como solucionar problemas relacionados con la clave de activación, iniciar su PC en modo seguro, etc. También puede usarlo para formatear cualquier unidad interna o externa conectada a su PC con Windows 11.
Así es como puede usar el símbolo del sistema para formatear una unidad USB en su PC con Windows 11:
Paso 1: Presiona las teclas Windows + S para iniciar Windows Search y escribe Símbolo del sistema. De los resultados del símbolo del sistema, haga clic en 'Ejecutar como administrador'.

Paso 2: Cuando aparezca un aviso de Control de cuentas de usuario (UAC), haga clic en Sí.

Paso 3: Escriba el siguiente comando y presione Entrar para iniciar la utilidad Diskpart:
Parte de disco

Etapa 4: Escriba el siguiente comando y presione Entrar para ver una lista de las unidades disponibles:
disco de lista
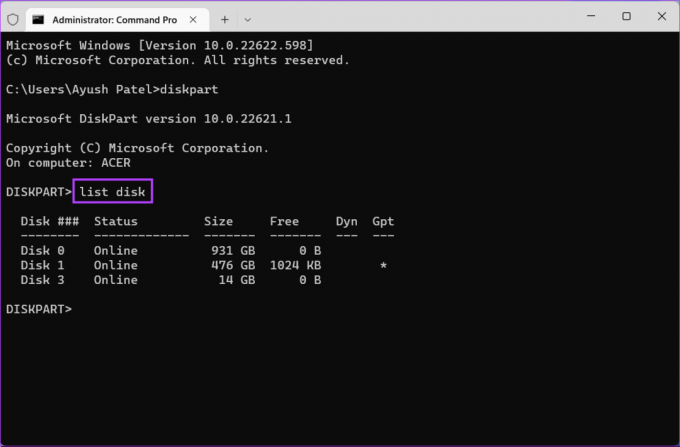
Paso 5: Escriba el siguiente comando y presione Entrar para seleccionar la unidad USB que desea formatear:
seleccionar disco 3
Reemplace '3' con el número de su unidad USB. Su unidad USB puede tener un número de disco diferente.
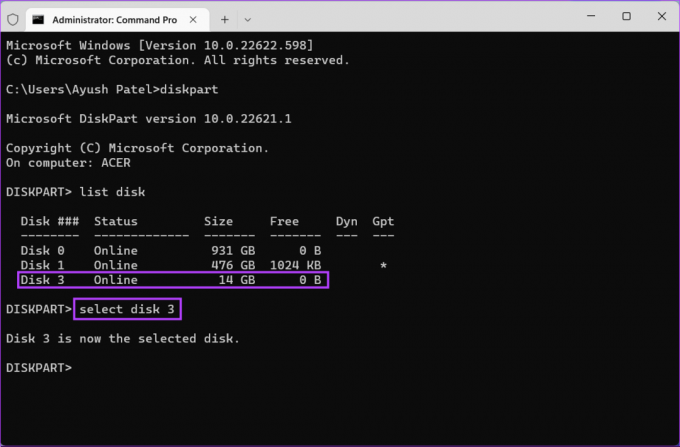
Paso 6: Escriba el siguiente comando y presione Entrar para eliminar todas las particiones de almacenamiento.
limpio

Paso 7: Escriba el siguiente comando y presione Entrar para crear una partición primaria.
crear partición primaria

Paso 8: Escriba el siguiente comando y presione Entrar para realizar un formateo rápido.
Si desea cambiar el sistema de archivos de su unidad USB, reemplace 'NTFS' con exFAT o FAT32. Mientras tanto, si desea cambiar la etiqueta de la unidad, reemplace 'USB' con otra cosa (no se admiten espacios).
formato fs=NTFS etiqueta=USB rápido
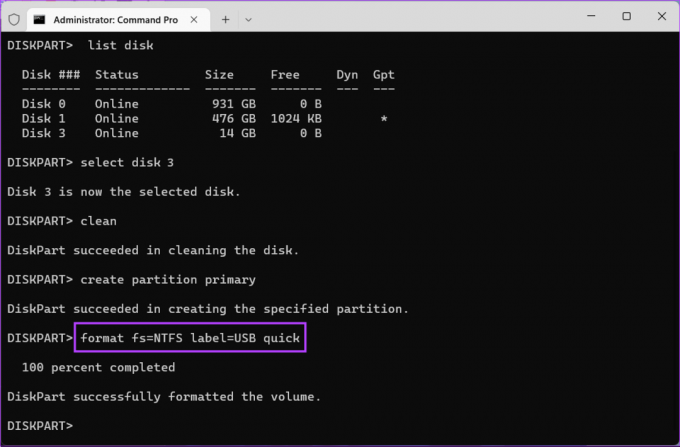
Paso 9: Escriba el siguiente comando y presione Entrar para asignar una letra de unidad aleatoria a la unidad USB formateada.
asignar
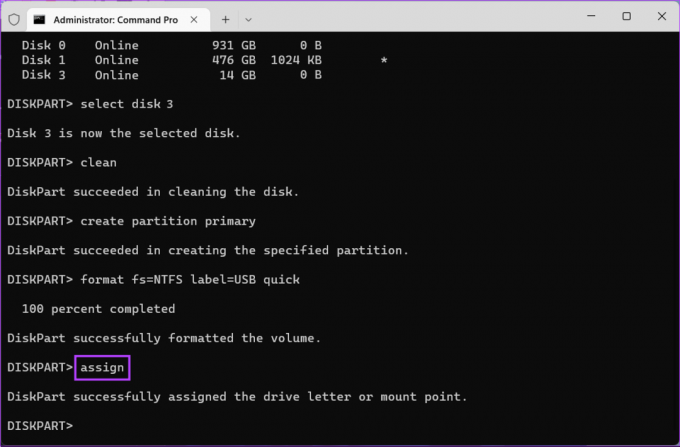
5. Formatear una unidad USB con Windows PowerShell
Además del símbolo del sistema, también puede usar Windows PowerShell para ejecutar casi todas las tareas administrativas en su PC. Así es como puede usar Windows PowerShell para formatear cualquier unidad USB conectada a su PC con Windows 11:
Paso 1: Presiona las teclas Windows + S para abrir Windows Search y escribe Windows PowerShell. Luego, a partir de los resultados del símbolo del sistema, haga clic en 'Ejecutar como administrador'.

Paso 2:Cuando aparezca un aviso de Control de cuentas de usuario (UAC), haga clic en Sí.

Paso 3: Escriba el siguiente comando y presione Entrar para ver una lista de las unidades conectadas.
Obtener disco

Etapa 4: Escriba el siguiente comando y presione Entrar para seleccionar su unidad USB y borrar todos sus datos y archivos de configuración.
No olvide reemplazar '3' con el número de su unidad USB. Su unidad USB puede tener un número de disco diferente.
Obtener disco 2 | Borrar disco -RemoveData

Paso 5: Escriba la siguiente letra y presione Entrar para confirmar su decisión de borrar todos los datos y archivos de configuración en su unidad USB.
Y

Paso 6: Escriba el siguiente comando y presione Entrar para crear una partición de disco.
Partición nueva -Número de disco 2 -Usar tamaño máximo
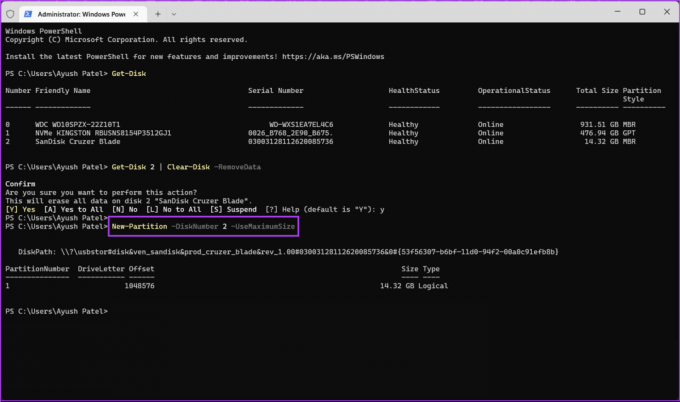
Paso 7: Escriba el siguiente comando y presione Entrar para comenzar un formateo rápido, seleccione un sistema de archivos y asigne una etiqueta de unidad.
Si desea cambiar el sistema de archivos de su unidad USB, reemplace 'NTFS' con exFAT o FAT32. Mientras tanto, si desea cambiar la etiqueta de la unidad, reemplace 'USB' con otra cosa (no se admiten espacios).
Get-Partition -DiskNumber 2 | Formato-Volumen -Sistema de archivos NTFS -NewFileSystemLabel USB

Paso 8: Escriba el siguiente comando y presione Entrar para asignar una letra de unidad.
Get-Partition -DiskNumber 2 | Establecer partición - NewDriveLetter E
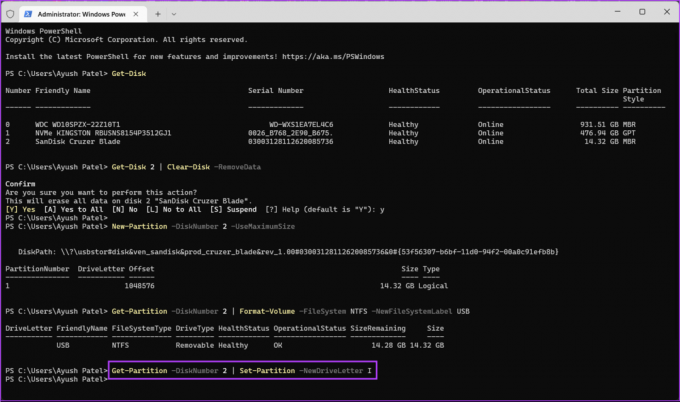
Borre de forma segura cualquier unidad USB en Windows 11
Eso es todo. Puede formatear de forma segura una unidad USB conectada a su PC con Windows 11 utilizando cualquiera de los métodos anteriores. Lo mejor de estos métodos es que no necesita perder su valioso tiempo descargando aplicaciones o programas de terceros para hacerlo.
Última actualización el 28 de septiembre de 2022
El artículo anterior puede contener enlaces de afiliados que ayudan a respaldar a Guiding Tech. Sin embargo, no afecta nuestra integridad editorial. El contenido sigue siendo imparcial y auténtico.
SABÍAS
En los primeros días de Zoom, Eric Yuan enviaba correos electrónicos personalmente a cada usuario que cancelaría una suscripción de Zoom.



