8 formas de ejecutar PowerShell como administrador en Windows 11
Miscelánea / / April 03, 2023
Para realizar tareas específicas con privilegios de administrador, a menudo es necesario ejecutar PowerShell como administrador. PowerShell lo ayuda a realizar varias tareas en su PC con Windows, como desinstalar un programa, administrar usuarios y grupos, acceder a claves de registro, administrar configuraciones de red, etc. En este artículo, le mostraremos 8 formas de ejecutar PowerShell como administrador en Windows 11.
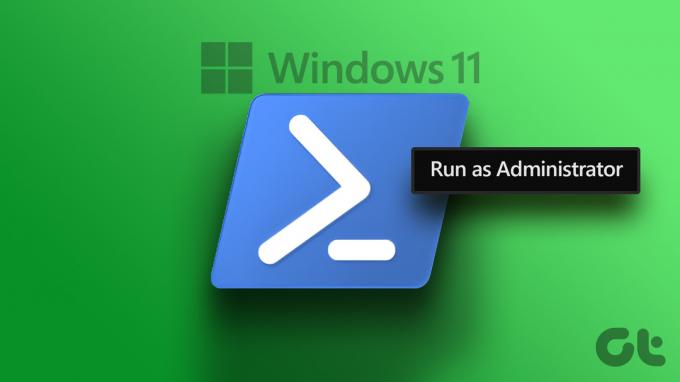
Ejecutar PowerShell con privilegios de administrador puede ser útil en ciertas situaciones en las que necesita solucionar problemas en su PC que los usuarios normales no tendrían permiso para solucionar. Por ejemplo, es posible que necesite acceder a los registros del sistema o solucionar problemas de servicios. Con eso fuera del camino, comencemos con el artículo.
1. Abra Powershell como administrador mediante la búsqueda de Windows
Una de las formas más fáciles y comunes de abrir y ejecutar PowerShell como administrador en Windows 11 es mediante la función de búsqueda de Windows. Siga los pasos a continuación.
Paso 1: Presione la tecla de Windows en su teclado y escriba Potencia Shell en el cuadro de búsqueda.
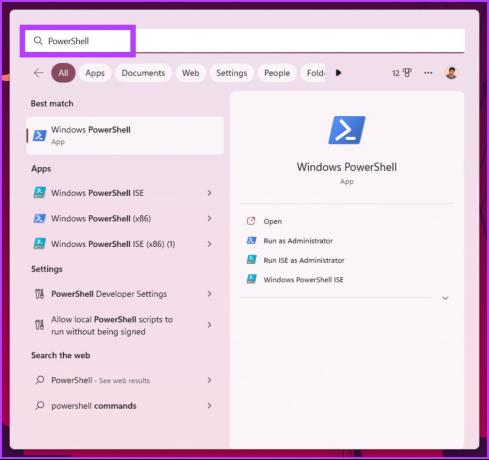
Paso 2: Haga clic en 'Ejecutar como administrador' en el panel derecho.
Nota: Alternativamente, también puede hacer clic derecho en PowerShell en el panel izquierdo y seleccionar 'Ejecutar como administrador'.

Recibirá un mensaje de UAC solicitando su consentimiento; haga clic en Sí.
Eso es todo. El PowerShell se abrirá como administrador. Si no desea utilizar el Búsqueda de ventanas función para encontrar y abrir PowerShell, puede hacer lo mismo con la ayuda del menú contextual de Windows. Sigue leyendo.
2. Cómo iniciar Powershell como administrador usando WinX
Este método es mucho más fácil que la función de búsqueda de Windows. Sin embargo, este no es uno de los más utilizados. Siga los pasos mencionados a continuación.
Paso 1: Presione la tecla 'Windows + X' en su teclado.
Paso 2: En el menú contextual, seleccione Terminal (Administrador).

Paso 3: en el indicador de UAC, haga clic en Sí.
Ahí tienes Ha iniciado PowerShell en modo administrador. Si usted aterrizó en algún símbolo del sistema o en cualquier otro terminal, haga clic en el icono Chevron (flecha) en la parte superior de la pestaña y seleccione PowerShell. ¿Suena demasiado complicado? Salta al siguiente método.
3. Ejecute Powershell Script como administrador desde el menú Inicio
Los pasos de este método son directos y simples. estaremos usando Herramientas de Windows para ejecutar este método. Sigue las instrucciones de abajo.
Paso 1: Presione la tecla de Windows en su teclado y haga clic en Todas las aplicaciones.

Paso 2: Desplácese hacia abajo y haga clic en Herramientas de Windows.

Paso 3: En la ventana Herramientas de Windows, desplácese hacia abajo y haga clic con el botón derecho en Windows PowerShell. En el menú contextual, seleccione 'Ejecutar como administrador'.

Etapa 4: en el mensaje, haga clic en Sí.
Ahí tienes Ahora puede trabajar en PowerShell con privilegios de administrador. Si desea conocer otra forma, salte al siguiente método.
4. Use el Administrador de tareas para iniciar Powershell como administrador
El Administrador de tareas generalmente se usa para administrar aplicaciones, pero también se puede usar para ejecutar una nueva tarea, lo que significa que tiene el potencial de abrir PowerShell. Siga los pasos a continuación.
Paso 1: Presione 'Ctrl + Shift + Esc' en su teclado para abrir el Administrador de tareas.
Nota: También puede buscar el Administrador de tareas mediante la Búsqueda de Windows.

Paso 2: Haga clic en el botón 'Ejecutar nueva tarea'.

Se abrirá un cuadro de diálogo "Crear nueva tarea".
Paso 3: Tipo Potencia Shell en el campo de texto, marque la casilla junto a "Crear esta tarea con privilegios administrativos" y haga clic en Aceptar.
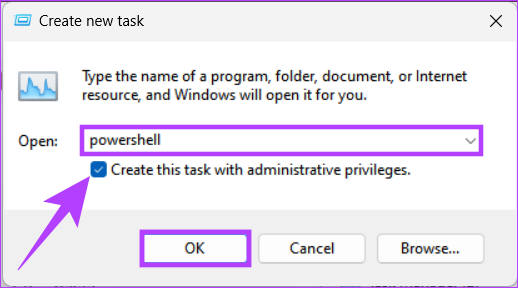
Ahí tienes. Abrirá PowerShell con privilegios administrativos sin tener que pasar por ninguna complicación.
5. Cómo abrir Powershell como administrador Uso del cuadro de comando Ejecutar
Después de la búsqueda de Windows, una de las formas más comunes de acceder a PowerShell con privilegios de administrador es mediante el comando Ejecutar. Siga las instrucciones a continuación.
Paso 1: Presione la tecla 'Windows + R' en su teclado para abrir el cuadro de diálogo Ejecutar.
Nota: Alternativamente, puede presionar la tecla de Windows en su teclado y escribir Correr.
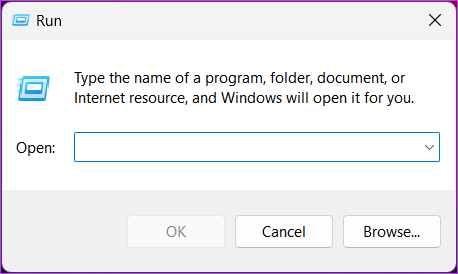
Paso 2: Tipo Potencia Shell y haga clic en Aceptar.
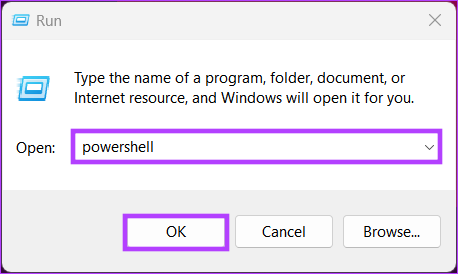
Esto abrirá Windows PowerShell con los derechos del usuario actual.
Paso 3: Para cambiar del modo normal (usuario actual) al modo administrador, escriba el siguiente comando y presione Entrar.
Inicio-Proceso powershell -Verbo ejecutarAs

En el indicador de UAC, haga clic en Sí.
Eso es todo. Ha abierto Windows PowerShell con privilegios administrativos. Si los pasos anteriores parecen complicados, pase al siguiente.
6. Cómo ejecutar Powershell como administrador desde Cmd
Hay muchas cosas que se pueden hacer con el símbolo del sistema, incluida la apertura de PowerShell. Siga los pasos a continuación.
Paso 1: Pulse la tecla de Windows, escriba Símbolo del sistema y haga clic en 'Ejecutar como administrador'.
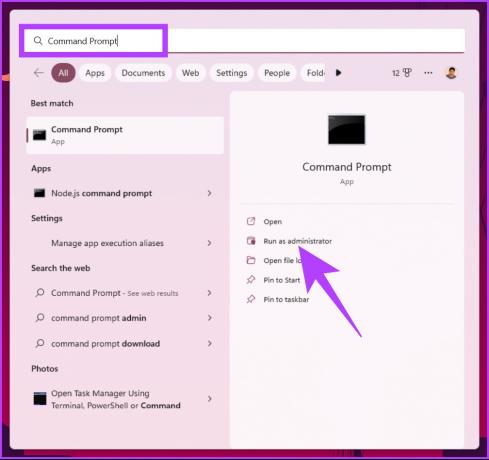
En el indicador, haga clic en Sí.
Paso 2: En la ventana del símbolo del sistema, escriba Potencia Shell y presione Entrar.
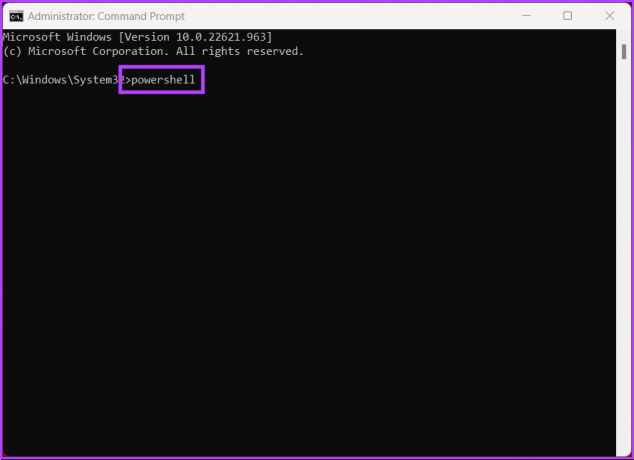
Consejo: Si está confundido, consulte nuestra guía para comprender el diferencia entre símbolo del sistema y Powershell.
Eso es todo. Ha abierto correctamente PowerShell con privilegios administrativos. Si los pasos son largos para usted, pase al siguiente método.
7. Cómo crear un acceso directo de administrador de PowerShell en su escritorio
Si los métodos anteriores son largos y tediosos para usted, entonces este método puede ser su ventanilla única. Una vez que haya configurado todo, puede hacer doble clic y abrir PowerShell como administrador. Comencemos con los pasos.
Paso 1: Haga clic con el botón derecho en el escritorio de Windows, vaya a Nuevo y elija la opción Acceso directo.

Paso 2: En la ventana Crear acceso directo, escriba la siguiente ruta y haga clic en Siguiente.
Nota: elija la versión de bits en la que se ejecuta su Windows.
Para sistema operativo Windows de 32 bits
C:\Windows\System32\WindowsPowerShell\v1.0
Para sistema operativo Windows de 64 bits
C:\Windows\SysWOW64\WindowsPowerShell\v1.0
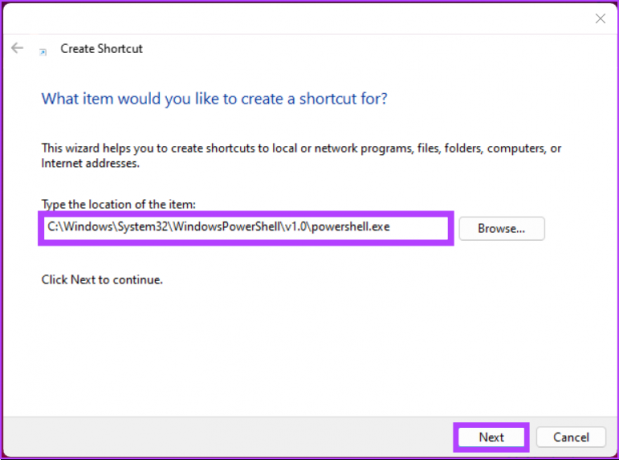
Paso 3: En la siguiente pantalla, asigne un nombre al acceso directo y haga clic en Finalizar.
Ejemplo: Administrador de PowerShell
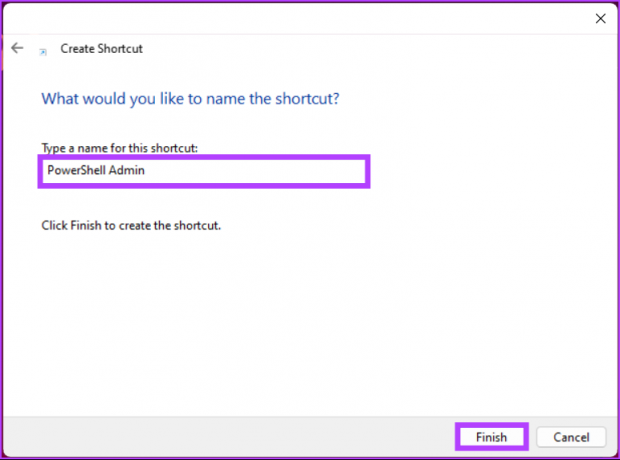
Etapa 4: Ahora, haga clic con el botón derecho en el acceso directo recién creado y seleccione la opción Propiedades en el menú contextual.

Paso 5: En la pestaña Acceso directo, haga clic en el botón Avanzado.
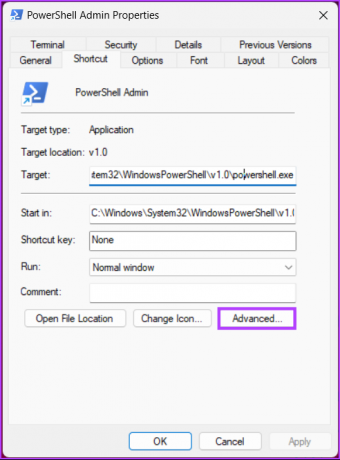
Paso 6: En las Propiedades avanzadas, marque la opción 'Ejecutar como administrador' y haga clic en Aceptar.
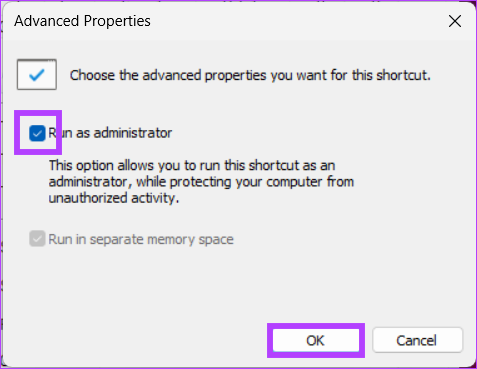
Paso 7: Finalmente, haga clic en Aplicar seguido de Aceptar.
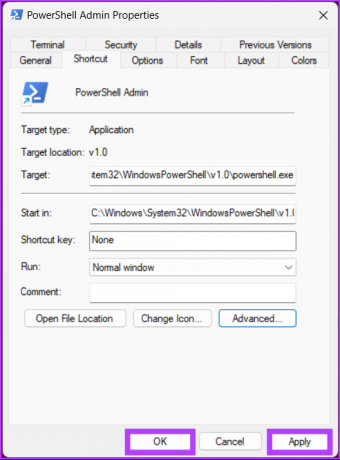
Eso es todo. Ha creado correctamente un acceso directo de PowerShell que, siempre que se abra, se abrirá con privilegios de administrador. Eso dije yoSi ya está trabajando en PowerShell y desea cambiar de los derechos de usuario actuales a los derechos de administrador, pase al siguiente método.
8. Cambiar de PowerShell a administrador de PowerShell
A veces, comienza a agregar comandos solo para darse cuenta de que ha abierto PowerShell sin privilegios de administrador. Tiene dos opciones: cierre Windows y abra PowerShell con derechos de administrador o siga los pasos a continuación para cambiar rápidamente a privilegios de administrador con solo un comando.
Simplemente escriba el siguiente comando y presione Entrar.
Inicio-Proceso powershell -Verbo ejecutarAs

El comando anterior abrirá una nueva instancia de PowerShell con privilegios de administrador y podrá continuar con su trabajo sin tener que empezar de nuevo. Si tiene alguna pregunta, consulte la sección de preguntas frecuentes a continuación.
Preguntas frecuentes sobre la ejecución de PowerShell como administrador en Windows 11
Windows PowerShell no se ejecuta en modo administrador de forma predeterminada. Cuando inicia PowerShell, se ejecuta con los permisos del usuario que ha iniciado sesión actualmente.
Hay algunas formas de determinar si PowerShell se está ejecutando como administrador. Puede hacerlo comprobando el título de la ventana de PowerShell o la política de ejecución de PowerShell. Una de las formas más fáciles de determinar esto es revisando el indicador de control de cuentas de usuario (UAC).
Acceda rápidamente a PowerShell con derechos de administrador
Si es un usuario avanzado o necesita abrir PowerShell para administrar un sistema o realizar algunas tareas específicas, ejecutarlo como administrador puede ayudarlo a aprovechar al máximo la herramienta. Ahora que sabe cómo acceder a PowerShell como administrador, es posible que también desee saber cómo convertir a un usuario en administrador en Windows 11 rápidamente.
Última actualización el 16 de enero de 2023
El artículo anterior puede contener enlaces de afiliados que ayudan a respaldar a Guiding Tech. Sin embargo, no afecta nuestra integridad editorial. El contenido sigue siendo imparcial y auténtico.



