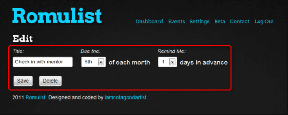Las 8 mejores formas de corregir el error DNS_PROBE_FINISHED_NXDOMAIN en Google Chrome en Windows 11
Miscelánea / / April 03, 2023
Google Chrome es un navegador de referencia para varios usuarios por conveniencia y varias otras razones. A pesar de ser un navegador popular, sigue siendo un medio para navegar por Internet y, a menudo, arroja errores extraños. A veces puede encontrar algunos páginas que no responden, o los sitios web tardan demasiado en cargarse en su computadora con Windows 11.

Pero es sorprendente cuando Chrome muestra el error DNS_PROBE_FINISHED_NXDOMAIN cuando abre sus marcadores o navega por sitios web visitados con frecuencia. El código de error indica un problema con el dns por lo que no puede localizar la dirección IP del sitio web que desea visitar. Enumeraremos varios métodos para solucionar el problema molesto para que pueda volver a acceder a sus sitios web favoritos.
1. Intente acceder a otro sitio web
Podría haber un problema con el sitio web que intenta abrir en Google Chrome. Las causas probables incluyen la caducidad del dominio, la migración o una URL incorrecta. Intente abrir otros sitios web en Chrome para verificar si el problema es con un sitio web en particular o con todos.
Si aparece el código de error para una sola URL, verifique si está inactivo para otros que usan Detector de caídas. Además, verifique si está ingresando la URL correcta del sitio web.
2. Deshabilitar VPN y servidor proxy
Los servidores VPN y Proxy anulan la configuración DNS predeterminada del sistema. Si está utilizando un servidor proxy con la configuración de Internet de su computadora, intente deshabilitarlo. Además, si desea navegar por los sitios restringidos geográficamente, deberá verificar si VPN funciona en Windows 11. Si eso no ayuda, apague la aplicación VPN en su computadora. Deshabilitar cualquier extensión VPN en el navegador Chrome para verificar si eso le permite abrir sitios web sin ningún error.
3. Reinicie el enrutador
A diferencia de nuestras computadoras, rara vez reiniciamos el enrutador y el módem. Reiniciar el enrutador vaciará los cachés y cesará cualquier conexión pendiente o rota para iniciar las nuevas. Además, se renovará el arrendamiento de DHCP para su computadora.
Presione el botón de encendido en su enrutador hasta que las luces se apaguen. Luego, desconecte el enrutador y el módem de la toma de corriente y desconecte los cables de alimentación y LAN.

Presione el botón de encendido para drenar la energía residual y espere un par de minutos. Vuelva a conectar todos los cables y encienda el enrutador y el módem. Conecte su computadora a Internet, inicie Chrome para abrir un sitio web y verifique si aún ve el mismo error.
4. Vaciar la caché de DNS del navegador Chrome
El navegador Google Chrome mantiene un caché de DNS separado que es útil para reducir el tiempo de búsqueda de DNS y cargar rápidamente las páginas que ya ha visitado. Si no puede acceder a un sitio web en particular, podría deberse a que el caché DNS del navegador está desactualizado o dañado. Por lo tanto, vaciarlo obligará a Chrome a recrear la caché de DNS con entradas nuevas. Afortunadamente, puede hacerlo directamente desde el navegador Chrome en su computadora con Windows 11.
Paso 1: Abra Chrome en su computadora y presione las teclas Ctrl + T para abrir una nueva pestaña. Escriba lo siguiente en la barra de direcciones en la parte superior y presione la tecla Intro:
chrome://net-internals/#dns
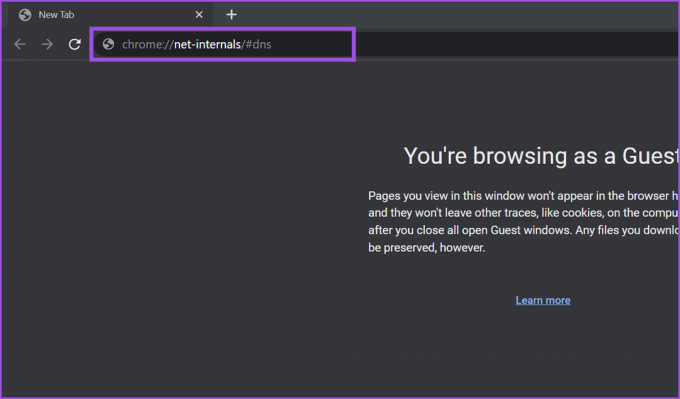
Paso 2: Haga clic en el botón "Borrar caché de host" para vaciar el caché de DNS de Chrome.

Reinicie el navegador Chrome y abra cualquier sitio web para verificar si aún ve el mismo error.
5. Restablecer banderas de Chrome
Banderas de Google Chrome le permite experimentar las próximas funciones que no están disponibles en la configuración del navegador. Dado que estas funciones son versiones experimentales y no finales, su uso puede afectar la experiencia web y las funciones de Chrome. Así es como puede restablecer las banderas de Chrome.
Paso 1: Con Google Chrome abierto, presione las teclas Ctrl + T para abrir una nueva pestaña. Tipo cromo: // banderas / y presione Entrar.
Paso 2: Haga clic en el botón Restablecer todo ubicado junto a la barra de búsqueda.
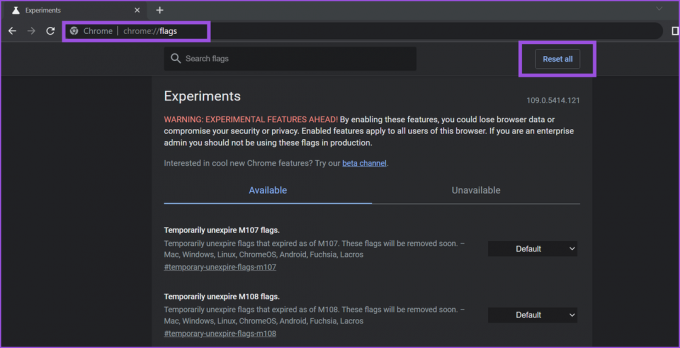
Paso 3: Haga clic en el botón Relanzar en la parte inferior.
El navegador Chrome restablecerá todas las banderas y se reiniciará para aplicar los cambios. Después de eso, abra cualquier sitio web para verificar si el error Chrome DNS_PROBE_FINISHED_NXDOMAIN persiste.
6. Vaciar caché de DNS del sistema
Además de Google Chrome, incluso Windows mantiene una copia de todos los resultados de DNS para ayudar al navegador a buscar un sitio web más rápido. Pero si las entradas almacenadas en caché son antiguas o están corruptas, no apuntarán a la URL correcta del sitio. Por lo tanto, Chrome arrojará un error DNS_PROBE_FINISHED_NXDOMAIN. Para eso, deberá vaciar el caché de DNS en su computadora con Windows 11.
Paso 1: Presione las teclas Windows + R para abrir el cuadro de diálogo Ejecutar, escriba comando, y presione Entrar para iniciar el símbolo del sistema.

Paso 2: En la ventana del símbolo del sistema, escriba el siguiente comando y presione la tecla Intro:
ipconfig /flushdns
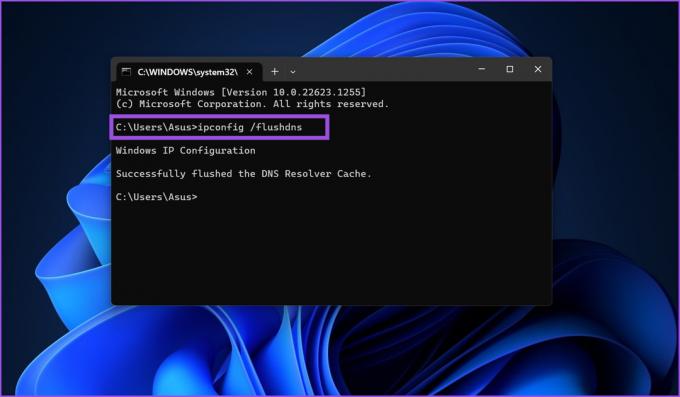
A continuación, inicie Chrome para acceder a un sitio web y verifique si el error persiste.
7. Cambiar a un servidor DNS diferente
Si ha estado utilizando el servidor DNS asignado por su ISP, es probable que tarden demasiado en abrir sitios web. A veces, los servidores DNS del ISP se sobrecargan y no responden. Por lo tanto, puede cambiar a servidores DNS públicos más rápidos y confiables desde Google o Llamarada de la nube.
Paso 1: Presiona las teclas Windows + S para abrir Windows Search, escribe ncpa.cpl y presione Entrar.
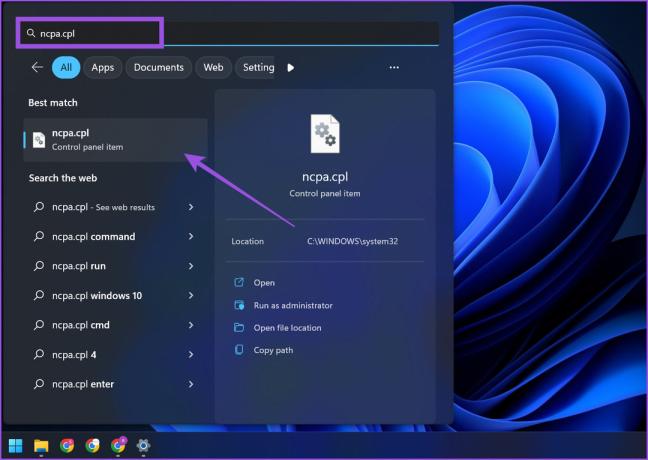
Paso 2: Se abrirá la ventana Conexiones de red. Localice el dispositivo Wi-Fi o LAN y haga clic en él para seleccionarlo. Después de eso, haga clic en la opción 'Cambiar la configuración de esta conexión' en la esquina superior derecha.

Paso 3: En la ventana de propiedades del dispositivo, haga doble clic en la opción 'Protocolo de Internet versión 4 (TCP/IPv4)'.
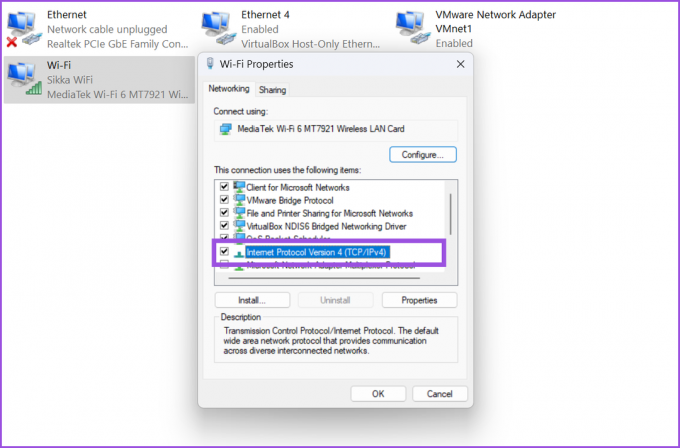
Etapa 4: Seleccione el botón de radio 'Usar las siguientes direcciones de servidor DNS'. Ingresar 8.8.8.8 en la opción Servidor DNS Preferido. Del mismo modo, escriba 8.8.4.4 en el cuadro de texto Servidor DNS alternativo.
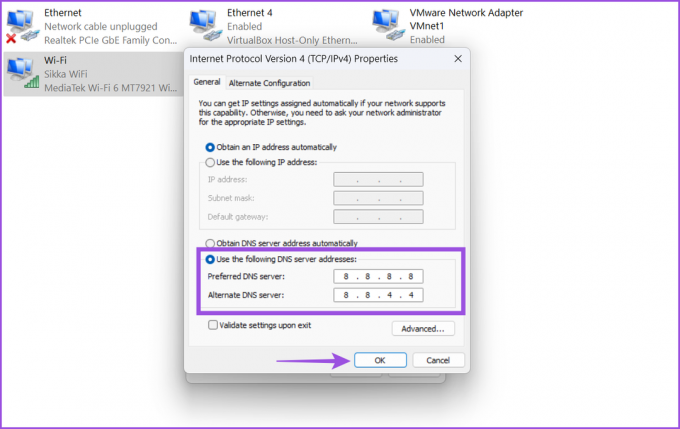
Paso 5: Por último, haga clic en el botón Aceptar y cierre la ventana Conexiones de red.
8. Restablecer toma de Windows
Windows Socket permite la comunicación entre los servicios de red (TCP/IP) y el software de red en Windows. Si descarga un malware o un archivo infectado, eso puede interrumpir los sockets de Windows y eventualmente no permitir que su computadora se conecte a Internet. Puede restablecer los sockets de Windows en su computadora y para eso necesitará privilegios de administrador. Así es como se hace.
Paso 1: Presione las teclas Windows + X para iniciar el menú Usuario avanzado. Seleccione la opción Terminal (Administrador) del menú Usuario avanzado para abrirlo con privilegios administrativos.

Paso 2: Cuando aparezca el mensaje de control de cuentas de usuario, haga clic en el botón Sí.
Paso 3: En la ventana de Terminal, escribe el siguiente comando y presiona Enter:
restablecimiento de netsh winsock
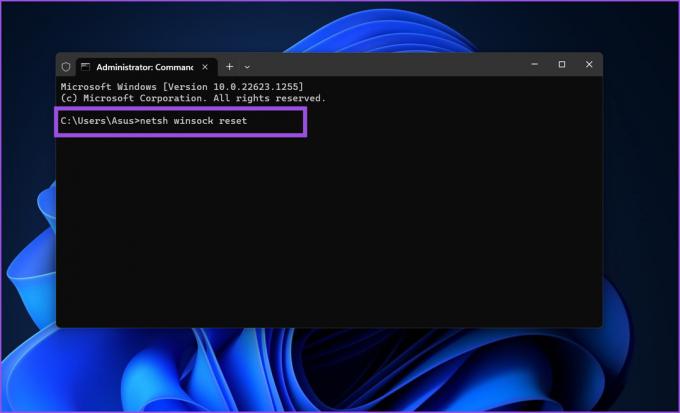
Etapa 4: Después de eso, reinicie su sistema para aplicar los cambios.
Disfrute de acceso ininterrumpido a sus sitios web favoritos
El error de DNS en Chrome se puede solucionar fácilmente con los métodos mencionados anteriormente para solucionar el problema. Si estas soluciones no ayudan, entonces su ISP está bloqueando el sitio o su conectividad a Internet no funciona. Ejecutar pruebas de velocidad de Internet en su computadora con Windows 11 para verificar la confiabilidad de la conexión a Internet y reanudar la navegación web normalmente en Google Chrome.
Última actualización el 02 marzo, 2023
El artículo anterior puede contener enlaces de afiliados que ayudan a respaldar a Guiding Tech. Sin embargo, no afecta nuestra integridad editorial. El contenido sigue siendo imparcial y auténtico.
Escrito por
Abhishek Mishra
Abhishek se apegó al sistema operativo Windows desde que compró el Lenovo G570. Tan obvio como es, le encanta escribir sobre Windows y Android, los dos sistemas operativos más comunes pero fascinantes disponibles para la humanidad. Cuando no está redactando una publicación, le encanta darse un atracón de OnePiece y todo lo que Netflix tiene para ofrecer.