3 formas de eliminar archivos residuales después de desinstalar software en Windows
Miscelánea / / April 03, 2023
El primer paso para liberar espacio y deshacerse de las aplicaciones en Windows es desinstalarlos. Pero vale la pena señalar que la desinstalación de programas no elimina todos los rastros. Datos de aplicaciones, caché, datos de registro, etc. se puede dejar atrás. Para ayudarlo, hemos enumerado tres métodos para eliminar los archivos residuales después de desinstalar el software en Windows.

Todos estos métodos son simples y lo ayudan a liberar espacio significativo, especialmente si nunca antes se ha molestado en eliminar estos archivos de software. Además, también hemos agregado un método que lo ayuda a desinstalar completamente un programa a la vez. Empecemos.
1. Eliminar claves de registro
Las claves de registro son una base de datos de información, crítica para la funcionalidad del programa. La clave de registro de una aplicación incluye todos los datos de configuración e instalación, como la clave de producto, la configuración de instalación personalizada, etc. Eliminar las claves de registro de una aplicación desinstalada elimina los rastros sobrantes.
Sin embargo, debe tener cuidado al proceder a eliminar las claves de registro. Asegúrese de conocer exactamente la aplicación desinstalada cuyas claves necesita eliminar, especialmente en los casos en que tiene instaladas varias versiones de la misma aplicación.
Para evitar cualquier percance, le recomendamos copia de seguridad de una copia de las claves de registro si alguna vez elimina una aplicación esencial para que su PC funcione correctamente.
Paso 1: Abra la aplicación Editor del Registro desde el menú Inicio.

Ahora, el Editor del Registro tendrá la lista de todos los programas, incluso los desinstalados. Observe cualquier carpeta de una aplicación desinstalada. En nuestro caso, desinstalamos Mozilla Firefox y, sin embargo, vemos una carpeta aquí.
Paso 2: Haga clic derecho en la carpeta de la aplicación desinstalada.
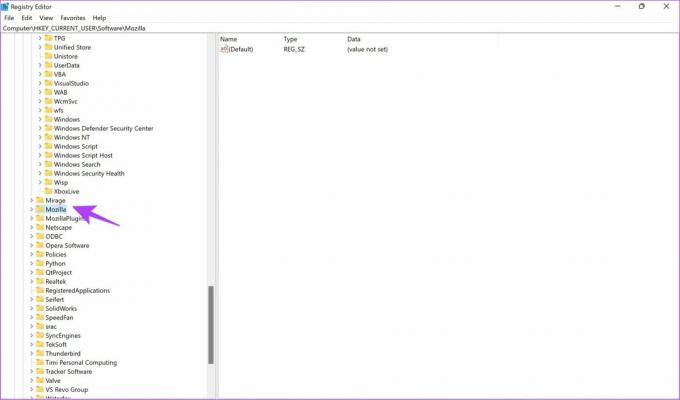
Paso 3: Ahora, haga clic en Eliminar.
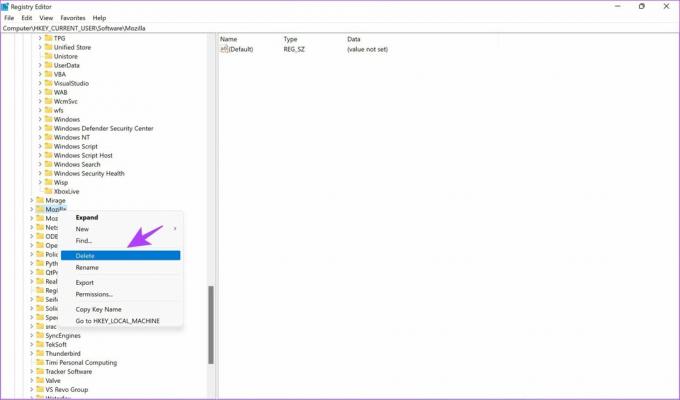
Etapa 4: Haga clic en Sí para confirmar la eliminación de la clave.

Además de las claves de registro, las aplicaciones también dejan caché y otros datos no importantes a pesar de desinstalarlos. Estos archivos inútiles a menudo se guardan en la carpeta temporal de Windows. Veamos cómo eliminarlos en la siguiente sección.
2. Eliminar carpeta temporal
mientras haya múltiples formas de eliminar archivos temporales en Windows, te mostraremos la más sencilla para eliminar los restos de la aplicación eliminada. Se sorprenderá al ver cuántas de estas carpetas están presentes.
Paso 1: Abra Ejecutar desde el menú de inicio.
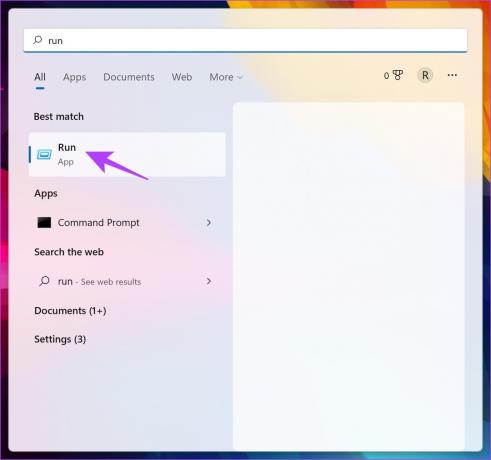
Paso 2: Escriba '% temp%' y presione Aceptar.
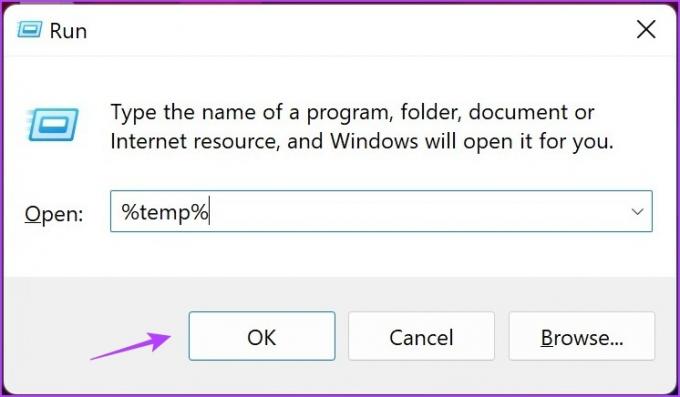
Paso 3: Esto abrirá la carpeta temporal. Use Ctrl + A para seleccionar todos los archivos.

Etapa 4: Ahora, haga clic derecho y seleccione la opción de eliminar. Ahora se moverán a la papelera de reciclaje.
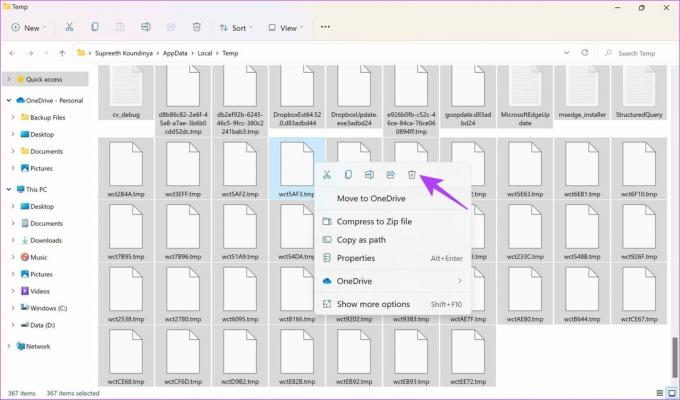
Esto es todo lo que necesita hacer para eliminar los archivos temporales. Pero, si desea ir un paso más allá al eliminar los archivos residuales después de desinstalar el software, también puede echar un vistazo a Windows Disk Clean Up.
3. Use la herramienta de limpieza de disco
La herramienta Liberador de espacio en disco es una herramienta fácil de usar con un solo clic para eliminar cualquier archivo no deseado que quede en su sistema. Aquí hay un procedimiento paso a paso para el mismo.
Paso 1: Abra la aplicación Liberador de espacio en disco desde el menú Inicio.

Paso 2: Seleccione la unidad y haga clic en Aceptar.

Paso 3: Marque la casilla de Archivos temporales en la ventana Liberador de espacio en disco. Ahora, haga clic en Aceptar.
No marque manualmente ninguna otra casilla que no sea la mencionada, ya que Windows seleccionará automáticamente lo que deba limpiarse.

Etapa 4: Espere a que el Liberador de espacio en disco elimine los archivos no deseados.

Alternativamente, también puede optar por limpiar los archivos del sistema para eliminar más archivos no deseados. Así es cómo:
Paso 1: Inicie Disk Clean-up y seleccione 'Limpiar archivos del sistema'.

Paso 2: Seleccione la unidad y haga clic en Aceptar.
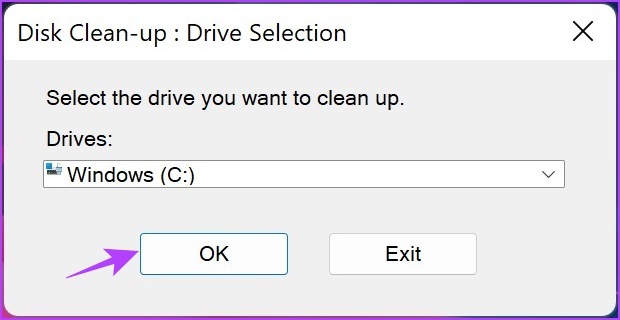
Paso 3: Espere a que se eliminen todos los archivos.
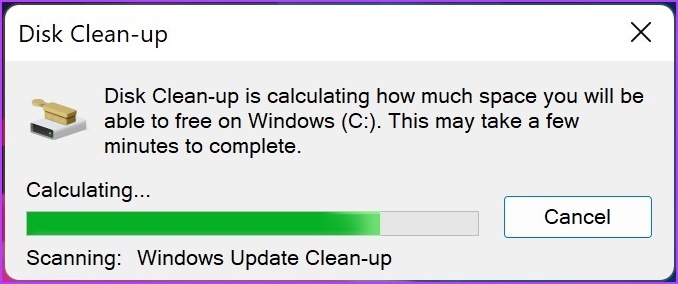
Usando los métodos anteriores, puede borrar todos los archivos residuales después de desinstalar el software en Windows. Pero, ¿y si hubiera un método para desinstalar la aplicación y eliminar todos los rastros de una vez? Como se mencionó al comienzo del artículo, hay un método para hacerlo. Lea la siguiente sección del artículo para saber cómo.
Use Revo Uninstaller para desinstalar completamente el software en Windows
Hay muchas herramientas de terceros disponibles para desinstalar aplicaciones en Windows. Usaremos Revo Uninstaller. Esta herramienta lo ayuda a desinstalar completamente los programas en Windows junto con todos sus rastros y archivos residuales. Mientras se paga el servicio, obtendrá una versión de prueba gratuita durante treinta días.
Siga el procedimiento paso a paso a continuación para instalar y usar Revo Uninstaller.
Paso 1: Visite la página de descarga usando el siguiente enlace y haga clic en PROBAR AHORA.
Descargar el desinstalador de Revo
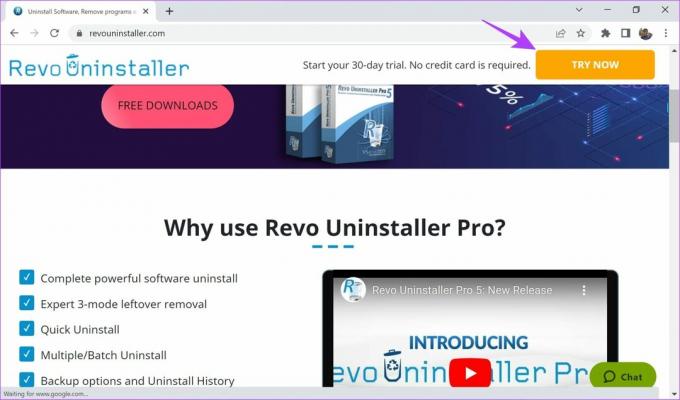
Esto descargará el software en su sistema Windows.
Paso 2: Haga clic en el archivo descargado.

Paso 3: Marque el círculo de "Acepto el acuerdo" y haga clic en Siguiente.

Etapa 4: Haga clic en Siguiente si no desea cambiar la ubicación de destino del programa.

Paso 5: Haga clic en Siguiente nuevamente.
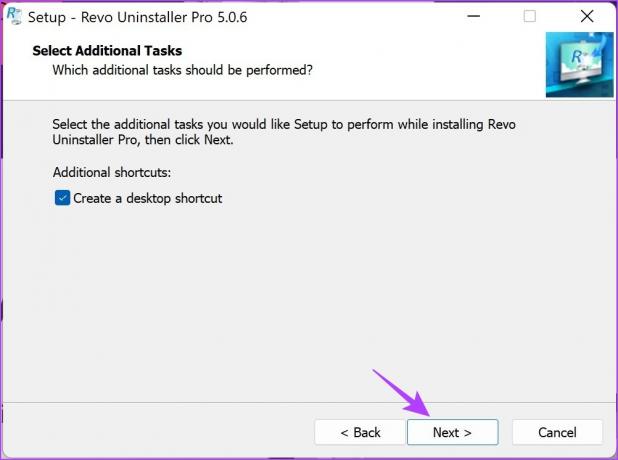
Paso 6: Ahora, haga clic en Instalar. Después de la finalización, el programa se iniciará.
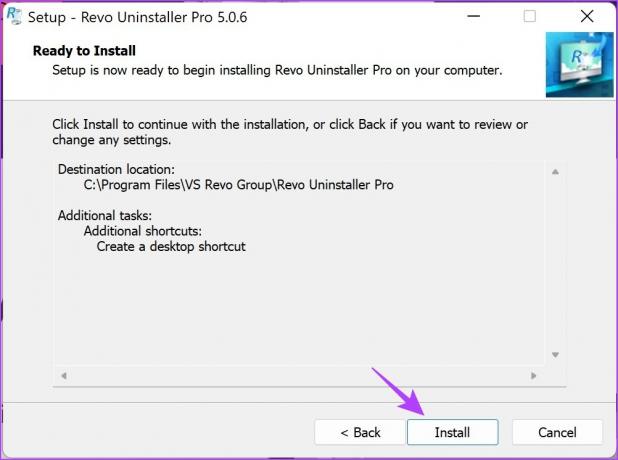
Paso 7: Ahora, abra Revo Uninstaller, haga clic en la aplicación que desea desinstalar y seleccione Desinstalar en el panel izquierdo. Hemos seleccionado 'Noción'.
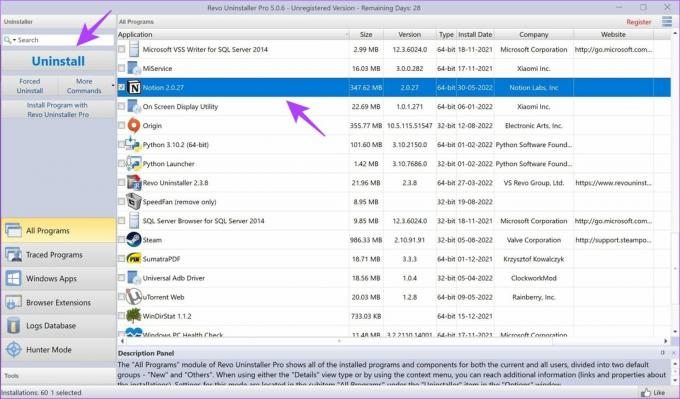
Paso 8: Marque la casilla "Eliminar automáticamente todas las sobras encontradas" y haga clic en Continuar.
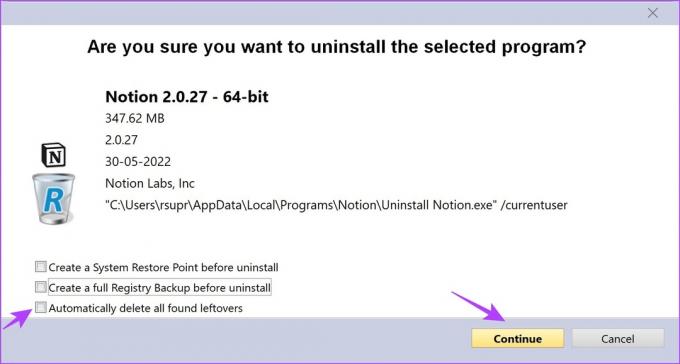
Paso 9: Ahora, haga clic en Aceptar para confirmar.

Paso 10: Una vez terminado, haga clic en Escanear. Esto buscará cualquier archivo sobrante.

Una vez que se completa el escaneo, el programa también eliminará los archivos sobrantes. Se le mostrará la cantidad de archivos eliminados, junto con su tamaño.
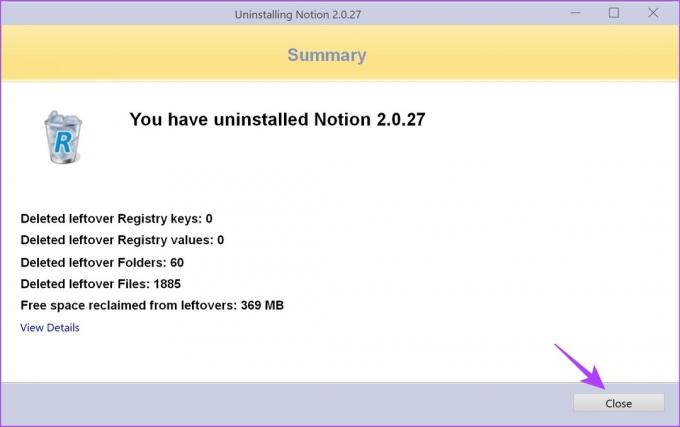
Esto es todo lo que necesita saber sobre la desinstalación de programas con sus archivos residuales. Estamos seguros de que ahora está familiarizado con estos métodos, pero si tiene alguna pregunta, lea la siguiente sección.
Preguntas frecuentes
Sí, se ha ganado una buena reputación a lo largo de los años y es completamente seguro. Además, puede tomar su prueba gratuita de 30 días antes de comprar su suscripción.
Si conoce el programa cuyas claves de registro está eliminando, continúe y elimínelas sin dudarlo. Sin embargo, si no está seguro, le recomendamos que no los elimine. Como esto podría eliminar un archivo importante y afectar su sistema.
En la mayoría de los casos, el archivo temporal no tendrá archivos importantes, pero si los tiene, Windows no le permitirá eliminarlos. Mostrará una advertencia si intenta eliminarlos.
Elimine esas sobras y disfrute del espacio libre
Esto es todo lo que necesita saber para eliminar los archivos residuales después de desinstalar el software en Windows. Estos métodos lo ayudarán si un programa está dañado y desea una instalación nueva del mismo. Aparte de eso, también puede ayudarlo a ahorrar espacio en su dispositivo. Así que adelante, tal vez sea hora de limpiar su unidad C.
Última actualización el 02 septiembre, 2022
El artículo anterior puede contener enlaces de afiliados que ayudan a respaldar a Guiding Tech. Sin embargo, no afecta nuestra integridad editorial. El contenido sigue siendo imparcial y auténtico.



