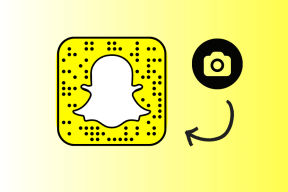Las 5 mejores soluciones para las videollamadas de Telegram Desktop que no funcionan en Mac
Miscelánea / / April 03, 2023
Telegram presentó la aplicación de escritorio para usuarios de Mac para que pueda usarla como lo hace en sus teléfonos. La aplicación Telegram Desktop le da acceso a diferentes funciones como creando un canal o crear duraciones de silencio personalizadas para contactos individuales. También puede comenzar a hacer videollamadas a sus contactos en su escritorio.
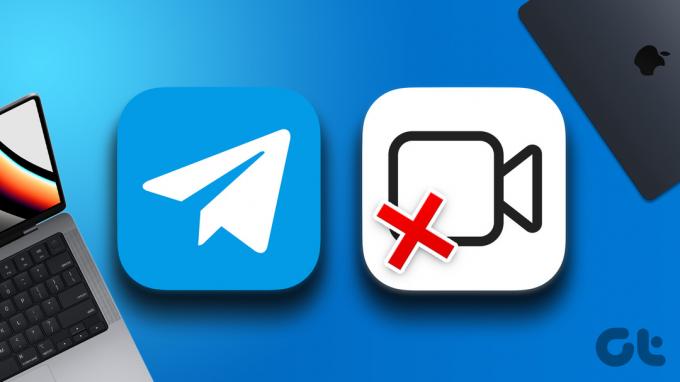
A veces, la función de videollamada puede dejar de funcionar correctamente en la aplicación Telegram Desktop en su Mac. Y no puedes conectarte con tus contactos. Si tiene algún problema, estas son las mejores soluciones para las videollamadas de Telegram Desktop que no funcionan en Mac.
1. Cambiar a una banda de frecuencia de 5 GHz
Comenzando con lo básico, debe verificar si su Mac y su teléfono están conectados a una red Wi-Fi sólida. Si está utilizando un enrutador de doble banda, le sugerimos cambiar a una banda de frecuencia de 5 GHz para disfrutar de velocidades de Internet más rápidas. También puede realizar un prueba de velocidad
para asegurarse de que su proveedor de servicios de Internet no esté experimentando ningún tiempo de inactividad o realizando trabajos de mantenimiento en su área.2. Verifique la configuración del micrófono y la cámara
A continuación, deberá echar un vistazo a la Configuración de llamadas en la aplicación Telegram Desktop en su Mac. Si su conexión a Internet es fuerte y estable, puede haber algunos problemas con la configuración del micrófono o la cámara web de su Mac. Aquí se explica cómo verificar lo mismo.
Paso 1: Presiona Comando + Barra espaciadora para abrir Spotlight Search, escribe Telegrama, y presione Regresar.

Paso 2: Haga clic en el icono de Configuración en la parte inferior derecha del menú de la izquierda.

Paso 3: Haga clic en Generales.

Etapa 4: En el lado derecho, desplácese hacia abajo y haga clic en Configuración de llamadas.

Paso 5: En Cámara, haga clic en Predeterminado.

Paso 6: Selecciona Cámara FaceTime HD.

Paso 6: En Micrófono, haga clic en Predeterminado.

Paso 7: Seleccione MacBook Air Microphone (según el nombre del modelo de su Mac).

Regrese a la pestaña Mensajes y verifique si el problema está resuelto.
3. Compruebe si su contacto ha permitido videollamadas
Si aún no puede realizar videollamadas de Telegram en su Mac, es posible que su contacto haya restringido las videollamadas suyas y de otros contactos. Telegram te permite restringir llamadas de voz y mensajes de voz como parte de su configuración de privacidad. Así es como puede verificar si ha restringido el contacto o no para videollamadas en Telegram.
Paso 1: Presiona Comando + Barra espaciadora para abrir Spotlight Search, escribe Telegrama, y presione Regresar.

Paso 2: Haga clic en el icono de Configuración en la parte inferior derecha del menú de la izquierda.

Paso 3: Haga clic en Privacidad y seguridad en el menú Configuración.

Etapa 4: En Privacidad, haga clic en Llamadas en el lado derecho.

Paso 5: Comprueba si has permitido las videollamadas de tu contacto.
Paso 6: En caso de que desee eliminar la restricción de videollamadas para un contacto, haga clic en Nunca permitir en "Quién puede llamarme".
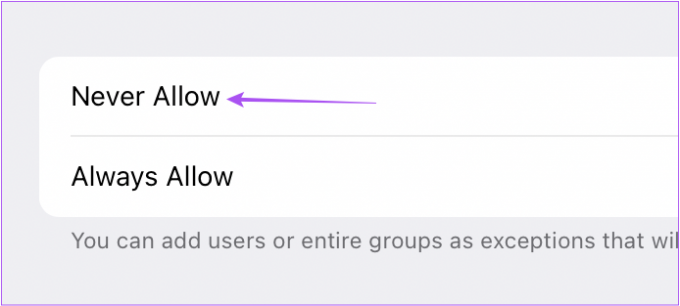
Paso 7: Haga clic en Editar en la esquina superior derecha.
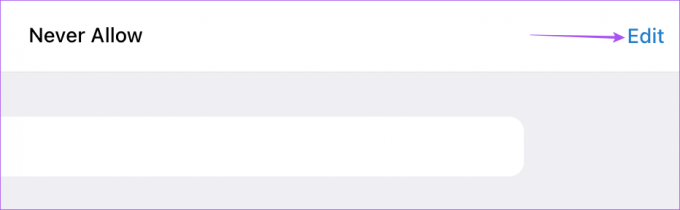
Paso 8: Haga clic en el icono Menos junto al nombre del contacto.

Paso 9: Haga clic en Listo en la esquina superior derecha para confirmar.

Regrese a la pestaña Mensajes e intente hacer una videollamada.
4. Forzar el cierre y reinicio de la aplicación Telegram
La siguiente solución que recomendamos es forzar el cierre y reiniciar Telegram en tu Mac. Si ha mantenido la aplicación activa en su Mac durante bastante tiempo, forzar el cierre le dará un nuevo comienzo. Esto también ayuda a solucionar muchos problemas relacionados con el software en Mac.
Paso 1: Haz clic en el icono de Apple en la esquina superior izquierda.

Paso 2: Seleccione Forzar salida de la lista de opciones.

Paso 3: Seleccione Telegram en la ventana Forzar salida y haga clic en Forzar salida.

Etapa 4: Vuelva a iniciar la aplicación Telegram y verifique si el problema está resuelto.

5. Actualizar la aplicación Telegram
Si ninguna de las soluciones funciona, le recomendamos que actualice la versión de Telegram en su Mac. La versión actual puede tener errores y causar tales problemas con las videollamadas.
Paso 1: Presiona Comando + Barra espaciadora para abrir Spotlight Search, escribe Tienda de aplicaciones, y presione Regresar.

Paso 2: Haga clic en Actualizaciones en el menú de la izquierda.

Paso 3: Presione Comando + R para actualizar las actualizaciones disponibles.
Etapa 4: Si hay una actualización para Telegram, descárguela e instálela.
Paso 5: Una vez completada la instalación, cierre App Store y abra Telegram para verificar si el problema está resuelto.

Conéctese con videollamadas
Estas soluciones lo ayudarán a solucionar problemas con las videollamadas mientras usa la aplicación Telegram en Mac. También puedes leer nuestro post sobre cómo agregar sonidos de notificación personalizados en Telegram.
Última actualización el 11 de octubre de 2022
El artículo anterior puede contener enlaces de afiliados que ayudan a respaldar a Guiding Tech. Sin embargo, no afecta nuestra integridad editorial. El contenido sigue siendo imparcial y auténtico.
Escrito por
Paurush Chaudhary
Desmitificando el mundo de la tecnología de la manera más simple y resolviendo problemas cotidianos relacionados con teléfonos inteligentes, computadoras portátiles, televisores y plataformas de transmisión de contenido.