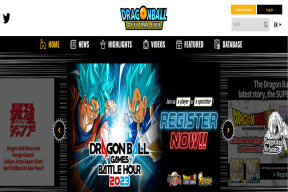Reparar el error de correo de Windows 10 0x80040154 o 0x80c8043e
Miscelánea / / November 28, 2021
Solucione el error de correo de Windows 10 0x80040154 o 0x80c8043e: Los usuarios informan que la aplicación de correo de Windows 10 no funciona y se enfrentan al código de error 0x80040154 o 0x80c8043e al intentar acceder a la aplicación de correo. El problema no se limita a la aplicación Correo, ya que la aplicación Fotos y Calendario también parece enfrentarse a un problema similar. Incluso si de alguna manera reinstala la aplicación Mail, agregar una cuenta de correo electrónico de Microsoft le dará un error similar. El mensaje de error detallado es:
Algo salió mal. Lo sentimos, pero no pudimos hacer eso. Código de error 0x80040154.
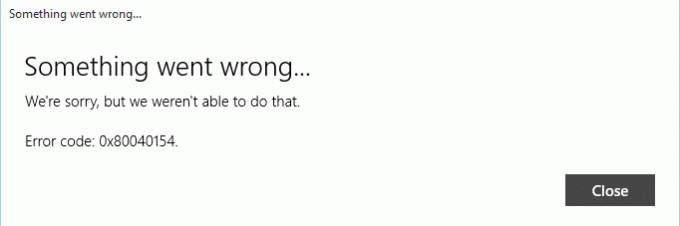
Ahora, si se enfrenta a este problema, debe estar muy frustrado con Windows 10, ya que una u otra cosa siempre parece estar rota. De todos modos, sin perder tiempo, veamos cómo corregir realmente el error de correo de Windows 10 0x80040154 o 0x80c8043e con la ayuda de la guía de solución de problemas que se enumera a continuación.
Contenido
- Reparar el error de correo de Windows 10 0x80040154 o 0x80c8043e
- Método 1: Ejecute el solucionador de problemas de la aplicación de la Tienda Windows
- Método 2: Restablecer la aplicación de correo
- Método 3: reinstalar la aplicación de correo
- Método 4: cambiar el nombre de la carpeta de comunicaciones
- Método 5: crear una nueva cuenta de usuario
Reparar el error de correo de Windows 10 0x80040154 o 0x80c8043e
Asegurate que crear un punto de restauración por si acaso algo sale mal.
Método 1: Ejecute el solucionador de problemas de la aplicación de la Tienda Windows
1.Ir a tsu enlace y descargaSolucionador de problemas de aplicaciones de la Tienda Windows.
2. Haga doble clic en el archivo de descarga para ejecutar el Solucionador de problemas.

3.Asegúrate de hacer clic en Avanzado y marcar "Aplicar la reparación automáticamente.“
4.Deje que se ejecute el solucionador de problemas y Arreglar la tienda de Windows que no funciona.
5.Ahora escriba "solución de problemas" en la barra de búsqueda de Windows y haga clic en Solución de problemas.

6.A continuación, en el panel de la ventana de la izquierda, seleccione Ver todo.
7.A continuación, en la lista Solucionar problemas de la computadora, seleccione Aplicaciones de la Tienda Windows.

8. Siga las instrucciones en pantalla y deje que se ejecute la solución de problemas de Windows Update.
9.Reinicie su PC y es posible que pueda Solucione el error de correo de Windows 10 0x80040154 o 0x80c8043e.
Método 2: Restablecer la aplicación de correo
1.Presione la tecla de Windows + I para abrir Ajustes luego haga clic en Aplicaciones.

2.En el menú de la izquierda, asegúrese de seleccionar Aplicaciones y funciones.
3.Ahora, en Aplicaciones y tipo de función Correo en el cuadro de búsqueda que dice "Busque en esta lista.“
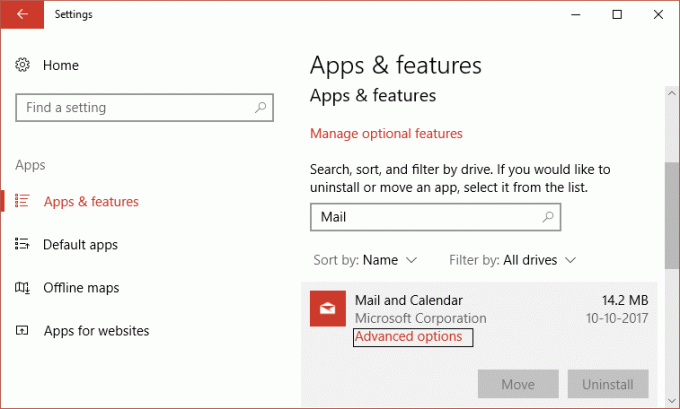
4.Haga clic en el resultado de la búsqueda que dice Correo y calendario y luego seleccione Opciones avanzadas.
5.En la siguiente ventana, asegúrese de haga clic en Restablecer.
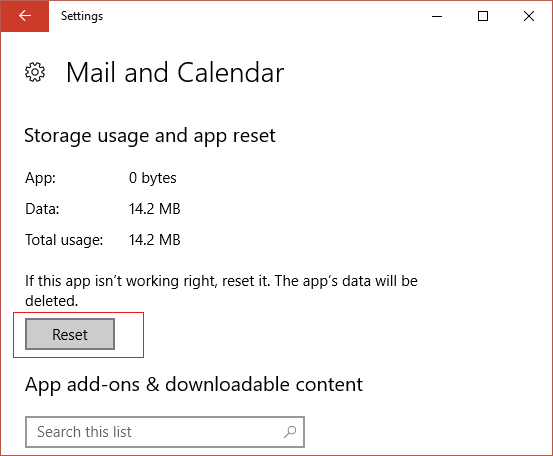
6.Reinicie su PC para guardar los cambios y ver si puede Solucione el error de correo de Windows 10 0x80040154 o 0x80c8043e.
Método 3: reinstalar la aplicación de correo
1.Presione la tecla de Windows + Q para que aparezca la búsqueda y luego escriba potencia Shell y haga clic derecho en PowerShell y seleccione Ejecutar como administrador.

2.Ahora escriba el siguiente comando en PowerShell y presione Enter:
get-appxpackage * microsoft.windowscommunicationsapps * | remove-appxpackage
3.Espere a que finalice el comando anterior, pero si recibe un error mientras ejecuta el comando anterior o si no funciona en absoluto, utilice el siguiente comando:
Get-appxprovisionedpackage –online | where-object {$ _. packagename –like “* windowscommunicationsapps *”} | remove-appxprovisionedpackage –online
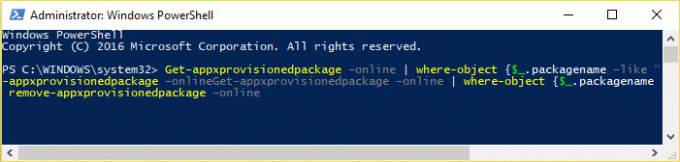
4.Ahora instale Mail y Calendar desde Tienda de Windows.
5. Reinicie su PC para guardar los cambios.
Método 4: cambiar el nombre de la carpeta de comunicaciones
1.Abra el Explorador de archivos y navegue hasta el siguiente directorio:
C: \ Users \ Your_Username \ AppData \ Local \
Nota: Reemplace Your_Username con el nombre de usuario de su cuenta
2.Alternativamente, puede presionar la tecla de Windows + R, luego escribir lo siguiente y presionar Enter:
% LOCALAPPDATA%

3.Ahora, en el directorio anterior, encontrará Comunicaciones carpeta, haga clic derecho sobre ella y seleccione Rebautizar.
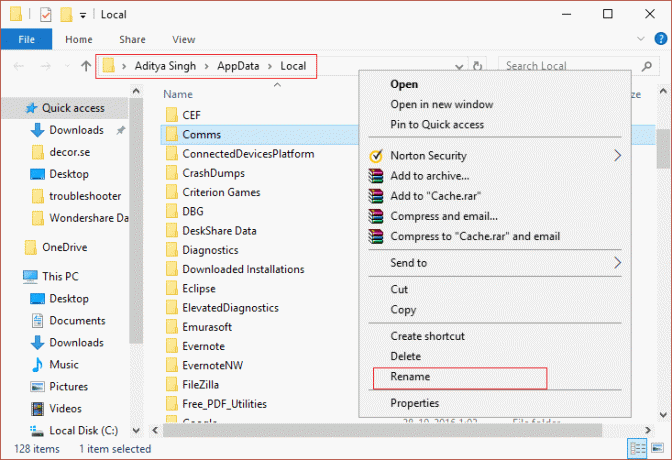
Reinicie su PC y vuelva a iniciar la aplicación Windows 10 Mail.
Nota: Si no puede cambiar el nombre de la carpeta anterior, inicie su PC en modo seguro y vuelva a intentarlo.
Método 5: crear una nueva cuenta de usuario
1.Presione la tecla de Windows + I para abrir Ajustes y luego haga clic en Cuentas.

2.Haga clic en Pestaña Familia y otras personas en el menú de la izquierda y haga clic en Agregar a otra persona a esta PC debajo de Otras personas.

3.Haga clic en No tengo la información de inicio de sesión de esta persona en la parte inferior.

4.Seleccione Agregar un usuario sin una cuenta de Microsoft en la parte inferior.

5.Ahora escriba el nombre de usuario y la contraseña de la nueva cuenta y haga clic en Siguiente.

Inicie sesión en esta nueva cuenta de usuario y compruebe si la aplicación de correo funciona o no. Si es capaz de Reparar el error de correo de Windows 10 0x80040154 o 0x80c8043e en esta nueva cuenta de usuario, el problema era con su antigua cuenta de usuario que, de todos modos, podría haberse corrompido transfiera sus archivos a esta cuenta y elimine la cuenta anterior para completar la transición a esta nueva cuenta.
Recomendado para ti:
- Solución No se puede activar el código de error del cortafuegos de Windows 0x80070422
- No se pueden abrir archivos PDF en Internet Explorer
- Solucione un problema al sincronizar la aplicación de correo en Windows 10
- Solucionar Hubo un problema al enviar el comando al programa
Eso es todo lo que tienes con éxito Reparar el error de correo de Windows 10 0x80040154 o 0x80c8043e pero si aún tiene alguna pregunta con respecto a esta publicación, no dude en hacerla en la sección de comentarios.