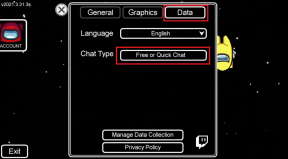Cómo iniciar sesión automáticamente en una Mac
Miscelánea / / April 03, 2023
Si tiene una Mac utilizada por miembros de su familia o contactos de confianza, puede habilitar la función de inicio de sesión automático en su Mac. Esto eliminará la necesidad de ingresar una contraseña o usar Touch ID cada vez que alguien quiera iniciar sesión en su Mac.

Habilitar esta función también le permitirá comenzar a trabajar en su Mac inmediatamente sin causar ninguna molestia. Si tu Mac no pide la contraseña después de despertarse del modo de suspensión, recomendamos no utilizar esta característica. Pero si quieres saber más sobre esto, sigue leyendo este post que explica cómo iniciar sesión automáticamente en tu Mac.
Antes de empezar
Le recomendamos que busque la última actualización de macOS para asegurarse de que no tenga problemas al seguir los pasos que se mencionan a continuación.
Paso 1: Presiona Comando + Barra espaciadora para abrir Spotlight Search, escribe Ajustes del sistema, y presione Regresar.

Paso 2: Haga clic en General en la barra lateral izquierda.

Paso 3: Haga clic en Actualización de software.

Etapa 4: Si hay una actualización disponible, descárguela e instálela.
Deshabilite FileVault para habilitar el inicio de sesión automático
Una vez que haya actualizado a la última versión del software, es hora de desactivar la función FileVault para habilitar el inicio de sesión automático en su Mac. Bóveda de archivos es un cifrado de disco completo que utiliza el cifrado XTS-AES-128 con una clave de 256 bits para proteger todo el contenido del disco de inicio integrado de su Mac. Así es como FileVault ayuda cuando su Mac contiene datos confidenciales o información a la que no desea que nadie acceda.
Significa que si te roban o pierdes tu Mac, tus datos permanecerán seguros. Sus archivos y datos permanecerán inaccesibles a menos que ingrese la contraseña de su Mac. Al configurar FileVault en su Mac, también obtiene una clave de recuperación digital que debe mantener segura. Si no recuerda la contraseña de su Mac o no guardó la clave de recuperación, sus datos se perderán.
Aquí le mostramos cómo deshabilitar la función FileVault en su Mac.
Paso 1: Presiona Comando + Barra espaciadora para abrir Spotlight Search, escribe Ajustes del sistema, y presione Regresar.

Paso 2: Desplácese hacia abajo y haga clic en Privacidad y seguridad en la barra lateral izquierda.

Paso 3: Desplácese hacia abajo y haga clic en el botón Desactivar junto a FileVault.

Etapa 4: Haga clic en Desactivar cifrado para confirmar su elección.

Eso deshabilitará la función FileVault.
Habilite el inicio de sesión automático en su Mac
Ahora que FileVault se ha desactivado, estos son los pasos para activar el inicio de sesión automático en su Mac. Tenga en cuenta que habilitar esta función desactivará Touch ID y eliminará cualquier tarjeta Apple Pay de su Mac. Además, si una organización utiliza su Mac, es posible que se le prohíba el uso de esta función. En ese caso, debe consultar con su empleador.
Paso 1: Presiona Comando + Barra espaciadora para abrir Spotlight Search, escribe Ajustes del sistema, y presione Regresar.

Paso 2: Desplácese hacia abajo y haga clic en Usuarios y grupos en la barra lateral izquierda.

Paso 3: Haga clic en el menú desplegable junto a 'Iniciar sesión automáticamente como'.

Etapa 4: Seleccione su nombre de perfil en el menú desplegable.

Paso 5: Ingrese la contraseña de su Mac y haga clic en Desbloquear.

Paso 6: Ingrese la misma contraseña nuevamente y haga clic en Aceptar.

Paso 7: Haga clic en Continuar para confirmar su elección.

Eso habilitará el inicio de sesión automático en tu Mac.
Deshabilite el inicio de sesión automático en su Mac
Si desea deshabilitar la función de inicio de sesión automático en su Mac por seguridad u otras razones, deberá revertir los cambios. Además, le recomendamos que vuelva a activar FileVault para la seguridad de sus datos. Estos son los pasos para deshabilitar el inicio de sesión automático en su Mac.
Paso 1: Presiona Comando + Barra espaciadora para abrir Spotlight Search, escribe Ajustes del sistema, y presione Regresar.

Paso 2: Desplácese hacia abajo y haga clic en Usuarios y grupos.

Paso 3: Haga clic en el menú desplegable junto a 'Iniciar sesión automáticamente como'.

Etapa 4: Seleccione Desactivado.

Es posible que deba ingresar la contraseña de su Mac nuevamente para confirmar.
Después de eso, deberá ingresar la contraseña de su Mac o usar Touch ID cada vez que inicie su Mac y desee iniciar sesión.
Iniciar sesión automáticamente en Mac
La función de inicio de sesión automático ahorra unos segundos y le brinda acceso rápido al escritorio de su Mac. Pero para proteger sus datos, establecer una contraseña o usar Touch ID agrega una capa de seguridad y le brinda tranquilidad sobre sus datos en la Mac. Sin embargo, puede haber algunos escenarios en los que olvide la contraseña de su Mac. Sucede con lo mejor de nosotros. Lea nuestra publicación sobre qué hacer cuando olvidas la contraseña de tu Mac.
Última actualización el 17 febrero, 2023
El artículo anterior puede contener enlaces de afiliados que ayudan a respaldar a Guiding Tech. Sin embargo, no afecta nuestra integridad editorial. El contenido sigue siendo imparcial y auténtico.
Escrito por
Paurush Chaudhary
Desmitificando el mundo de la tecnología de la manera más simple y resolviendo problemas cotidianos relacionados con teléfonos inteligentes, computadoras portátiles, televisores y plataformas de transmisión de contenido.