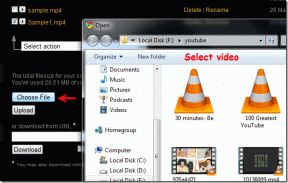Las 6 mejores soluciones para compartir pantalla que no funcionan en Google Meet en Mac
Miscelánea / / April 03, 2023
Google Meet te permite conectarte con tus contactos personales y profesionales a través de videollamadas. Tú también puedes comparte la pantalla de su Mac para colaborar con sus compañeros. Tienes la opción de compartir una sola ventana o toda la pantalla.

Pero algunos usuarios no pueden compartir la pantalla de su Mac mientras chatean en Google Meet. Si también se enfrenta a lo mismo, le traemos las mejores formas de arreglar el uso compartido de pantalla que no funciona en Google Meet en su Mac.
1. Comprueba tu conexión a Internet
Dado que la calidad de sus videollamadas de Google Meet depende completamente de su conexión a Internet, primero deberá verificar su velocidad de Internet. La velocidad lenta de Internet también es una de las razones por las que puede experimentar retrasos durante su presentación de Google Meet. Puede ejecutar una prueba de velocidad en su Mac si no puede compartir su pantalla. También puede apagar su cámara y verificar si eso ayuda a mejorar la calidad mientras comparte su pantalla.
2. Verifique la configuración de privacidad de su Mac
Si sus velocidades de Internet están en orden, debe verificar la Configuración de privacidad de su Mac. Para usar la pantalla compartida en Google Meet en su Mac, deberá permitir que su navegador grabe su pantalla. Si aún enfrenta el problema, aquí le mostramos cómo verificar y habilitar los permisos de grabación de pantalla.
Paso 1: Presione las teclas Comando + Barra espaciadora para abrir Spotlight Search, escriba Ajustes del sistema, y presione Regresar.

Paso 2: Desplácese hacia abajo y haga clic en Privacidad y seguridad en el lado izquierdo.

Paso 3: Desplácese hacia abajo y haga clic en Grabación de pantalla.

Etapa 4: Compruebe si su navegador ha sido autorizado para la grabación de pantalla.

De lo contrario, haga clic en el interruptor junto al nombre de su navegador para habilitar el acceso.
Paso 5: Cierre la ventana y abra Google Meet en su navegador para verificar si el problema está resuelto.
3. Verifique la configuración de uso compartido de pantalla en Safari
La solución mencionada anteriormente es aplicable a navegadores de terceros como Google Chrome, Firefox y Microsoft Edge. Pero si usa Safari para Google Meet en su Mac, verifique la configuración del sitio web para Google Meet si la pantalla compartida aún no funciona.
Paso 1: Presione las teclas Comando + Barra espaciadora para abrir Spotlight Search, escriba Safari, y presione Regresar.

Paso 2: Haz clic en Safari en la esquina superior izquierda.

Paso 3: Seleccione Configuración.

Etapa 4: Haga clic en la pestaña Sitios web.

Paso 5: Haga clic en Compartir pantalla en el menú de la izquierda.

Asegúrate de que Google Meet esté abierto en una pestaña.
Paso 6: Haga clic en el menú desplegable junto a Google Meet si se selecciona "Denegar".

Paso 7: Seleccione Preguntar.

Paso 8: En la ventana de Google Meet, haga clic en Presentar ahora (rectángulo con un icono de flecha hacia arriba).

Paso 9: Seleccione 'Permitir compartir ventana' o 'Permitir compartir pantalla'.

4. Verifique la configuración del anfitrión de Google Meet
En caso de que esté utilizando Google Meet como anfitrión para realizar una sesión en línea y alguien que asista a la la llamada no puede compartir su pantalla, deberá verificar la configuración del anfitrión para su Google Meet cuenta.
Paso 1: Abra Google Meet en un navegador web.
Visita Google Meet
Paso 2: Después de iniciar una reunión, haga clic en el icono Controles del anfitrión en la esquina inferior derecha.

Paso 3: Haga clic en el interruptor junto a Administración de host para habilitar la función.

Etapa 4: Asegúrese de que la opción Compartir pantalla esté habilitada para todos los asistentes a la reunión.

Paso 5: Cierra la ventana y comprueba si el problema está resuelto.
5. Habilitar la aceleración de hardware
Para acelerar el rendimiento de su navegador y manejar tareas con uso intensivo de gráficos de manera eficiente, deberá habilitar la Aceleración de hardware para su navegador. Esto también se aplica si aún no puede compartir su pantalla en Google Meet en su Mac. Estos son los pasos para verificar y habilitar la Aceleración de hardware según su navegador.
Habilitar en Safari
La aceleración de hardware está habilitada de forma predeterminada en Safari en macOS Catalina 10.15 y versiones superiores. Si su Mac se ejecuta en una versión anterior, aquí le mostramos cómo habilitar esta función.
Paso 1: Presione las teclas Comando + Barra espaciadora para abrir Spotlight Search, escriba Safari, y presione Regresar.

Paso 2: Haga clic en Safari en la esquina superior izquierda y seleccione Configuración.

Paso 3: Haga clic en la pestaña Avanzado.

Etapa 4: Haga clic en el interruptor junto a 'Usar aceleración de hardware' para habilitar la función.
Paso 5: Cierre la ventana Configuración y verifique si el problema está resuelto.
Habilitar en Google Chrome
Paso 1: Pulse las teclas Comando + Barra espaciadora para abrir Spotlight Search, escriba Google Chromey presione Retorno.

Paso 2: Haga clic en los tres puntos verticales en la esquina superior derecha y seleccione Configuración.

Paso 3: Escriba Aceleración de hardware en la barra de búsqueda.

Etapa 4: Encienda la palanca junto a 'Usar aceleración de hardware cuando esté disponible'.

Paso 5: Abra Google Meet en una nueva pestaña y verifique si el problema está resuelto.
Habilitar en Firefox
Paso 1: Presione las teclas Comando + Barra espaciadora para abrir Spotlight Search, escriba Firefoxy presione Retorno.

Paso 2: Haga clic en el icono del menú de hamburguesas en la esquina superior derecha y seleccione Configuración en el menú contextual.

Paso 3: Desplácese hacia abajo y habilite la opción de 'Usar aceleración de hardware cuando esté disponible'.

Etapa 4: Abra Google Meet en una nueva pestaña y verifique si el problema está resuelto.
6. Actualice su navegador web
Una versión anterior de su navegador web podría ser, en última instancia, la razón por la cual la pantalla compartida no funciona en Google Meet en su Mac. Aquí le mostramos cómo actualizar su navegador respectivo.
Actualizar Safari
Paso 1: Presione las teclas Comando + Barra espaciadora para abrir Spotlight Search, escriba Buscar actualizaciones de softwarey presione Retorno.

Paso 2: Si hay una actualización disponible, descárguela e instálela.
Paso 3: Abra Google Meet en Safari y verifique si el problema está resuelto.
Visita Google Meet
Actualizar Google Chrome
Paso 1: Presione las teclas Comando + Barra espaciadora para abrir Spotlight Search, escriba Google Chromey presione Retorno.

Paso 2: Haga clic en los tres puntos verticales en la esquina superior derecha y seleccione Configuración desde el contexto.

Paso 3: Haz clic en Acerca de Chrome en la parte inferior derecha.

Etapa 4: Si hay una actualización disponible, descárguela e instálela.
Paso 5: Después de eso, abra Google Meet y verifique si el problema está resuelto.
Visita Google Meet
Actualizar Firefox
Paso 1: Presione las teclas Comando + Barra espaciadora para abrir Spotlight Search, escriba Firefoxy presione Retorno.

Paso 2: Haga clic en el ícono del menú de hamburguesas en la esquina superior derecha y seleccione Configuración.

Paso 3: Desplácese hacia abajo y haga clic en Buscar actualizaciones.

Etapa 4: Instale la actualización si hay una disponible.
Paso 5: Después de eso, abra Google Meet en una nueva pestaña y verifique si el problema está resuelto.
Visita Google Meet
Compartir pantalla en Google Meet
Estas soluciones lo ayudarán a usted o a los asistentes en su llamada de Google Meet a compartir sus pantallas. Lea más sobre los diferentes consejos y trucos para compartir su pantalla en Google Meet.
Última actualización el 16 de marzo de 2023
El artículo anterior puede contener enlaces de afiliados que ayudan a respaldar a Guiding Tech. Sin embargo, no afecta nuestra integridad editorial. El contenido sigue siendo imparcial y auténtico.
Escrito por
Paurush Chaudhary
Desmitificando el mundo de la tecnología de la manera más simple y resolviendo problemas cotidianos relacionados con teléfonos inteligentes, computadoras portátiles, televisores y plataformas de transmisión de contenido.