La carpeta de reparación sigue volviendo a ser de solo lectura en Windows 10
Miscelánea / / November 28, 2021
¿Está buscando arreglar la carpeta que sigue volviendo al problema de solo lectura en Windows 10? Si su respuesta es sí, lea hasta el final para conocer varios trucos que le ayudarán a resolver este problema.
¿Qué es una función de solo lectura?
Solo lectura es un atributo de archivo / carpeta que permite que solo un grupo específico de usuarios edite estos archivos y carpetas. Esta función evita que otras personas editen estos archivos / carpetas de solo lectura sin su permiso explícito que les permita hacerlo. Puede optar por mantener ciertos archivos en modo de sistema y otros en modo de solo lectura, según sus requisitos. Puede habilitar / deshabilitar esta función cuando lo desee.
Desafortunadamente, varios usuarios informaron que cuando se actualizaban a Windows 10, sus archivos y carpetas volvían a ser de solo lectura.
¿Por qué las carpetas siguen volviendo al permiso de solo lectura en Windows 10?
Las razones más genéricas de este problema son las siguientes:
1. Actualización de Windows:
Si el sistema operativo de la computadora se actualizó recientemente a Windows 10, es posible que los permisos de su cuenta hayan sido alterados, causando dicho problema.2. Permisos de cuenta: El error puede deberse a que los permisos de la cuenta han cambiado sin su conocimiento.

Contenido
- Cómo arreglar las carpetas para que sigan volviendo a ser de solo lectura en Windows 10
- Método 1: deshabilitar el acceso controlado a carpetas
- Método 2: iniciar sesión como administrador
- Método 3: cambiar el atributo de carpeta
- Método 4: cambiar los permisos de la unidad
- Método 5: deshabilitar el software antivirus de terceros
- Método 6: ejecutar análisis SFC y DSIM
Cómo arreglar las carpetas para que sigan volviendo a ser de solo lectura en Windows 10
Método 1: deshabilitar el acceso controlado a carpetas
Siga estos pasos para deshabilitar Acceso controlado a carpetas, que puede estar causando este problema.
1. Buscar Seguridad de Windows en el buscar bar. Ábralo haciendo clic en él.
2. A continuación, haga clic en Protección contra virus y amenazas desde el panel izquierdo.
3. En el lado derecho de la pantalla, seleccione Administrar configuraciones mostrado debajo Configuración de protección contra virus y amenazas sección como se muestra a continuación.

4. Bajo la Acceso controlado a la carpeta sección, haga clic en Administrar el acceso controlado a la carpeta.
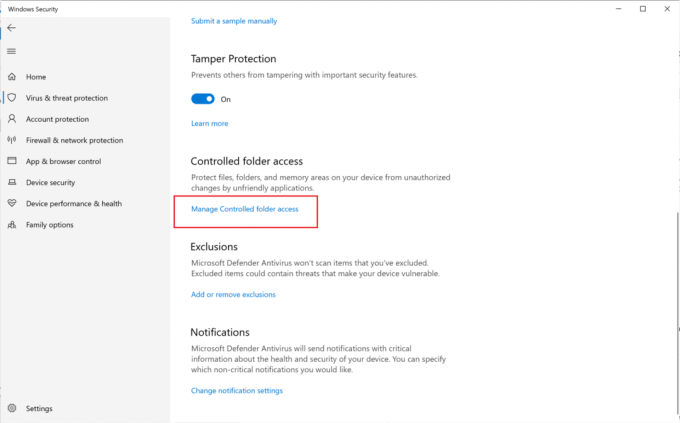
5. Aquí, cambie el acceso a Apagado.
6. Reinicia tu computadora.
Abra la carpeta a la que intentaba acceder anteriormente y verifique si puede abrir y editar la carpeta. Si no puede, pruebe con el siguiente método.
Leer también:Cómo crear un punto de restauración del sistema en Windows 10
Método 2: iniciar sesión como administrador
Si se han creado varias cuentas de usuario en su computadora, deberá iniciar sesión como administrador y como invitado. Esto le permitirá acceder a todos los archivos o carpetas y realizar los cambios que desee. Siga estos pasos para hacerlo:
1. Buscar Símbolo del sistemat en el buscar bar. En los resultados de la búsqueda, haga clic derecho sobre él y elija Ejecutar como administrador.

2. En la ventana del símbolo del sistema, escriba el siguiente comando y presione Entrar:
administrador de usuario de red / activo: sí

3. Una vez que el comando se haya ejecutado con éxito, conectado con la cuenta de administrador, por defecto.
Ahora, intente acceder a la carpeta y vea si la solución ayudó a arreglar la carpeta y sigue volviendo a ser de solo lectura en el problema de Windows 10.
Método 3: cambiar el atributo de carpeta
Si ha iniciado sesión como administrador y aún no puede acceder a ciertos archivos, el atributo de archivo o carpeta es el culpable. Siga estos pasos para eliminar el atributo de solo lectura de la línea de comando de la carpeta mediante el símbolo del sistema:
1. Lanzamiento Símbolo del sistema con privilegios de administrador, como se indica en el método anterior.
2. En la ventana del símbolo del sistema, escriba el siguiente comando y presione Entrar:
attrib -r + s unidad: \\
Por ejemplo, el comando se verá así para un archivo en particular llamado Test.txt:
attrib -r + s C: \ Users \ Vik \ Pictures \ New folder \ Test.txt
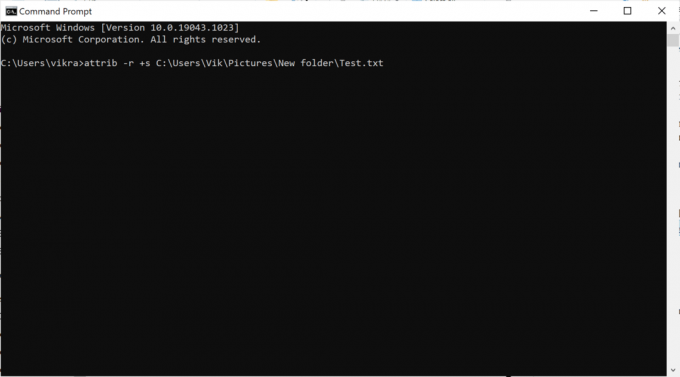
3. Después de que el comando se haya ejecutado correctamente, el atributo de solo lectura del archivo cambiará a un atributo del sistema.
4. Acceda al archivo para verificar si el archivo sigue volviendo a ser de solo lectura en el problema de Windows 10 que se ha resuelto.
5. Si el archivo o la carpeta para los que ha cambiado el atributo no funciona correctamente, elimine el atributo del sistema escribiendo lo siguiente en Símbolo del sistema y presionando Enter a partir de entonces:
attrib -r -s unidad: \\
6. Esto revertirá todos los cambios realizados en el Paso 2.
Si eliminar el atributo de solo lectura de la línea de comando de la carpeta no ayudó, intente modificar los permisos de la unidad como se explica en el siguiente método.
Leer también:Corregir cambios de fondo de escritorio automáticamente en Windows 10
Método 4: cambiar los permisos de la unidad
Si tiene tales dificultades después de actualizar al sistema operativo Windows 10, puede cambiar los permisos de la unidad, lo que probablemente solucionará la carpeta que sigue volviendo al problema de solo lectura.
1. Haga clic derecho en el archivo o carpeta que sigue volviendo a ser de solo lectura. Luego, seleccione Propiedades.
2. A continuación, haga clic en el Seguridad pestaña. Selecciona tu nombre de usuario y luego haga clic en Editar Como se muestra abajo.
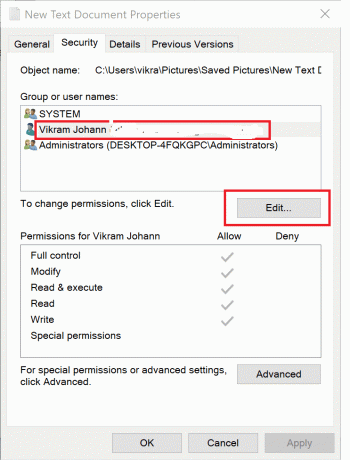
3. En la nueva ventana que aparece titulada Permisos para
4. Haga clic en OK para guardar estos ajustes.
Cómo habilitar la herencia
Si hay más de una cuenta de usuario creada en el sistema, deberá habilitar la herencia siguiendo estos pasos:
1. Ir a Unidad C, donde está instalado Windows.
2. A continuación, abra el Usuarios carpeta.
3. Ahora, haga clic derecho en su nombre de usuario y luego, seleccione Propiedades.
4. Navega al Seguridad pestaña, luego haga clic en Avanzado.
5. Por último, haga clic en Habilite la herencia.
Habilitar esta configuración permitirá que otros usuarios accedan a los archivos y carpetas de su computadora. Si no puede eliminar el modo de solo lectura de una carpeta en su computadora portátil con Windows 10, pruebe los métodos siguientes.
Método 5: deshabilitar el software antivirus de terceros
El software antivirus de terceros puede detectar archivos en la computadora como una amenaza, cada vez que reinicia su PC. Esta puede ser la razón por la que las carpetas siguen volviendo a ser de solo lectura. Para solucionar este problema, debe deshabilitar el antivirus de terceros instalado en su sistema:
1. Clickea en el icono antivirus y luego ir a Ajustes.
2. Desactivar el software antivirus.

3. Ahora, siga cualquiera de los métodos mencionados anteriormente y luego, reiniciar tu computadora.
Compruebe si los archivos o carpetas están volviendo a ser de solo lectura incluso ahora.
Método 6: ejecutar análisis SFC y DSIM
Si hay archivos corruptos en el sistema, debe ejecutar escaneos SFC y DSIM para verificar y reparar dichos archivos. Siga los pasos que se indican a continuación para ejecutar los escaneos:
1. Buscar Símbolo del sistema para ejecutar como administrador.
2. A continuación, ejecute el comando SFC escribiendo sfc / scannow en la ventana del símbolo del sistema es, presionando el Ingresar llave.

3. Una vez que se complete el escaneo, ejecute el escaneo DISM como se explica en el siguiente paso.
4. Ahora, copie y pegue los siguientes tres comandos uno por uno en el símbolo del sistema y presione la tecla Intro cada vez para ejecutarlos:
DISM.exe / En línea / Imagen de limpieza / ScanhealthDISM.exe / En línea / Imagen de limpieza / RestorehealthDISM.exe / Online / Cleanup-image / startcomponentcleanup

Recomendado:
- Reparar la configuración del mouse sigue cambiando en Windows 10
- Corregir la opción de atributo oculto en gris
- Cómo dar me gusta a un mensaje directo en Instagram
- Cómo arreglar que Firefox no reproduzca videos
Esperamos que esta guía haya sido útil y haya podido carpeta de reparación que sigue volviendo a leer solo en el problema de Windows 10. Si tiene alguna consulta / comentario sobre este artículo, no dude en dejarlos en la sección de comentarios.



