Cómo anclar extensiones a la barra de herramientas de Chrome
Miscelánea / / April 03, 2023
Las extensiones lo ayudan a agregar funciones y mejorar su experiencia de navegación general. Dependiendo de sus permisos, también pueden cambiar la funcionalidad de su navegador. Y aunque Chrome tiene un ícono de extensión dedicado, las extensiones individuales no están visibles de manera predeterminada. Entonces, así es como puede anclar extensiones a su barra de herramientas de Chrome y hacerlas más accesibles.
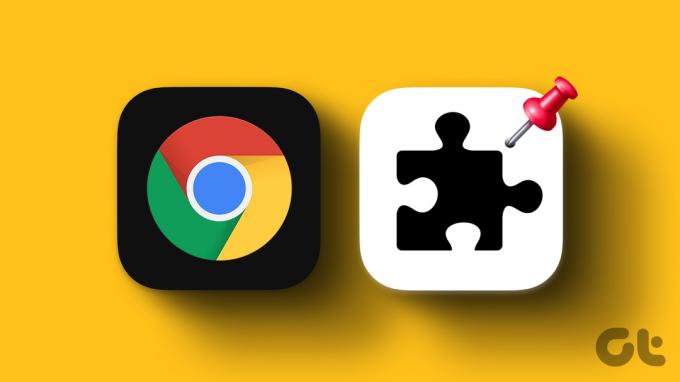
Además de fijar extensiones a su barra de herramientas de Chrome, también puede reorganizar su orden para que estén más organizadas y desanclar las que ya no necesita.
Para hacer eso y más, siga leyendo, ya que tenemos una visión detallada de cómo anclar extensiones a la barra de herramientas de Chrome. Además, si tiene problemas para verlos en la barra de herramientas de Chrome, también puede solucionarlo. Vamos a empezar.
Si bien Chome no le permite anclar extensiones automáticamente, puede evitarlo al anclar manualmente las extensiones a la barra de herramientas de Chrome. Aquí está cómo hacerlo.
Paso 1: Abra Chrome y en la barra de menú, haga clic en el icono de la pieza del rompecabezas. Esto abrirá una lista de extensiones instaladas en Chrome.
Paso 2: Haga clic en el icono de chincheta junto a la extensión que desea anclar a la barra de herramientas de Chrome.
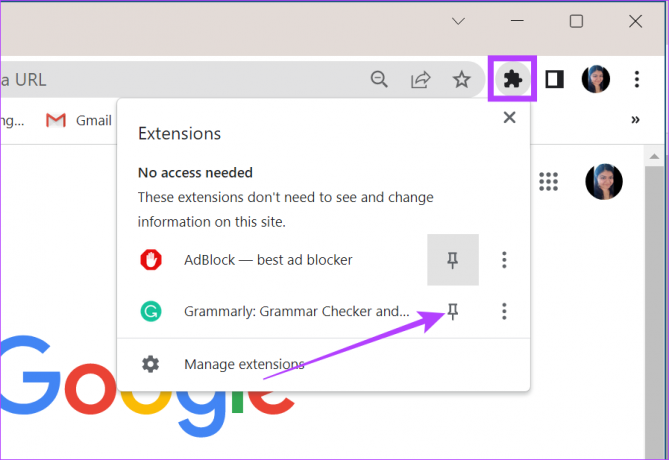
Una vez que el icono de pin de la extensión se vuelve azul, la extensión será visible en la barra de herramientas de Chrome.
Una vez que haya anclado la extensión deseada a su barra de herramientas de Chrome, puede reorganizarlas en su orden de preferencia. Así es cómo.
Nota: Solo puede reorganizar los iconos de extensión dentro de la barra de herramientas de extensión. Además, no puede reorganizar ni mover el icono del rompecabezas.
Paso 1: Abra Google Chrome y vaya a la barra de herramientas de Chrome.
Paso 2: Aquí, arrastre y suelte los iconos de extensión como desee.
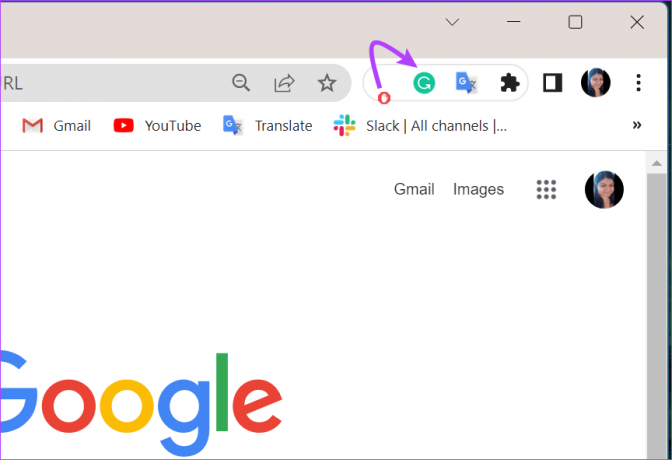
Esto reorganizará los iconos de la extensión de la barra de herramientas de Chrome según sus preferencias.
Si no desea que una extensión en particular aparezca en su barra de herramientas de Chrome o si la barra de herramientas se ve demasiado desordenada, también puede desanclar extensiones de su barra de herramientas de Chrome. Así es cómo.
Nota: Esto no desinstalará ni deshabilitará la extensión, sino que solo la eliminará de la barra de herramientas de Chrome. Todavía puede acceder a las extensiones haciendo clic en el icono de la extensión.
Paso 1: En Google Chrome, vaya a la barra de herramientas de Chrome y haga clic en el icono del rompecabezas.
Paso 2: Ahora, haga clic en el ícono de chincheta azul para las extensiones que desea desanclar.
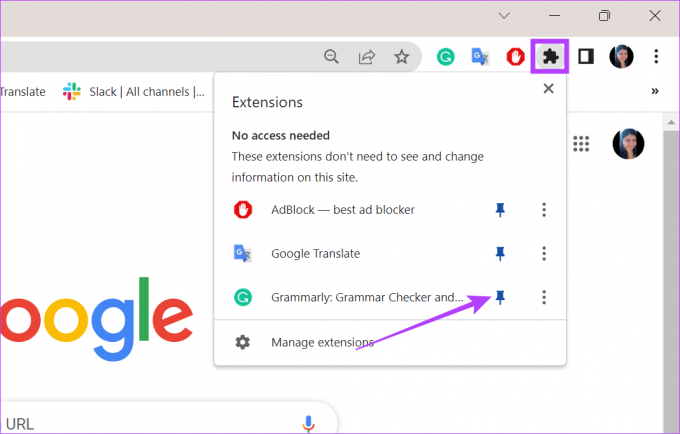
Una vez que el icono de pin se vuelve blanco, la extensión se desanclará de la barra de herramientas de Chrome. Alternativamente, también puede hacer clic con el botón derecho en cada extensión y seleccionar Desanclar de las opciones para eliminarla de la barra de herramientas.
Además de fijar extensiones a la barra de herramientas de Chrome, también puede deshabilitarlas. A diferencia de desanclar, esto hará que la extensión deje de funcionar por completo. Aquí está cómo hacerlo.
Paso 1: Vaya a la barra de herramientas de Chrome y haga clic derecho en la extensión deseada.
Paso 2: Aquí, haga clic en Administrar extensión.
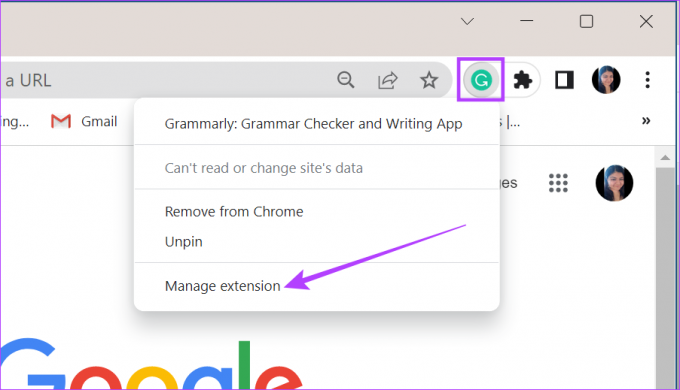
Paso 3: Apague el control deslizante.
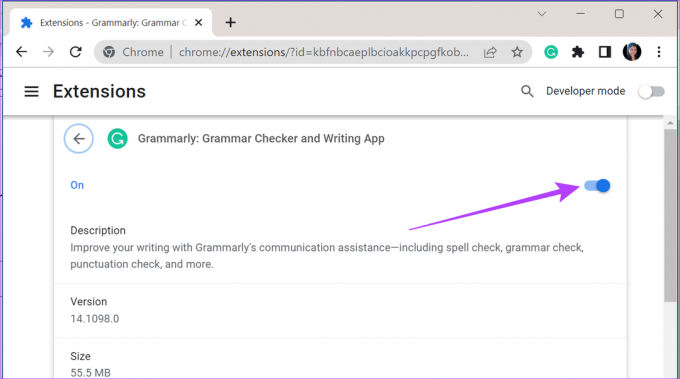
Una vez hecho esto, la extensión también desaparecerá de la barra de herramientas de Chrome. Si bien la extensión estará deshabilitada, su ícono seguirá estando disponible en el menú de la extensión. Puedes echar un vistazo a nuestro otro artículo si lo deseas. eliminar permanentemente la extensión de Chrome en cambio.
Si desea anclar una extensión a la barra de herramientas de Chrome pero no aparece en la lista de extensiones, puede valer la pena verificar si la extensión está habilitada. Si de hecho está deshabilitado, deberá habilitarse para que aparezca en la lista de extensiones. Siga estos pasos para verificar y, si es necesario, habilitar una extensión en Chrome.
Paso 1: Abra el navegador Chrome y haga clic en el icono de menú.
Paso 2: Luego, haga clic en Más herramientas y seleccione/Extensiones.

Paso 3: Ahora, vaya a la extensión deseada. Si está deshabilitado, haga clic en el control deslizante para habilitar la extensión.
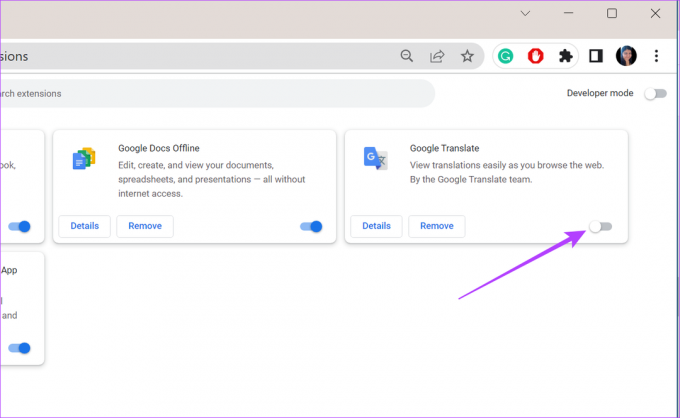
Después de habilitar la extensión, verifique la barra de herramientas de Chrome. Si la extensión se ancló previamente a la barra de herramientas de Chrome, entonces debería aparecer una vez más.
Para eliminar una extensión de la barra de herramientas de Chrome, haga clic derecho en la extensión y luego haga clic en "Eliminar de Chrome". Una vez que haga clic en Aceptar, la extensión se eliminará de Chrome.
Si bien la barra de herramientas de extensiones está disponible en modo de incógnito, es posible que todas sus extensiones ancladas no estén visibles allí. Si sus extensiones tienen activada la opción "Permitir en incógnito", solo entonces aparecerán en la barra de herramientas de la extensión de Chrome cuando utilice el modo de incógnito.
Si ha iniciado sesión en todos sus dispositivos con la misma cuenta de Google y ha activado la configuración de sincronización, sus extensiones de Chrome también se sincronizarán automáticamente en todos los dispositivos en los que haya iniciado sesión. Consulte nuestro otro artículo si tiene problemas al sincronizar tus extensiones de Chrome.
Para cambiar la configuración de la extensión, haga clic con el botón derecho en la extensión desde la barra de herramientas de Chrome y haga clic en Administrar extensión. Aquí, puede cambiar la configuración y los permisos de la extensión en consecuencia.
Anclar las extensiones que usa con frecuencia a la barra de herramientas de Chrome es una excelente manera de aumentar su accesibilidad y, a su vez, la productividad. Con eso en mente, echa un vistazo a estos Más de 20 extensiones de Chrome para aumentar tu productividad.
Última actualización el 06 marzo, 2023
El artículo anterior puede contener enlaces de afiliados que ayudan a respaldar a Guiding Tech. Sin embargo, no afecta nuestra integridad editorial. El contenido sigue siendo imparcial y auténtico.



