13 formas de conectar el iPhone a la Mac y suavizar su flujo de trabajo
Miscelánea / / April 03, 2023
El iPhone y Mac son dispositivos poderosos individualmente. Sin embargo, es cuando se combinan cuando experimentas el verdadero poder de la cohesión del ecosistema. Desde el intercambio instantáneo de archivos hasta la transferencia sin problemas, puede conectar el iPhone a la Mac de muchas maneras. Y este artículo está diseñado para ayudarlo a aprender, usar y aprovechar al máximo el ecosistema de Apple.
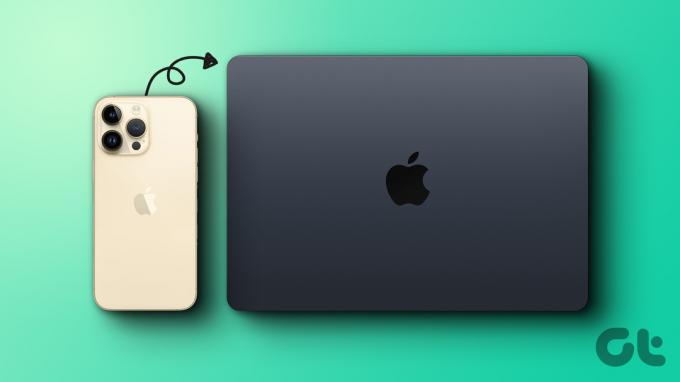
Muchas características contribuyen a construir una conexión perfecta entre iPhone y Mac. Y podemos dividir todo esto en dos categorías clave, sincronización y continuidad. En consecuencia, hemos dividido el artículo en estas dos secciones para facilitar la comprensión. ¡Vamos a empezar!
Cómo sincronizar sin problemas el contenido entre Mac y iPhone
Ya sea para realizar copias de seguridad o usar archivos entre dispositivos, la sincronización de contenido es una herramienta importante. Y Apple te brinda muchas herramientas para mantener tu iPhone y Mac sincronizados siempre. Veamos cada uno de ellos.
1. Conectar iPhone a Mac con USB
Paso 1: conecte el iPhone a Mac a través de un cable USB.
Paso 2: Si se le solicita, toque Confiar en la computadora en el iPhone.
Paso 3: Inicie Finder en su Mac y seleccione iPhone en la barra lateral.
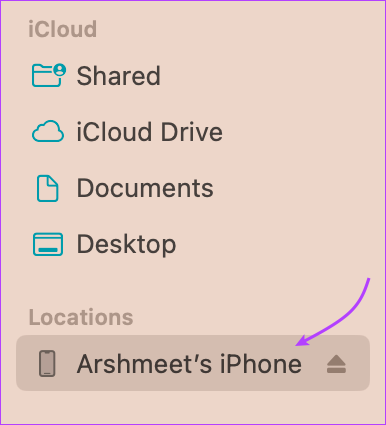
Etapa 4: Aquí, seleccione el tipo de datos que desea sincronizar desde la barra superior. Tienes las siguientes opciones:
- Música
- Películas
- Programas de televisión
- podcasts
- Audiolibros
- Libros
- Fotos
- archivos
- Información
Paso 5: En la sección seleccionada, marque la casilla junto a "Sincronizar [tipo de contenido] en el iPhone".

Paso 6: Para sincronizar otros tipos de datos, repita los pasos 4 y 5.
Nota: si usa Fotos de iCloud o Apple Music, las fotos y la música se sincronizarán automáticamente a través de iCloud, respectivamente. Por lo tanto, cuando hace clic en la pestaña Música o Fotos, es posible que la opción de sincronización no aparezca.
Paso 7: Una vez que esté listo, haga clic en Aplicar para sincronizar contenido entre iPhone y Mac.

Paso 8: Una vez completada la sincronización del contenido, haga clic en el botón Expulsar en la barra lateral del Finder para garantizar la eliminación segura del iPhone.
Consejo: Esté atento a la barra en la parte inferior de la ventana. Muestra el espacio disponible en el iPhone después de la sincronización. Si se está quedando sin espacio, consulte esta guía para administrar fácilmente el almacenamiento del iPhone.
Al mismo tiempo, también puede automatizar el proceso de sincronización. Entonces, cada vez que el iPhone está conectado a su Mac, sincroniza automáticamente los datos. Para habilitar o deshabilitar esta configuración, vaya a la pestaña General → marque o desmarque 'Sincronizar automáticamente cuando este [dispositivo] esté conectado' → haga clic en Aplicar.
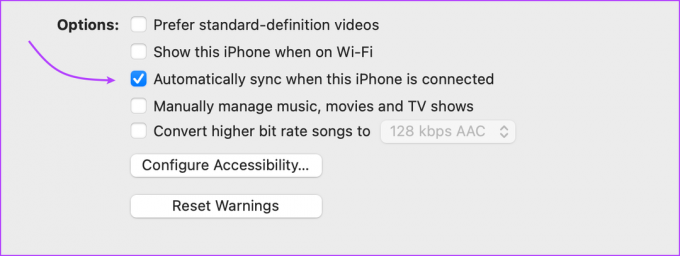
Nota: si elimina un archivo sincronizado automáticamente de su Mac, se eliminará del iPhone la próxima vez que sincronice. Así que tenlo en cuenta.
2. Conectar iPhone con Mac a través de Wi-Fi
Si quiere renunciar a los cables para siempre, Apple le permite sincronizar contenido entre iPhone y Mac a través de Wi-Fi. El iPhone aparecerá en el Finder siempre que esté cerca de la Mac y en la misma red. Puede sincronizar los datos manualmente o activar la sincronización automática.
Aunque, irónicamente, tendrá que conectar el iPhone a la Mac mediante un cable para configurar la conexión sin cables. Entonces, pongámonos en marcha.
Paso 1: conecte el iPhone a la Mac a través de USB → seleccione el iPhone en la barra lateral del Finder.
Paso 2: Vaya a la pestaña General.

Paso 3: marque la casilla junto a "Mostrar este [dispositivo] cuando esté conectado a Wi-Fi".
Etapa 4: Si desea habilitar/deshabilitar la sincronización automática, marque o desmarque 'Sincronizar automáticamente cuando este [dispositivo] esté conectado' según corresponda.

Paso 5: A continuación, seleccione el tipo de datos que sincroniza. Vaya a las pestañas en la barra superior → seleccione 'Sincronizar [tipo de contenido] en iPhone'.
Paso 6: Haga clic en Aplicar para finalizar los cambios.
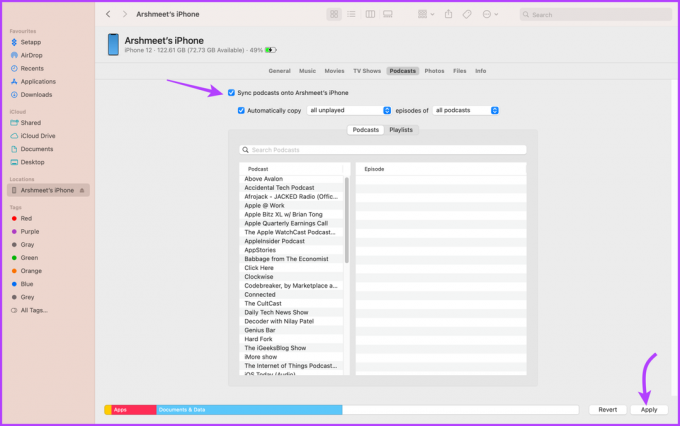
Paso 7: Haga clic en el botón Expulsar junto al nombre del teléfono en la barra lateral y luego desconecte el USB.
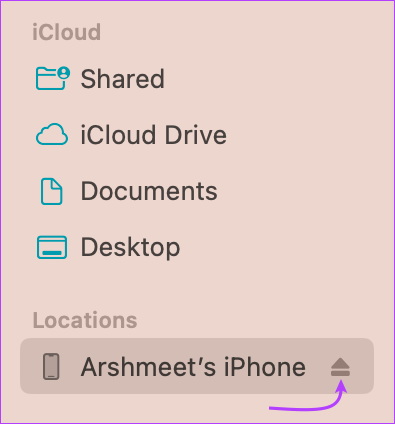
Si bien el ícono del iPhone desaparecerá de la barra lateral (por ahora), reaparecerá automáticamente la próxima vez que la Mac y el iPhone estén conectados a la misma red Wi-Fi.
Para sincronizar manualmente los datos a través de Wi-Fi, haga clic en el nombre del iPhone en la barra lateral y seleccione Sincronizar en la parte inferior de la ventana. Cabe señalar que la sincronización por Wi-Fi es considerablemente más lenta que por cable.
Nota: Si no ve el teléfono en la barra lateral del Finder, haga clic en Finder en el menú superior → Configuración/Preferencias → asegúrese de que la casilla junto a "CD, DVD y dispositivos iOS" esté marcada.

3. Vincular iPhone a Mac a través de iCloud
Almacenamiento iCloud es una de las formas más comunes de mantener tu iPhone y Mac sincronizados. Puede manejar una multitud de tipos de datos, desde fotos, archivos y música hasta contactos.
La mejor parte es que todo lo que necesita es la misma ID de Apple en ambos dispositivos y una red estable. Por supuesto, también deberá activar la sincronización de iCloud en ambos dispositivos.
- En tu iPhone: Vaya a Configuración → su nombre → iCloud → Mostrar todo → active la sincronización para cada aplicación o servicio que desee usar en todos los dispositivos.


- En tu Mac con macOS Ventura o posterior: Haga clic en Menú Apple → Configuración del sistema → su nombre en la barra lateral → iCloud → habilite la opción para las aplicaciones y servicios que desea sincronizar.


- Para macOS Monterey o anterior: Haga clic en Menú Apple → Preferencias del sistema → ID de Apple → iCloud → active la sincronización de aplicaciones y servicios.
Una vez que la sincronización de iCloud esté activada para ambos dispositivos, los cambios realizados en uno se sincronizarán automáticamente con el otro dispositivo. El único inconveniente aquí es administrar de manera inteligente el almacenamiento de iCloud, puede comprar iCloud+ o seguir esta guía para liberar almacenamiento de iCloud.
Cómo usar la continuidad entre iPhone y Mac
Si bien puede parecer un cliché, hay que decirlo, iPhone y Mac son una combinación perfecta. Y si eso no quedó claro en la sección anterior, la siguiente continuación lo probará.
La continuidad nos permite trabajar de manera más inteligente y movernos sin problemas entre el iPhone y la Mac. Veamos cómo.
4. Archivos AirDrop entre iPhone y Mac
Una de las características más codiciadas del ecosistema de Apple. Después de todo, conecta el iPhone a la Mac de forma inalámbrica y hace que compartir archivos entre ellos sea muy fácil. A usa AirDrop, simplemente toque el icono de compartir en su iPhone o Mac y seleccione AirDrop. Aquí, seleccione el dispositivo que desea compartir.
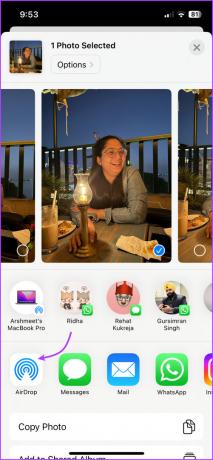
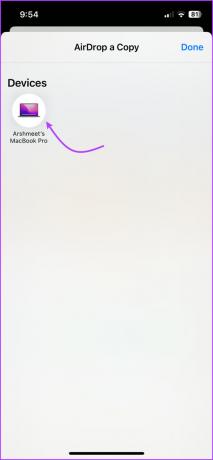
Puede compartir cualquier cosa, desde fotos, videos y documentos hasta invitaciones de calendario de forma inalámbrica sin comprometer la calidad. Notablemente, la función no se limita a sus dispositivos (con la misma ID de Apple), es funcional para cualquier iPhone, iPad o Mac cerca de su dispositivo.
5. Transferir aplicaciones y tareas entre iPhone y Mac
Este lleva el concepto de conectar un iPhone a una Mac a otro nivel. Te encantará especialmente si alguna vez soñaste con comenzar a trabajar en un dispositivo y terminarlo en otro dispositivo.
Handoff funciona con todas las principales aplicaciones nativas de Apple, como Mail, Safari, Messages, FaceTime, Reminders y muchas aplicaciones de terceros. Notablemente, antes de usar la función, deberá habilitarla en cada dispositivo individualmente.
Cómo activar Handoff en Mac
Paso 1: Haga clic en Menú Apple → Configuración del sistema → General.
Paso 2: Aquí, seleccione AirDrop & Handoff.

Paso 3: active el interruptor junto a 'Permitir transferencia entre esta Mac y sus dispositivos iCloud'.

Cómo activar Handoff en iPhone
Paso 1: Inicie Configuración y vaya a General.
Paso 2: seleccione AirPlay y transferencia.
Paso 3: Alternar en Transferencia.

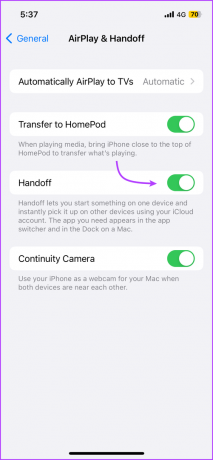
Ahora, cuando abra cualquier aplicación compatible, digamos Safari o Google Chrome en el iPhone, aparecerá un icono coincidente en el Dock. Haga clic en el ícono de la aplicación para continuar donde lo dejó en su iPhone.

6. Use el portapapeles universal entre Mac y iPhone
Esta es una extensión digna del concepto Handoff. Como sugiere el nombre, compartirá el portapapeles con otros dispositivos Apple. Eso significa que puede copiar texto, imágenes, fotos y videos de un dispositivo Apple y pegarlos en otro.
Para disfrutar de esta función, debe cumplir con los Requisitos del sistema de continuidad y ambos dispositivos deben tener activados Bluetooth, Wi-Fi y Handoff. A continuación, todo lo que tienes que hacer es copiar y pegar.
7. Aprovecha al máximo la cámara de continuidad en Mac
Si bien las MacBooks tienen cámaras decentes, el iPhone ciertamente se lleva la palma aquí. Entonces, ¿por qué no conectar el iPhone a la MacBook y aprovechar al máximo su cámara?
La característica le permite usar su iPhone como cámara web para Mac y usa su cámara para tomar fotos o escanear documentos.
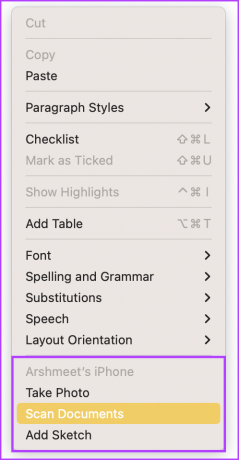
8. Use el marcado de continuidad entre iPhone y Mac
Al usar Continuity Markup, puede editar imágenes, capturas de pantalla, documentos PDF, etc. Abra la imagen o el documento en Vistazo rápido en tu Mac.
Aquí, haz las ediciones que quieras hacer en Mac. Cuando esté listo, haga clic en la Herramienta de marcado y luego seleccione el ícono de Continuidad o el logotipo del teléfono inteligente.

Espere unos segundos, la imagen se abrirá en su iPhone con los cambios que realizó y estará lista para los cambios que desea realizar ahora.

9. Use Continuity Sketch entre iPhone y Mac
Sí, la pantalla del iPad funciona mejor como tablero de dibujo. Sin embargo, el iPhone también hace un trabajo decente, al menos en comparación con Mac. Lo bueno es que puedes dibujar bocetos en iPad o iPhone e importarlos a Mac en correos electrónicos, mensajes, documentos, notas, carpetas y más.
Para hacerlo, simplemente abra la aplicación/página donde desea insertar el boceto. Control-clic o seleccione Archivo → Insertar desde iPhone. Aquí, elija Agregar boceto.

Se abrirá una ventana en su iPhone o iPad, use su dedo o Apple Pencil para dibujar. Toca Listo cuando estés listo. Dicho boceto aparecerá ahora en la pantalla de tu Mac.
10. Obtenga un punto de acceso instantáneo desde iPhone para su Mac
Cuando su iPhone y Mac están cerca, el iPhone puede ofrecer una conexión estable a la Mac a través de su punto de acceso personal. Y aunque cualquier otro dispositivo Android también puede brindar servicios similares, la ventaja del ecosistema de Apple es que no requiere ninguna configuración.
La opción de punto de acceso de iPhone aparece automáticamente en el menú Wi-Fi de Mac. Y cuando hace clic en él, el punto de acceso del iPhone se habilita automáticamente, lo que le permite usar Internet con un solo clic.
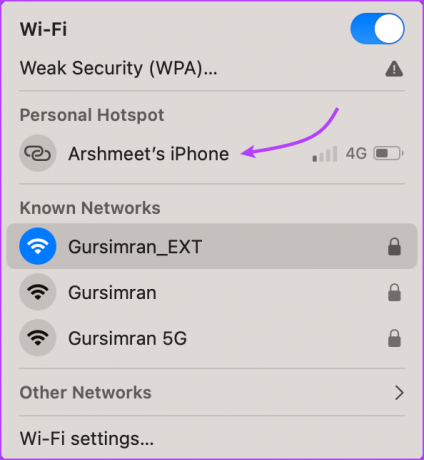
11. Transferir llamadas telefónicas de iPhone a Mac
Cuando su iPhone y Mac están conectados, también puede transferir llamadas entre los dos dispositivos. Eso significa que puedes hacer o recibir llamadas desde la Mac con facilidad. Además, también puede transferir llamadas de iPhone a Mac.
La función funciona tanto para FaceTime como para llamadas regulares (a través de llamadas Wi-Fi). Siga las instrucciones a continuación para habilitar las llamadas en otros dispositivos.
- En tu iPhone: Vaya a Configuración → Teléfono → seleccione 'Llamadas en otros dispositivos' → active 'Permitir llamadas en otros dispositivos' → en Permitir llamadas, active su Mac. (Asegúrate también de que las llamadas Wi-Fi estén habilitadas)
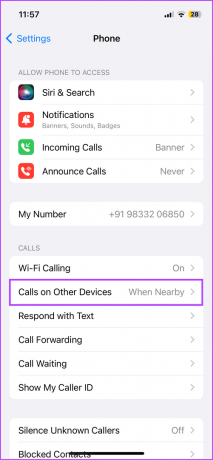

- en tu Mac: Inicie la aplicación FaceTime → elija FaceTime en el menú superior → seleccione Configuración/Preferencias → pestaña General → marque la casilla junto a Llamadas desde iPhone.
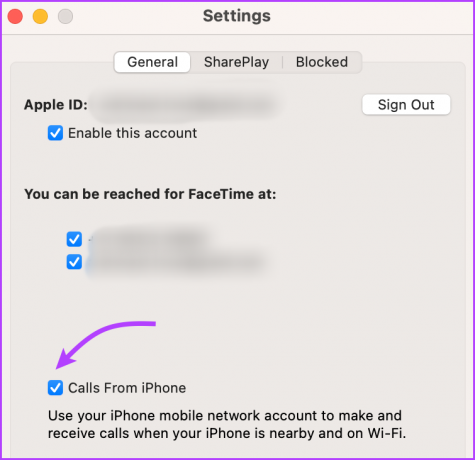
Ahora, cada vez que reciba una llamada, tanto su iPhone como su Mac sonarán. Coge la llamada en el dispositivo que desees.
12. Sincroniza SMS de iPhone o iMessage con Mac
Al igual que la transferencia telefónica, también puede transferir, es decir, sincronizar Mensajes con tu Mac. Envíe y reciba SMS, MMS e iMessages desde Mac, ya sea que su iPhone esté cerca o no.
Para hacerlo, deberá asegurarse de que la sincronización de iCloud para Mensajes esté habilitada tanto en iPhone como en Mac. Además, active también el reenvío de mensajes en iPhone y la recepción en Mac. Así es cómo:
- En tu iPhone: Vaya a Configuración → Mensajes → Reenvío de mensajes de texto → active el interruptor para su Mac.


- en tu Mac: Abra Mensajes → seleccione Mensajes en la barra de menú superior → Configuración/Preferencias → seleccione la pestaña iMessage → Marque 'Habilitar mensajes en iCloud'.

De ahora en adelante, recibirá SMS e iMessages en ambos dispositivos. Y tu respondes, toca atrás, adelante, enviar notas de voz, etc., desde cualquier dispositivo de su elección.
13. AirPlay a Mac desde iPhone
Desde el intercambio de archivos hasta la reproducción de archivos, el ecosistema de Apple tiene formas de manejarlo todo. Gracias a AirPlay, puede transmitir contenido o pantalla de espejo desde su iPhone a su Mac y otros dispositivos compatibles con AirPlay.
Sin embargo, antes de que podamos enviar contenido AirPlay a Mac, primero configuremos Mac como un receptor AirPlay.
Paso 1: Haga clic en el icono de Apple en la parte superior izquierda → Configuración del sistema → General → AirDrop and Handoff.
Paso 2: habilite la alternancia para AirPlay Receiver.

Paso 3: A continuación, haga clic en el menú desplegable junto a Permitir AirPlay para y elija una opción adecuada:
- Usuario actual: solo dispositivos que usan la misma ID de Apple que esta Mac.
- Cualquiera en la misma red: cualquier dispositivo Apple cercano que utilice la misma red.
- Todos: cualquier dispositivo Apple cercano.

Consejo: También puede establecer una contraseña. Active la palanca para Requerir contraseña, configure la contraseña y luego haga clic en Aceptar.
Etapa 4: Después de esto, simplemente toque el ícono de AirPlay (desde la aplicación o el Centro de control) o el ícono de Screen Mirroring (Centro de control) en su iPhone y seleccione su Mac.

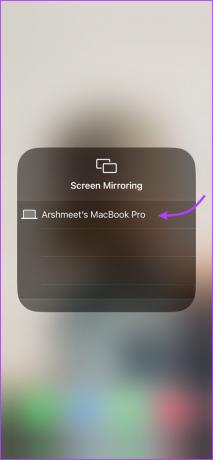
Disfrute de una integración perfecta conectando su iPhone a Mac
Si bien iPhone y Mac no son codependientes, forman un gran equipo. Todo, desde sincronizar contenido hasta cambiar de dispositivo, es pan comido cuando conectas tu iPhone a Mac.
¿Pero sabes lo que es una tarea difícil? Desconectar tu iPhone de Mac. Sin embargo, lo bueno es que tienes la opción de desconectar solo funciones específicas. Entonces, ¿qué función activarías o desactivarías? Comparte tu opinión en los comentarios a continuación.



