Las 4 mejores formas de iniciar Windows 11 en modo seguro
Miscelánea / / April 03, 2023
El modo seguro es un entorno especial integrado en Windows para diagnosticar y solucionar cualquier problema. Puede usar el modo seguro para eliminar programas maliciosos, reparar errores críticos del registro o solucionar problemas relacionados con el controlador que podría evitar que su computadora se inicie correctamente.
 Con los tiempos cambiantes, tenemos un par de formas de iniciar su computadora con Windows 11 en modo seguro. Hemos compilado una lista de las cuatro mejores formas en que puede iniciar su computadora con Windows 11 en modo seguro.
Con los tiempos cambiantes, tenemos un par de formas de iniciar su computadora con Windows 11 en modo seguro. Hemos compilado una lista de las cuatro mejores formas en que puede iniciar su computadora con Windows 11 en modo seguro.
1. Arranque en modo seguro usando opciones de arranque avanzadas
Puede iniciar una PC con Windows 11 en Modo seguro usando un acceso directo para abrir las Opciones de inicio avanzadas. Por supuesto, deberá iniciar su computadora y mantener presionada una tecla específica para que aparezcan las Opciones de inicio avanzadas.
Así es como puede iniciar la configuración de inicio para iniciar su computadora en modo seguro.
Paso 1: Mantenga presionada la tecla Shift (una con la flecha que apunta hacia arriba) en su teclado.

Paso 2: Mantenga presionada la tecla Mayús. Luego, dirígete al menú de Energía en Inicio y haz clic en Reiniciar.

Paso 3: Cuando su PC se reinicie y llegue a la pantalla azul "Elegir una opción", suelte la tecla Shift. Luego, haga clic en Solucionar problemas.

Etapa 4: Haga clic en Opciones avanzadas.

Paso 5: Haga clic en 'Configuración de inicio'.

Paso 6: Ahora, haz clic en Reiniciar.

Paso 7: En la pantalla Configuración de inicio, presione las teclas numéricas (4, 5 o 6) o las teclas de función (F4, F5 o F6) en el teclado para elegir entre un modo seguro mínimo, modo seguro con funciones de red o modo seguro con símbolo del sistema respectivamente.

2. Arranque en modo seguro usando la aplicación de configuración
Esperar a que su computadora arranque mientras presiona la tecla Shift es fácil. Sin embargo, puede omitirlo por completo y ordenar a su PC con Windows 11 que arranque en modo seguro mediante la aplicación Configuración. Deberá activar la opción Inicio avanzado anidada en la aplicación Configuración. Aquí está cómo hacerlo.
Paso 1: Presione las teclas Windows + I para abrir la aplicación Configuración, desplácese hacia abajo y haga clic en Recuperación.

Paso 2: En la configuración de recuperación, haga clic en el botón Reiniciar ahora ubicado en la sección Inicio avanzado.

Paso 3: Cuando su PC se reinicie y llegue a la pantalla azul "Elegir una opción", haga clic en Solucionar problemas.

Etapa 4: Haga clic en Opciones avanzadas.

Paso 5: Haga clic en Configuración de inicio

Paso 6: Ahora, haz clic en el botón que dice Reiniciar.

Paso 7: En la pantalla Configuración de inicio, presione las teclas numéricas (4, 5 o 6) o las teclas de función (F4, F5 o F6) en el teclado para ingresar al modo seguro mínimo, modo seguro con funciones de red o modo seguro con símbolo del sistema respectivamente.

3. Inicie en modo seguro con la herramienta de configuración del sistema
Los fanáticos de las versiones anteriores de Windows recordarán la Herramienta de configuración del sistema que le permite reiniciar una computadora con Windows en modo seguro después de elegir una opción específica. Es una pequeña forma de la vieja escuela de entrar en el modo seguro. Así es como puedes hacerlo.
Paso 1: Presiona las teclas Windows + R y escribe msconfig en el campo de texto. Luego haga clic en Aceptar.

Paso 2: Dirígete a la pestaña Arranque cuando aparezca la ventana Configuración del sistema.

Paso 3: Seleccione las opciones Arranque seguro y Red ubicadas en la sección Opciones de arranque. Luego, haga clic en Aceptar, seguido de Aplicar.

Etapa 4: Cierre todas sus aplicaciones abiertas y haga clic en la opción Reiniciar cuando aparezca un mensaje de configuración del sistema.

Cuando su computadora se reinicie, se iniciará en modo seguro, donde el texto aparecerá en cada esquina de la vista del escritorio.

Para salir del modo seguro, debe deshacer los cambios siguiendo todos los pasos enumerados anteriormente y anulando la selección de las opciones de inicio seguro y red que seleccionó en el paso 3 antes de reiniciar su PC.
4. Arranque en modo seguro usando el símbolo del sistema
Además de los métodos discutidos anteriormente, también puede usar el Símbolo del sistema para acceder al Inicio Configuración y presione las teclas numéricas o de función en su teclado para iniciar su PC con Windows 11 en Modo seguro. Así es como puede iniciar en modo seguro usando el símbolo del sistema:
Paso 1: Presiona las teclas Windows + S y escribe Símbolo del sistema. Luego, a partir de los resultados del símbolo del sistema, haga clic en 'Ejecutar como administrador'.

Paso 2: Cuando aparezca un aviso de Control de cuentas de usuario (UAC), haga clic en Sí.

Paso 3: Copie y pegue el comando mencionado a continuación en la ventana del símbolo del sistema, luego presione Entrar.
Bcdedit /set {bootmgr} displaybootmenu sí

Etapa 4: Copie y pegue el siguiente comando y presione Entrar para reiniciar su PC.
apagar /r /t 0

Paso 5: Cuando vea la pantalla del Administrador de arranque de Windows, presione la tecla F8 en el teclado para acceder a la Configuración de inicio.
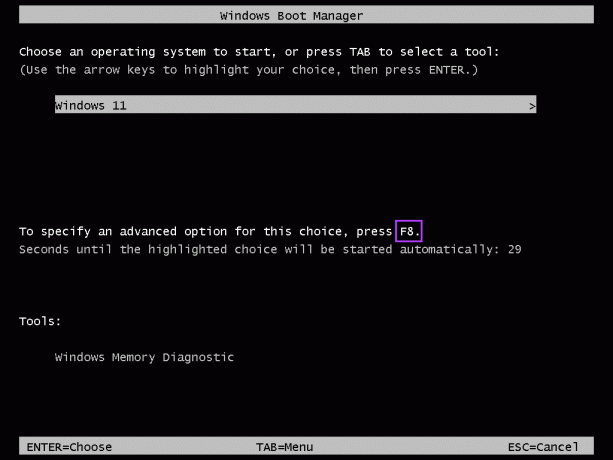
Paso 6: En la pantalla Configuración de inicio, presione las teclas numéricas (4, 5 o 6) o las teclas de función (F4, F5 o F6) en el teclado para habilitar el modo seguro, el modo seguro con funciones de red o el modo seguro con símbolo del sistema, respectivamente.
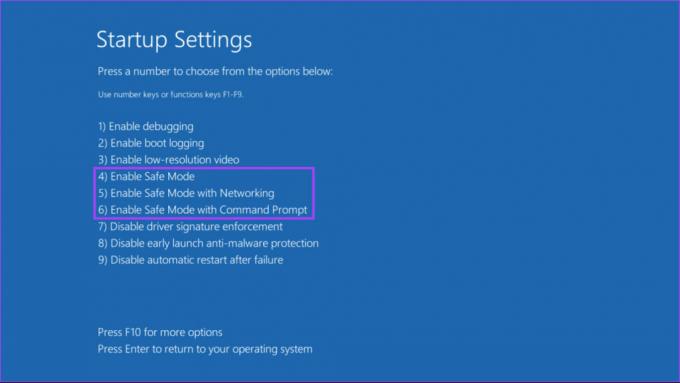
Puede salir rápidamente del modo seguro siempre que reinicie su PC. Sin embargo, aún verá el Administrador de arranque de Windows durante 30 segundos cada vez que inicie su PC. Para detener esto, siga los pasos 1 y 2 para abrir el símbolo del sistema y ejecute el siguiente comando:
bcdedit /set {bootmgr} displaybootmenu no
Solucionar problemas y solucionar problemas críticos en Windows 11
Eso es practicamente todo. Puede aplicar los métodos anteriores para iniciar su PC con Windows 11 en modo seguro. Eso lo ayudará a solucionar cualquier problema relacionado con el software o el controlador e incluso deshacerse de cualquier código malicioso. Lo más importante es que las aplicaciones se ejecutan solo en la configuración predeterminada y puede jugar para saber qué configuración o configuración causa el problema.



