Las 6 mejores soluciones para no poder iniciar sesión en Apple TV en Amazon Fire TV Stick 4K
Miscelánea / / April 03, 2023
Puede descargar e instalar la aplicación Apple TV en su Fire TV Stick 4K para disfrutar de su contenido favorito, como Ted Lasso, Servant y Severance. Puedes disfrutar del contenido de Apple TV en dolby atmos y Dolby Vision en su Fire TV Stick 4K.

Pero sus planes de atracón de fin de semana pueden fallar si no puede iniciar sesión en su cuenta de Apple. Si se enfrenta a este problema exacto, aquí hay algunas soluciones que funcionan para solucionar el problema de no poder iniciar sesión en Apple TV en Fire TV Stick 4K.
1. Comprueba tu conexión a Internet
Comenzando con la solución más básica, debe verificar el estado de su conexión a Internet. Debería ser lo suficientemente fuerte como para permitirle iniciar sesión en el Apple TV en el Fire TV Stick 4K. Así es como puede verificar su velocidad de Internet.
Paso 1: Vaya a Aplicaciones en la pantalla de inicio de su Fire TV.

Paso 2: Seleccione el mosaico Mis aplicaciones.

Paso 3: En Mis aplicaciones, seleccione Internet.
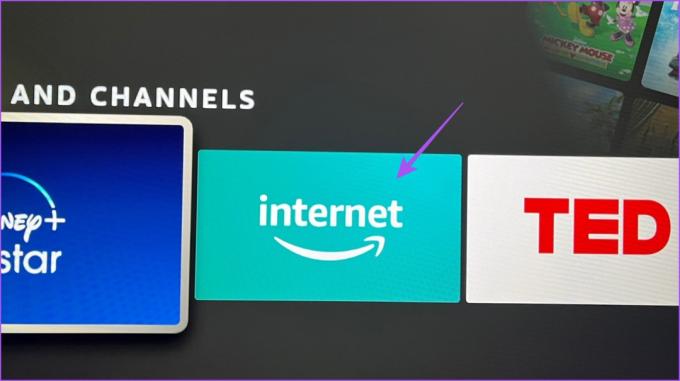
Etapa 4: En la aplicación de Internet, vaya a rapido.com y haz una prueba de velocidad.
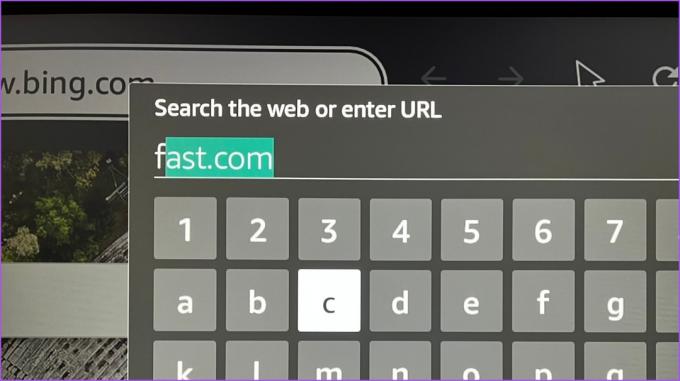
Paso 5: Una vez completada la prueba de velocidad, regrese a la pantalla de inicio e inicie la aplicación Apple TV para verificar si el problema está resuelto.

2. Verifique los detalles de su cuenta
Otra solución básica es verificar si los detalles de su cuenta, es decir, su ID y contraseña de Apple, son correctos. Es una buena idea verificarlo cuando inicie sesión en su cuenta en cualquier aplicación de transmisión o haya cambiado la contraseña recientemente. Así que asegúrese de que sus credenciales de inicio de sesión sean correctas.
3. Forzar detención y reinicio de la aplicación Apple TV
Al igual que en su dispositivo móvil y computadora, puede intentar forzar el cierre y reiniciar una aplicación que no funciona correctamente en su Fire TV Stick 4K. Para esta guía, reiniciaremos la aplicación Apple TV. Aquí está cómo hacerlo.
Paso 1: Vaya a Configuración en la pantalla de inicio de su Fire TV.

Paso 2: Seleccione Aplicaciones.

Paso 3: Seleccione Administrar aplicaciones instaladas.

Etapa 4: Desplácese hacia abajo y seleccione Apple TV.

Paso 5: Desplácese hacia abajo y seleccione Forzar detención.

Paso 6: Después de eso, regrese a la pantalla de inicio y reinicie Apple TV para verificar si el problema está resuelto.

4. Comprobar si se ha excedido el límite del dispositivo
Su suscripción a Apple TV+ permite la transmisión en hasta seis dispositivos simultáneamente. Entonces, si sus familiares o amigos están usando su ID de Apple, es posible que el límite del dispositivo haya excedido su cuenta. Entonces, así es como puede verificar lo mismo en su iPhone, iPad y Mac y eliminar cualquier dispositivo. Los pasos siguen siendo los mismos para todas las plataformas.
Paso 1: Abra la aplicación Configuración en su iPhone.

Paso 2: Toca el nombre de tu perfil en la parte superior.

Paso 3: Desplácese hacia abajo para ver la lista completa de dispositivos conectados con su cuenta de Apple.

Etapa 4: Toque el dispositivo que desea eliminar de la lista.
Paso 5: En la página de información del dispositivo, toque "Eliminar de la cuenta".

Paso 6: Después de eso, abra la aplicación Apple TV en su Fire TV 4K y verifique si el problema está resuelto.

5. Borrar caché de aplicaciones
El caché de la aplicación contiene toda la información sobre el uso y las preferencias de su aplicación. Si aún no puede iniciar sesión en la aplicación Apple TV en su Fire TV Stick 4K, así es como puede intentar borrar el caché de la aplicación.
Paso 1: Vaya a Configuración en la pantalla de inicio de su Fire TV.

Paso 2: Seleccione Aplicaciones de la lista de opciones.

Paso 3: En el menú Aplicaciones, seleccione Administrar aplicaciones instaladas.

Etapa 4: Seleccione Apple TV.

Paso 5: Seleccione Borrar caché de la lista de opciones.
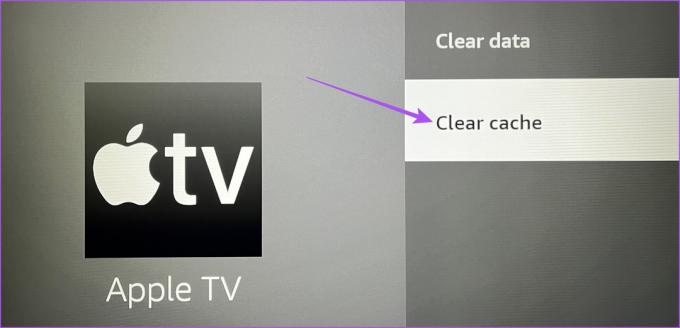
Paso 6: Regrese a la pantalla de inicio y verifique si el problema está resuelto.
6. Actualizar la aplicación Apple TV
El último recurso es actualizar la versión de la aplicación Apple TV. Puede haber algunos errores en la versión actual de la aplicación que están causando este problema. Aquí le mostramos cómo hacerlo en su Fire TV Stick 4K.
Paso 1: Vaya a la tienda de aplicaciones en la pantalla de inicio de su Fire TV.

Paso 2: Seleccione Biblioteca de aplicaciones para ver la lista de todas las aplicaciones instaladas en su Fire TV Stick 4K.

Paso 3: Selecciona el ícono de la aplicación Apple TV pero no presiones Ok en tu control remoto.

Etapa 4: Presiona el ícono del menú Hamburguesa (tres líneas horizontales) en tu control remoto para mostrar más opciones.

Paso 5: Seleccione Más información en la pantalla de su televisor.
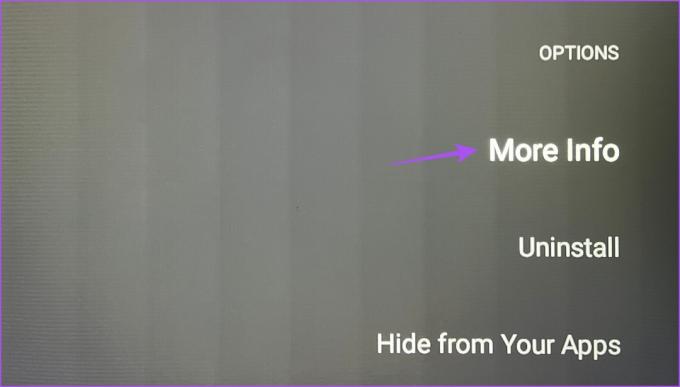
Paso 6: Si hay una actualización disponible, descárguela e instálela.
Paso 7: Regrese a la pantalla de inicio y abra la aplicación Apple TV para verificar si el problema está resuelto.

Ver Apple TV en Fire TV 4K
Estas soluciones deberían permitirle iniciar sesión fácilmente en la aplicación Apple TV en el Fire TV Stick 4K. También puede leer nuestra publicación si su Fire TV Stick 4K no reproduce contenido 4K.
Última actualización el 13 de febrero de 2023
El artículo anterior puede contener enlaces de afiliados que ayudan a respaldar a Guiding Tech. Sin embargo, no afecta nuestra integridad editorial. El contenido sigue siendo imparcial y auténtico.
Escrito por
Paurush Chaudhary
Desmitificando el mundo de la tecnología de la manera más simple y resolviendo problemas cotidianos relacionados con teléfonos inteligentes, computadoras portátiles, televisores y plataformas de transmisión de contenido.



