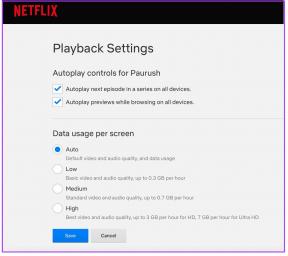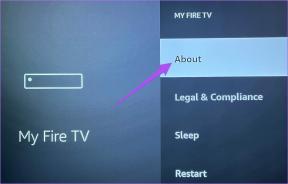Las 5 mejores formas de reparar la terminal de Windows que no se abre en Windows 11
Miscelánea / / April 04, 2023
Windows Terminal de Microsoft es una herramienta de línea de comandos que viene preinstalado en Windows 11. Brinda una experiencia de ventana única para el símbolo del sistema, PowerShell, Azure Cloud Shell y SubSystem para Linux. A veces puede ver el mensaje de error "Windows no puede encontrar wt.exe" y la ventana no se abre en absoluto.

Puede preguntarse qué debe haber salido mal, pero afortunadamente hay formas de abordar este problema. A continuación se incluyen algunos consejos para la solución de problemas que puede probar si la aplicación Windows Terminal no se abre en Windows 11. Entonces, sin más preámbulos, echemos un vistazo a ellos.
1. Use métodos alternativos para iniciar Windows Terminal
En Windows, hay varias formas de iniciar la aplicación Terminal. Por lo tanto, pruebe estos métodos alternativos si no puede acceder a la aplicación Terminal desde el menú Inicio o el menú Usuario avanzado.
Presione la tecla de Windows + R para abrir el cuadro de diálogo Ejecutar, escriba wt.exe
en el campo Abrir y presione Entrar. Si desea iniciar Windows Terminal con derechos de administrador, presione las teclas Ctrl + Shift + Enter juntas y seleccione Sí cuando aparezca un aviso de Control de cuentas de usuario (UAC) en la pantalla.
Alternativamente, puede iniciar la Terminal de Windows usando Símbolo del sistema o Windows PowerShell.
Paso 1: Haga clic en el icono de búsqueda en la barra de tareas, escriba Símbolo del sistema o Windows PowerShelly presione Entrar.

Paso 2: En la consola, escriba wt.exe y presione Entrar.
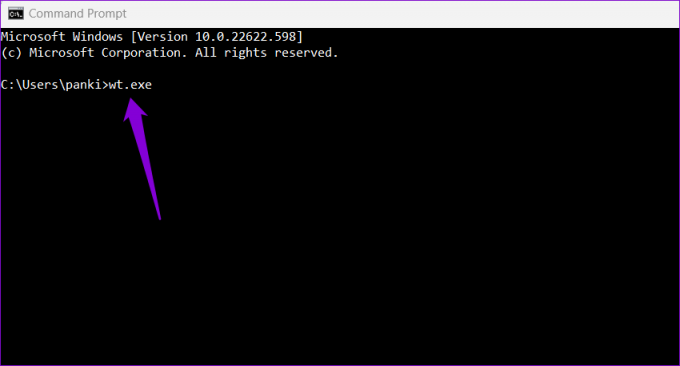
2. Asegúrese de que Windows Terminal no esté deshabilitado
Si no puede iniciar Windows Terminal incluso con los métodos alternativos, asegúrese de que la aplicación no esté deshabilitada en su PC.
Paso 1: Abra el menú Inicio y haga clic en el icono con forma de engranaje para iniciar la aplicación Configuración.

Paso 2: Cambie a la pestaña Aplicaciones y haga clic en Configuración avanzada de aplicaciones.

Paso 3: Haga clic en Alias de ejecución de la aplicación.

Etapa 4: Ubique y habilite el interruptor junto a la aplicación Terminal. Si ya está encendido, apáguelo y vuelva a encenderlo.

Después de esto, vea si puede abrir Windows Terminal.
3. Reparar o restablecer la aplicación de terminal de Windows
Windows 11 le permite reparar sus aplicaciones de varias maneras diferentes. Entonces, si el problema persiste, puede reparar la aplicación Windows Terminal siguiendo los pasos a continuación.
Paso 1: Presione la tecla Windows + X para abrir el menú Usuario avanzado y seleccione Aplicaciones instaladas de la lista.
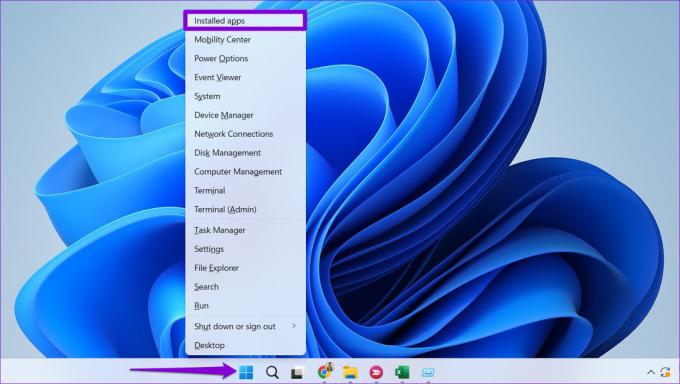
Paso 2: Desplácese hacia abajo o use la barra de búsqueda para ubicar la aplicación Terminal. Haga clic en el icono de menú de tres puntos junto a él y seleccione Opciones avanzadas.

Paso 3: Desplácese hacia abajo hasta la sección Restablecer y haga clic en el botón Reparar.

Windows intentará reparar cualquier problema con la aplicación. Después de eso, intente abrir Windows Terminal. Puede intentar restablecer la aplicación desde el mismo menú si el problema persiste.
4. Realice los escaneos SFC y DISM
Otra razón las aplicaciones pueden fallar al iniciarse en Windows está dañado o faltan archivos del sistema. Si ese es el caso, ejecutar un análisis SFC (o Comprobador de archivos del sistema) puede ayudarlo a detectar y reparar dichos archivos del sistema dañados. Esto es lo que debe hacer.
Paso 1: Presione la tecla de Windows + S para abrir el menú de búsqueda. Tipo cmd en el cuadro y seleccione Ejecutar como administrador.

Paso 2: Seleccione Sí cuando aparezca el mensaje Control de cuentas de usuario (UAC).

Paso 3: Escribe el siguiente comando en la consola y presiona Enter.
SFC /escanear ahora

Este proceso puede llevar algún tiempo. Una vez que se completa el escaneo, aparecerá un mensaje que indica si encontró algún problema o no. También recibirá instrucciones para corregir errores si hay un problema.
A continuación, ejecute el análisis DISM (Administración y mantenimiento de imágenes de implementación). DISM puede reparar imágenes y archivos del sistema como un escaneo SFC en su computadora con Windows.
Inicie el símbolo del sistema con privilegios administrativos, ejecute los siguientes comandos individualmente y presione Entrar después de cada comando:
DISM /En línea /Imagen de limpieza /CheckHealth. DISM /En línea /Imagen de limpieza /ScanHealth. DISM /En línea /Imagen de limpieza /RestoreHealth

DISM se conectará a Windows Update y descargará y reemplazará los archivos dañados, si es necesario. Espere a que se complete el escaneo y luego reinicie su PC. Después de esto, debería poder abrir Windows Terminal.
5. Reinstalar terminal de Windows
Si ninguna de las soluciones anteriores funciona, es posible que deba optar por la opción nuclear de desinstalar y reinstalar Windows Terminal. Afortunadamente, es bastante fácil hacerlo.
Paso 1: Abra el menú Inicio y busque el Terminal aplicación Haga clic derecho en el primer resultado y seleccione Desinstalar.

Paso 2: Seleccione Desinstalar para confirmar.

Paso 3: Abra Microsoft Store en su PC y busque Windows Terminal. Haga clic en el botón Instalar para instalar la aplicación.

Comando y control
Windows Terminal es fácilmente la mejor herramienta de línea de comandos disponible en Windows 11, gracias a su experiencia de pestañas similar a la de un navegador y varias opciones de personalización. Con suerte, las soluciones anteriores han sido útiles y puede acceder a la aplicación Windows Terminal como antes.
Última actualización el 23 de septiembre de 2022
El artículo anterior puede contener enlaces de afiliados que ayudan a respaldar a Guiding Tech. Sin embargo, no afecta nuestra integridad editorial. El contenido sigue siendo imparcial y auténtico.
Escrito por
Pankil Shah
Pankil es un ingeniero civil de profesión que comenzó su viaje como escritor en EOTO.tech. Recientemente se unió a Guiding Tech como escritor independiente para cubrir procedimientos, explicaciones, guías de compra, consejos y trucos para Android, iOS, Windows y Web.