Las 10 mejores formas de reparar Wi-Fi que muestran acceso limitado en Windows 11
Miscelánea / / April 04, 2023
Cuando su computadora portátil o PC con Windows deja de recibir la señal entrante de la red inalámbrica, muestra un acceso limitado al Wi-Fi conectado. Usando tu escritorio sin conexion a internet puede conducir a horas improductivas. Siga leyendo para conocer las mejores formas de reparar Wi-Fi que muestra acceso limitado en Windows 11.
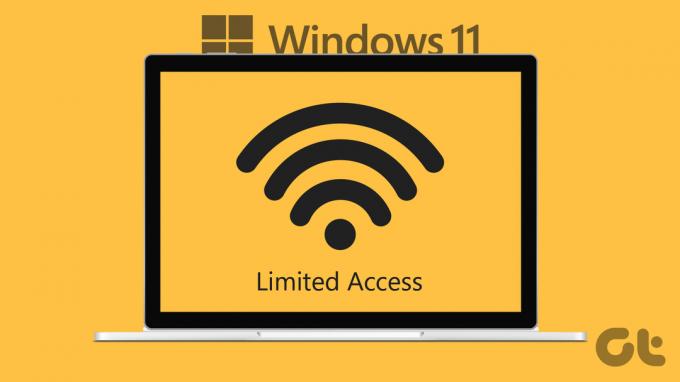
Su máquina con Windows es buena para ejecutar archivos locales solo cuando Wi-Fi muestra acceso limitado. Significa que el sistema Windows se conectó al enrutador pero no asignó una dirección IP válida a la computadora. Una conexión Ethernet está fuera de discusión ya que la mayoría de las computadoras portátiles modernas no vienen con tales puertos.
1. Reiniciar enrutador
Si el Wi-Fi del hogar o la oficina muestra un acceso limitado en todos los dispositivos conectados, deberá reiniciar el enrutador. Puede apagar el enrutador y encenderlo después de uno o dos minutos.
2. Vuelva a enchufar el adaptador Wi-Fi
La mayoría de los usuarios de escritorio de Windows prefieren un adaptador Wi-Fi para establecer una conexión a Internet. Si el puerto USB de su PC está dañado, Wi-Fi puede mostrar un acceso limitado. La mayoría de las PC con Windows vienen con varios puertos USB para utilizar. Puede quitar el adaptador Wi-Fi del puerto actual y conectarlo a otro.
3. Verifique su plan de Wi-Fi con el ISP local

No todos los ISP (Proveedores de servicios de Internet) locales ofrecen datos ilimitados. Algunos ISP pueden limitar el uso de datos en planes específicos. Si ha excedido el uso de datos en su plan seleccionado, Wi-Fi puede mostrar un acceso limitado en su PC. Puede comunicarse con su ISP local o usar la aplicación móvil para verificar el uso de datos. Deberá comprar otro paquete de datos para habilitar la conectividad a Internet nuevamente.
4. Ejecutar el Solucionador de problemas de red
Windows 11 viene con una herramienta de solución de problemas integrada para solucionar problemas de red en poco tiempo. Siga los pasos a continuación para ejecutar un solucionador de problemas de red y corregir el acceso Wi-Fi limitado.
Paso 1: Presione las teclas Windows + I para iniciar la aplicación Configuración en su computadora con Windows 11.
Paso 2: Abra Solucionar problemas en Sistema.

Paso 3: Seleccione 'Otros solucionadores de problemas'.

Etapa 4: Ejecute el solucionador de problemas del adaptador de red.

Paso 5: Seleccione Wi-Fi en el siguiente menú y siga las instrucciones en pantalla.
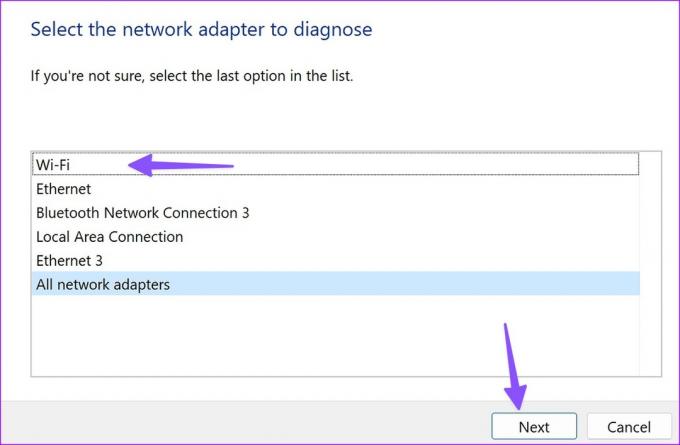
5. Deshabilitar y habilitar el adaptador Wi-Fi
Puede deshabilitar y habilitar el adaptador Wi-Fi desde el menú de configuración de Windows 11 e intentarlo de nuevo. Esto es lo que debe hacer.
Paso 1: Presione las teclas Windows + I para abrir la aplicación Configuración en su computadora con Windows 11.
Paso 2: Seleccione Red e Internet en la barra lateral izquierda y haga clic en "Configuración de red avanzada" en el panel derecho.

Paso 3: Deshabilite Wi-Fi en Adaptadores de red.
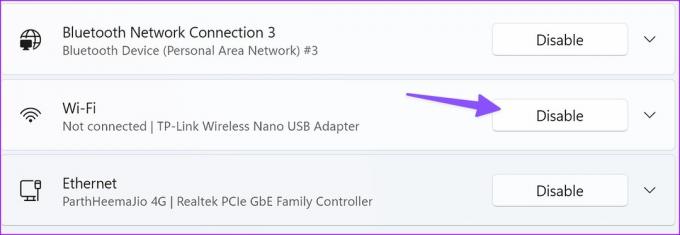
Etapa 4: Vuelva a habilitarlo y conéctese a una red Wi-Fi.
6. Cambiar las propiedades del adaptador Wi-Fi
Las propiedades incorrectas de su adaptador Wi-Fi pueden generar problemas como el acceso limitado en Windows 11. Deberá usar el menú Administrador de dispositivos para cambiar las propiedades de su adaptador Wi-Fi.
Paso 1: Presione las teclas Windows + X para abrir el menú Usuario avanzado y seleccione Administrador de dispositivos.

Paso 2: Cuando se abra la ventana del Administrador de dispositivos, expanda el menú Adaptadores de red y haga clic con el botón derecho en su adaptador Wi-Fi.
Paso 3: Abra Propiedades.
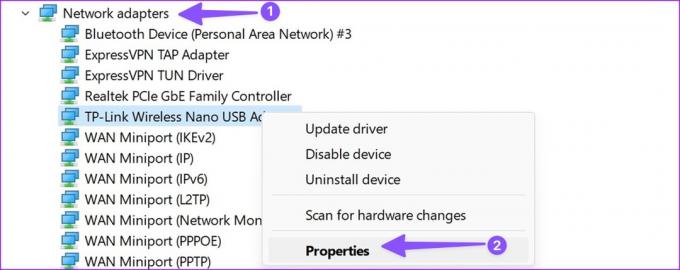
Etapa 4: Vaya a la pestaña Avanzado.
Paso 5: Seleccione Modo inalámbrico y cambie su valor de Automático a otra opción.
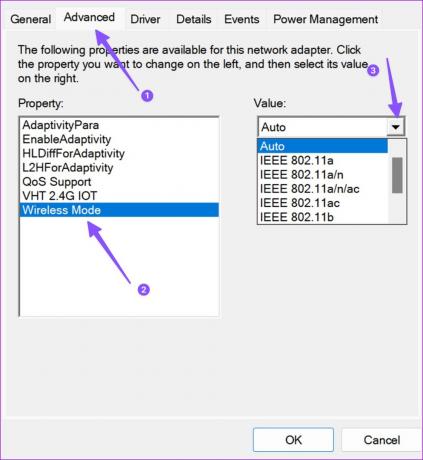
Paso 6: Presiona Ok y reinicia tu PC.
7. Ejecutar restablecimiento de red
Si el Wi-Fi conectado aún muestra acceso limitado en Windows, es hora de restablecer la configuración de red. Eliminará y reinstalará todos sus adaptadores de red y establecerá otros componentes de red en su estado original. Es posible que deba reinstalar el software VPN o los conmutadores virtuales.
Paso 1: Presione las teclas Windows + I para iniciar la aplicación Configuración en su computadora con Windows 11.
Paso 2: Haga clic en Red e Internet en la barra lateral izquierda y haga clic en "Configuración de red avanzada" en el panel derecho.

Paso 3: Seleccione Restablecimiento de red en Más configuraciones.
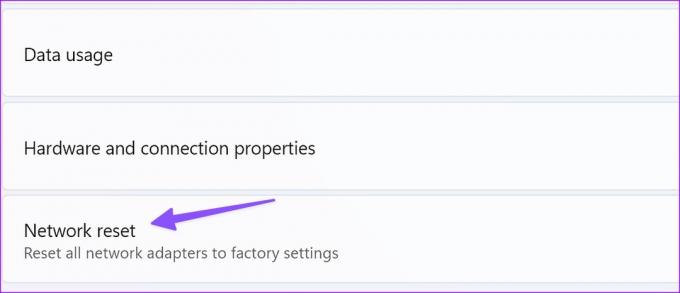
Etapa 4: Haga clic en el botón Restablecer ahora para restablecer la configuración de red y espere unos segundos antes de continuar.
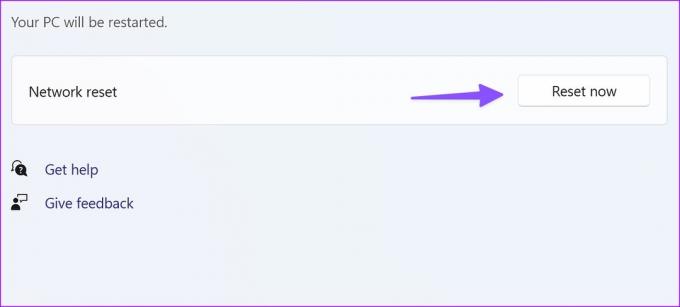
8. Desactivar conexión medida
Es posible que tenga problemas con Wi-Fi en una conexión de uso medido activa. Deberá deshabilitar la conexión medida siguiendo los pasos a continuación.
Paso 1: Presione las teclas Windows + I para abrir el menú Configuración y seleccione Red e Internet en la barra lateral izquierda.
Paso 2: Seleccione Wi-Fi en el panel derecho.
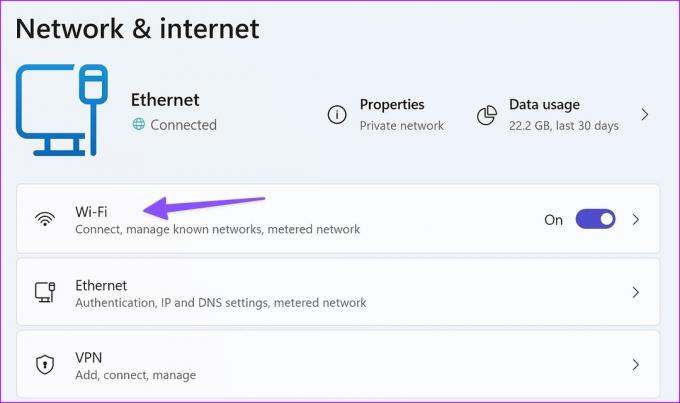
Paso 3: Desactive la palanca junto a Conexión medida en el siguiente menú.
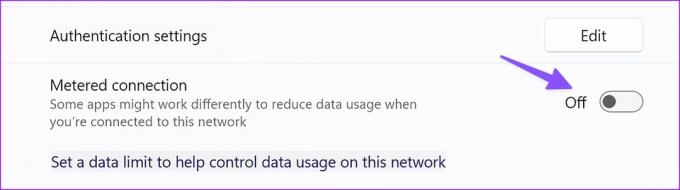
9. Ejecute el Solucionador de problemas de conexión a Internet
Ejecutar el solucionador de problemas de conexiones a Internet es su último recurso para reparar el Wi-Fi que muestra acceso limitado en Windows 11.
Paso 1: Presione las teclas Windows + I para iniciar la aplicación Configuración en su computadora con Windows 11.
Paso 2: Abra Solucionar problemas en Sistema.

Paso 3: Seleccione 'Otros solucionadores de problemas'.

Etapa 4: Ejecute el solucionador de problemas de conexiones a Internet y siga las instrucciones.
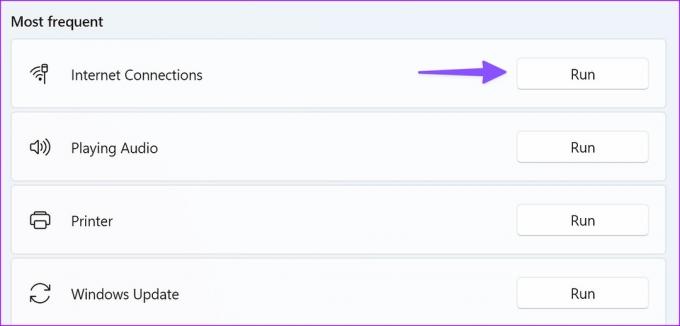
10. Usar símbolo del sistema
Puedes usar el Símbolo del sistema herramienta para ejecutar los comandos mencionados y restablecer el TCP/IP de Windows. El truco soluciona los problemas relacionados con la red en poco tiempo.
Paso 1: Presione la tecla de Windows, escriba Símbolo del sistema y presione Entrar.
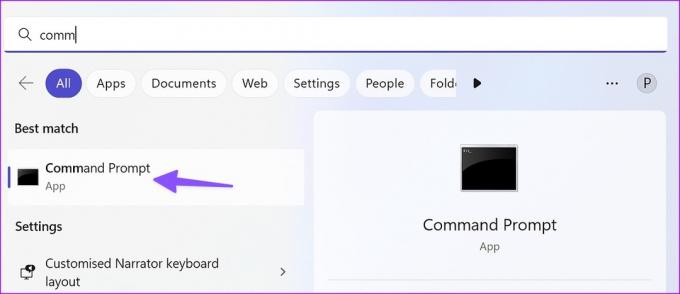
Paso 2: Ejecute los siguientes comandos y presione Enter después de cada uno:
netsh int ip restablecer C:\logreset.txt
netsh int tcp establece heurística deshabilitadanetsh int
tcp establece nivel de ajuste automático global = deshabilitado netsh int
tcp establece rss global = habilitado

Ponga su Wi-Fi en funcionamiento en Windows
Wi-Fi que muestra acceso limitado en Windows 11 puede interrumpir su flujo de trabajo. ¿Qué truco te funcionó? Comparta sus hallazgos en los comentarios a continuación.
Última actualización el 23 de enero de 2023
El artículo anterior puede contener enlaces de afiliados que ayudan a respaldar a Guiding Tech. Sin embargo, no afecta nuestra integridad editorial. El contenido sigue siendo imparcial y auténtico.
SABÍAS
WaveLAN, DragonFly, Weca: estos fueron algunos de los nombres anteriores de Wi-Fi.
Escrito por
Parth Shah
Parth trabajó anteriormente en EOTO.tech cubriendo noticias tecnológicas. Actualmente trabaja de forma independiente en Guiding Tech escribiendo sobre comparación de aplicaciones, tutoriales, consejos y trucos de software y profundizando en las plataformas iOS, Android, macOS y Windows.



![[SOLUCIONADO] Error de arranque 0xc0000098 en Windows 10](/f/596904325130e1dbaf8e86fde6f440c8.png?width=288&height=384)