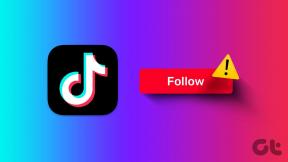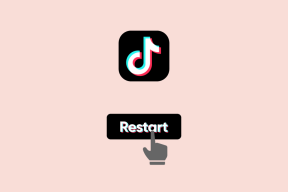Las 6 mejores maneras de arreglar la búsqueda visual que no funciona en el iPhone
Miscelánea / / April 04, 2023
La función Búsqueda visual del iPhone le permite identificar objetos, como libros, puntos de referencia populares, obras de arte, etc., en sus imágenes para proporcionar más información sobre ellos. Sin embargo, es posible que esta función no le permita identificar una raza de perro, flores u otras cosas a su alrededor.
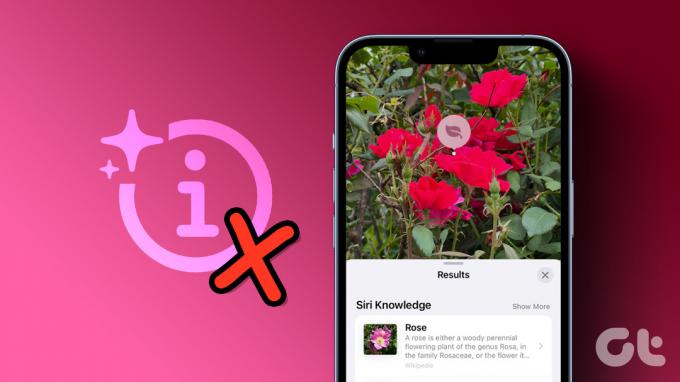
Existen múltiples razones por las que Visual Look Up puede negarse a funcionar en su iPhone. Sin embargo, lo primero que deberá hacer es reiniciar su iPhone. Si eso no ayuda, pruebe estas mejores formas de arreglar Búsqueda visual en tu iPhone.
1. Compruebe si el iPhone es compatible con Visual Look Up
Si no puede usar Visual Look Up en su iPhone, lo primero que debe verificar es si su iPhone es compatible con esta función. Visual Look Up solo está disponible en iPhones con A12 Bionic de Apple o procesadores posteriores.
Aquí hay una lista de iPhones compatibles que admiten Visual Look Up:
- iPhone 14, iPhone 14 Plus, iPhone 14 Pro, iPhone 14 Pro Max
- iPhone 13, iPhone 13 mini, iPhone 13 Pro, iPhone 13 Pro Max
- iPhone 12, iPhone 12 mini, iPhone 12 Pro, iPhone 12 Pro Max
- iPhone 11, iPhone 11 Pro, iPhone 11 Pro Max
- iPhone XS, iPhone XS Max, iPhone XR
- iPhone SE (segunda generación y posteriores)
Además de eso, estos teléfonos compatibles deben ejecutar al menos iOS 15 o superior para usar la función.
Si tiene alguno de los iPhones enumerados anteriormente, puede acceder a Visual Look Up tocando el ícono 'i' con destellos (izquierda) que aparece debajo de las imágenes compatibles. Mientras tanto, si la imagen no es compatible con Visual Look Up, verá el ícono 'i' habitual (derecha).
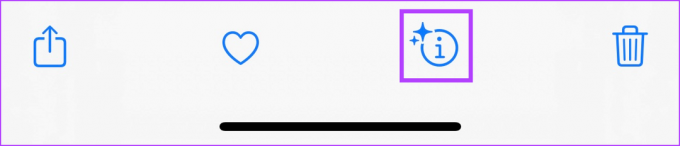
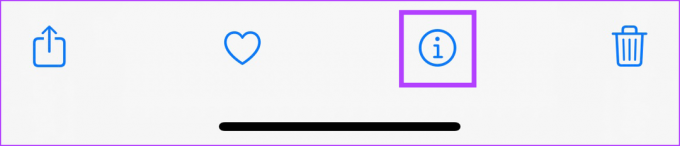
Si necesita más ayuda para usar Visual Look Up en su iPhone, toque el ícono 'i' con destellos, seleccione el tema identificado y eso abrirá los resultados de Visual Look Up.

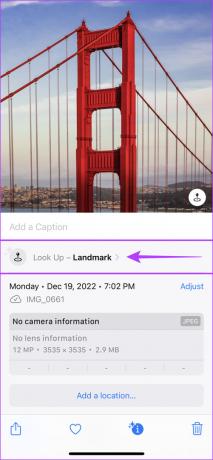

2. Obtenga la última actualización de iOS
Si no ha actualizado su iPhone a iOS 15 o más reciente, Visual Look Up no funcionará para usted. Por lo tanto, ahora podría ser el momento adecuado para actualizar su iPhone a la última versión de iOS.
Así es como puede instalar fácilmente las últimas actualizaciones de iOS en su iPhone:
Paso 1: Localice y abra la aplicación Configuración en su iPhone.

Paso 2: Desplácese hacia abajo y toque General.

Paso 3: En General, toque la opción que dice Actualización de software.
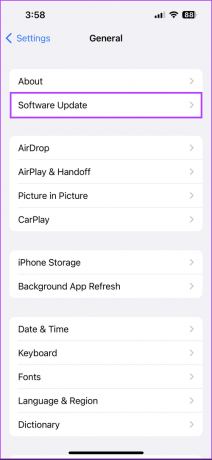
Etapa 4: Deje que su iPhone busque las últimas actualizaciones de iOS. Si hay una nueva actualización disponible, toque Descargar e instalar.

Mientras tanto, si su iPhone ya tiene instalado iOS 15 o versiones posteriores de iOS, pase a la siguiente solución.
3. Comprueba si tu iPhone está conectado a Internet
Visual Lookup requiere una conexión a Internet activa para identificar objetos en sus imágenes y encontrar información más relevante sobre ellos. Por lo tanto, verifique si su iPhone está conectado a Internet a través de datos móviles o Wi-Fi.
Si ya está conectado a Wi-Fi o a una red celular y aún tiene problemas con Visual Look Up, le recomendamos que abra el Centro de control en tu iPhone para habilitar el modo Avión durante 30 segundos y luego deshabilitarlo. Eso restablecerá la conexión de red en su iPhone.


Alternativamente, consulte nuestra guía sobre solucionar problemas relacionados con Wi-Fi en iPhone o solucionar problemas relacionados con datos móviles en iPhone si aún experimenta problemas de conectividad.
Si bien Visual Look Up puede ser realmente útil para ayudarlo a identificar objetos en sus imágenes, todavía es un trabajo en progreso. Visual Look Up tiene un par de limitaciones que pueden impedir que funcione con todas las imágenes de su biblioteca de fotos.
En este momento, Visual Look Up solo lo ayuda a identificar arte, libros, naturaleza, animales y puntos de referencia en sus imágenes. Además, Visual Look Up puede tener dificultades para identificar objetos en sus imágenes si hay varios sujetos en el cuadro o si está obstruido.
Por ejemplo, en las capturas de pantalla adjuntas a continuación, Visual Look Up puede identificar el libro en la imagen y muestra el ícono de Visual Look Up. Por el contrario, no puede identificar el mismo libro cuando los bolígrafos y lápices lo obstruyen.
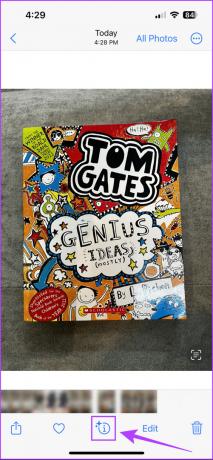

Puede usar Visual Look Up después de volver a tomar la imagen o con otras imágenes en la aplicación Fotos para ver si funciona como se esperaba. Si no es así, pase a otras soluciones.
5. Verifique la configuración regional y de idioma de su iPhone
La función de búsqueda visual solo está disponible en regiones seleccionadas, incluidas Australia, Canadá, India, Singapur, Reino Unido, Estados Unidos, Francia, Alemania, Italia, Japón, México y España. Además, Visual Look Up solo admite un puñado de idiomas, incluidos inglés, francés, alemán, español, japonés e italiano.
Si Visual Look Up no está disponible en su región, puede cambiar la configuración de región e idioma de su iPhone para obtenerlo. Así es cómo:
Paso 1: Abra la aplicación Configuración en su iPhone.

Paso 2: Desplácese hacia abajo y toque General.

Paso 3: En General, toque la opción que dice Idioma y región.
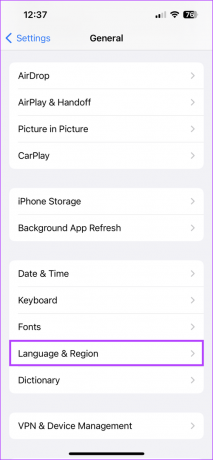
Etapa 4: Toca la opción que dice Región.
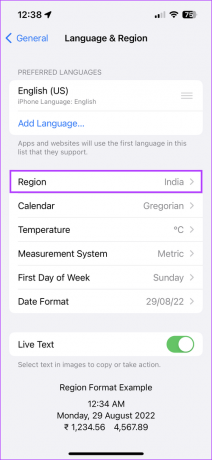
Paso 5: Cuando aparezca una lista de regiones, seleccione Estados Unidos o cualquier otra región que admita Visual Look Up.

Paso 6: Después de cambiar la región, toque Agregar idioma para admitir el de la región.

Paso 7: Cuando aparezca una lista de idiomas, seleccione inglés (EE. UU.) o cualquier otro idioma que admita Visual Look Up.

6. Habilitar Mostrar en Buscar Siri
Los resultados de Visual Look Up también incluyen entradas de Siri Knowledge que se derivan de las sugerencias para brindarle resultados relevantes. Es por eso que es necesario habilitar Buscar en las sugerencias de Siri en su iPhone.
Así es como puede habilitar rápidamente Show in Look Up for Siri en su iPhone:
Paso 1: Localice y abra la aplicación Configuración en su iPhone.

Paso 2: Desplácese hacia abajo y toque la opción Siri y Buscar.
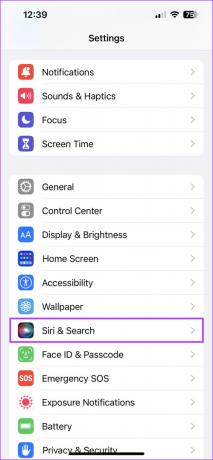
Paso 3: Encienda la palanca junto a 'Mostrar en Buscar'.

Arregle rápidamente la búsqueda visual en su iPhone
Puede emplear fácilmente las soluciones mencionadas anteriormente para solucionar y solucionar problemas que pueden estar impidiendo que Visual Look Up funcione correctamente en su iPhone. Una vez que haga eso, puede usar su iPhone para identificar instantáneamente objetos en sus imágenes y encontrar más información sobre ellos.
Sin embargo, si aún se niega a funcionar, le recomendamos usando la lente de Google en lugar de Visual Look Up. Además de puntos de referencia, animales y plantas, Google Lens puede ayudarlo a encontrar productos similares, así como a traducir o copiar texto de imágenes y más.