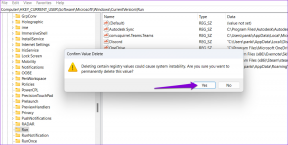Cómo deshabilitar o desinstalar NVIDIA GeForce Experience
Miscelánea / / November 28, 2021
La unidad de procesamiento de gráficos (GPU) de NVIDIA utiliza un controlador de software llamado controlador NVIDIA. Actúa como un enlace de comunicación entre el dispositivo y el sistema operativo Windows. Este software es necesario para el correcto funcionamiento de los dispositivos de hardware. Todas las prestaciones de juego en el sistema están optimizadas por un software llamado GeForce Experience. Aunque, no todos los sistemas informáticos requerirían este software para jugar. Esta aplicación a menudo se ejecuta en segundo plano si está instalada. En tales casos, se sugiere deshabilitar NVIDIA GeForce Experience para el buen funcionamiento de su computadora. Traemos una guía perfecta sobre cómo deshabilitar o desinstalar NVIDIA GeForce Experience en Windows 10.

Contenido
- Cómo deshabilitar o desinstalar NVIDIA GeForce Experience
- Cómo deshabilitar la experiencia NVIDIA GeForce
- Pasos para Windows 8 y Windows 10:
- Pasos para Windows Vista y Windows 7:
- Cómo desinstalar NVIDIA GeForce Experience
- Método 1: desinstalar usando el Panel de control
- Método 2: desinstalar utilizando la configuración de servicios
Cómo deshabilitar o desinstalar NVIDIA GeForce Experience
Analicemos ahora varias formas a través de las cuales puede deshabilite o desinstale NVIDIA GeForce Experience.
Cómo deshabilitar la experiencia NVIDIA GeForce
Pasos para Windows 8 y Windows 10:
1. Lanzamiento Administrador de tareas usando cualquiera de estas opciones:
- Escriba administrador de tareas en el barra de búsqueda & ábralo desde los resultados de búsqueda.
- Haga clic derecho en la barra de tareas y seleccione Administrador de tareas.
- prensa Ctrl + Mayús + Esc llaves juntas
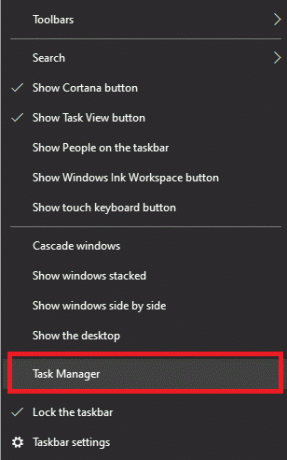
2. En la ventana del Administrador de tareas, haga clic en el Puesta en marcha pestaña.
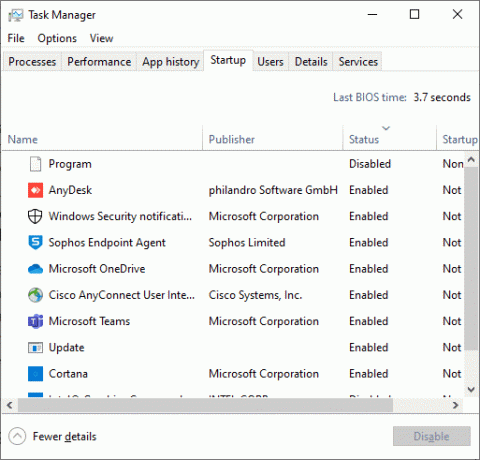
3. Ahora, busque y seleccione Experiencia Nvidia GeForce.
4. Finalmente, haga clic en el Desactivar y reinicie su PC para guardar los cambios.
Pasos para Windows Vista y Windows 7:
1. En el extremo izquierdo de la barra de tareas de Windows, haga clic en el Escriba aquí para buscar icono.
2. Escribe ms config como su entrada de búsqueda y presione Ingresar.
3. Administrador de tareas Aparecerá la ventana. Aquí, haga clic en el Puesta en marcha pestaña.
4. Ahora haga clic derecho en Experiencia Nvidia GeForce y seleccione Desactivar.
5. Finalmente, Reiniciar el sistema para guardar los cambios.
Nota: Algunas versiones de NVIDIA GeForce Experience no están disponibles en el menú de inicio. Si esto le sucede, intente desinstalar NVIDIA GeForce Experience.
Leer también:Reparar GeForce Experience no se abre en Windows 10
Cómo desinstalar NVIDIA GeForce Experience
Método 1: desinstalar usando el Panel de control
1. presione el Clave de Windows+ S para abrir la búsqueda y escribir Panel de control. Haga clic en Abierto como se muestra en la imagen de abajo.
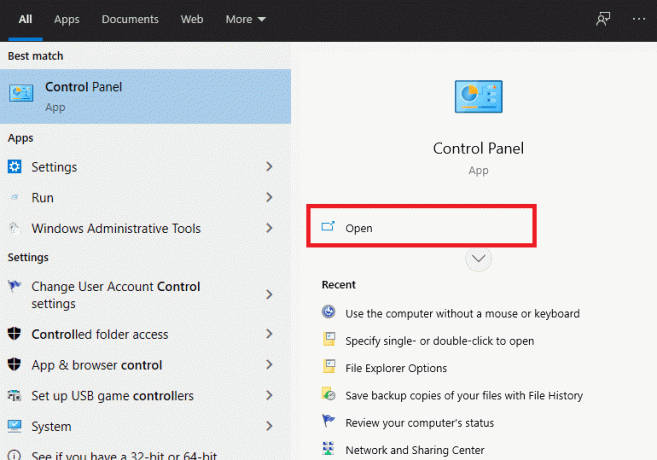
2. Ahora haga clic en Desinstalar un programa debajo Programas.

3. Aquí encontrará varios componentes de NVIDIA. Asegurate que botón derecho del ratón en ellos uno a la vez y seleccione Desinstalar
Nota: Desinstale todos los componentes de Nvidia para desinstalar NVIDIA GeForce Experience.
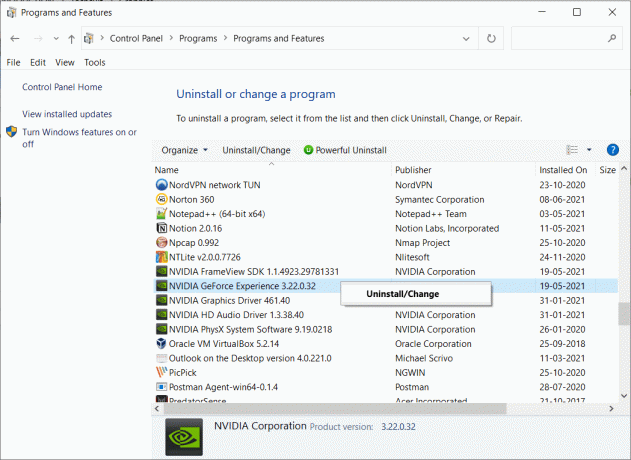
4. Repita el mismo proceso para asegurarse de que todos los programas de NVIDIA se desinstalen de su sistema.
5. Reinicie su computadora para guardar los cambios.
6. Descarga y Instalar GeForce Experience en tu ordenador.
Nota: Este paso instalará todas las últimas versiones de GeForce, junto con los controladores que faltan.
Método 2: desinstalar utilizando la configuración de servicios
1. Presione la tecla de Windows + R juntas para abrir el cuadro de diálogo Ejecutar.
2. Escribe services.msc y haga clic en está bien. Al hacerlo, el Ventana de servicios abrirá.
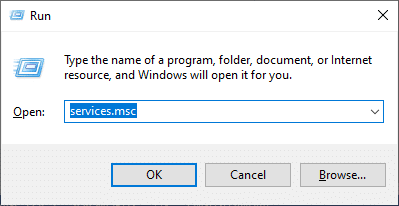
3. Desplácese hacia abajo y busque Contenedor de pantalla NVIDIA LS. Haga clic derecho sobre él y seleccione Propiedades.

4. En la ventana Propiedades, seleccione Discapacitado en el menú desplegable Tipo de inicio.

5. Ahora, haga clic en Solicitar seguido por está bien.
6. Reinicie su sistema para guardar estos cambios.
Nota: Si desea que la configuración vuelva a la normalidad, configure el Tipo de inicio para Automático y haga clic en Solicitar.
Recomendado:
- Arregle algo que salió mal. Intente reiniciar GeForce Experience
- Reparar el panel de control de NVIDIA que falta en Windows 10
- Cómo habilitar Active Directory en Windows 10
- 3 formas de agregar Yahoo Mail a Android
Esperamos que esta guía haya sido útil y que haya podido deshabilitar o desinstalar NVIDIA GeForce Experience. Si tiene alguna consulta / comentario sobre este artículo, no dude en dejarlos en la sección de comentarios.