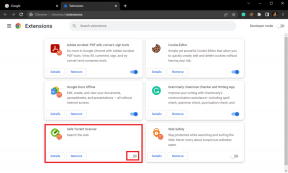Arreglar los filtros de zoom que no se muestran en la PC
Miscelánea / / April 04, 2023
Zoom es un servicio de comunicación por video para personas u organizaciones. Puedes asistir a las reuniones de tu oficina o tener una reunión con tus amigos. Además, puede usar los filtros de video en la reunión para tener reuniones divertidas e interesantes. Pero muchos usuarios se han enfrentado al problema de que los filtros de Zoom no se muestran en su PC. Te traemos una guía perfecta que te enseñará cómo arreglar los filtros de video para que Zoom no muestre el problema. Entonces, ¡sigue leyendo!
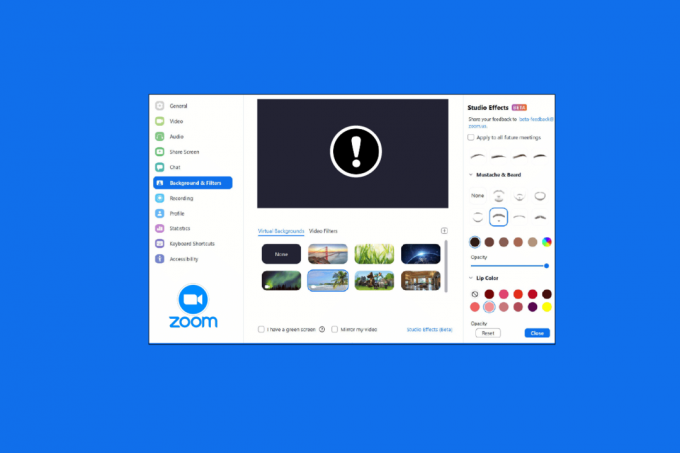
Tabla de contenido
- Cómo arreglar los filtros de zoom que no se muestran en la PC
- Método 1: unirse a la reunión en la versión anterior
- Método 2: Regístrese para Zoom
- Método 3: habilite los filtros de video
- Método 4: Actualizar la aplicación Zoom
- Método 5: reinstalar la aplicación Zoom
- Método 6: use la versión web de Zoom
- Método 7: Póngase en contacto con el soporte de Zoom
Cómo arreglar los filtros de zoom que no se muestran en la PC
Muchos usuarios han informado que se enfrentan al problema de falta de la pestaña de filtros y fondo de Zoom en una PC con Windows. Hay muchas causas posibles para este problema, y hemos cubierto todas las soluciones para solucionar el problema en este artículo. Los métodos están organizados de manera básica a avanzada, por lo que debe seguirlos paso a paso para obtener el filtro de video Zoom en las reuniones.
Estos son los métodos de solución de problemas para solucionar el problema de falta de la pestaña de filtros y fondo de Zoom.
Método 1: unirse a la reunión en la versión anterior
Puede solucionar este problema iniciando una reunión de Zoom desde la versión anterior. Inicie la reunión en la versión anterior de su aplicación Zoom y verifique si el fondo de Zoom y la pestaña de filtros faltan o no.

Método 2: Regístrese para Zoom
El siguiente método que es una solución fácil para los filtros de video de Zoom que no se muestran en la PC es iniciar sesión nuevamente en Zoom. Usar la aplicación Zoom en varios dispositivos está completamente bien, pero a veces, especialmente al unirse a un seminario web, pueden ocurrir filtros de video para que Zoom no muestre problemas. Por lo tanto, para corregir fallas o errores temporales, debe iniciar sesión nuevamente en su cuenta de Zoom.
Antes de unirse a una reunión, puede intentar iniciar sesión en el cliente de Zoom para resolver el problema de los filtros de Zoom que no muestran. Si no ha creado una cuenta de Zoom, entonces Inscribirse a Zoom e inicie sesión en su cuenta.
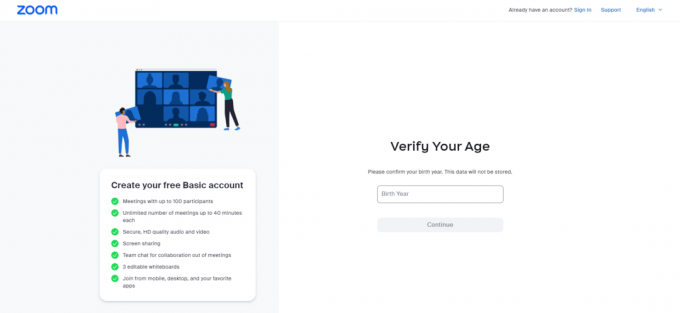
Lea también:Cómo grabar una reunión de Zoom sin permiso en Windows 10
Método 3: habilite los filtros de video
Si la función de filtros de video está deshabilitada en la configuración, entonces esta puede ser la razón principal por la que se enfrenta a que los filtros de zoom no muestran un problema. Los filtros de video ayudan a permitir la función de filtros y fondo de Zoom desde la pestaña. Pero si esta función está deshabilitada, esto puede provocar que los filtros de video para Zoom no muestren problemas. Por lo tanto, es importante activar las funciones de filtros de video, lo que puede hacer con la ayuda de los siguientes pasos:
1. Iniciar sesión hacia Zoom cliente en el navegador.
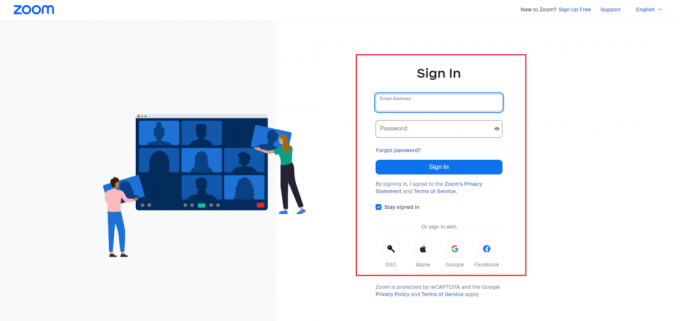
2. Clickea en el Ajustes opción.

3. En el Reunión configuración, seleccione En reunión (avanzado) opción.
4. Encender la palanca para Videofiltros.
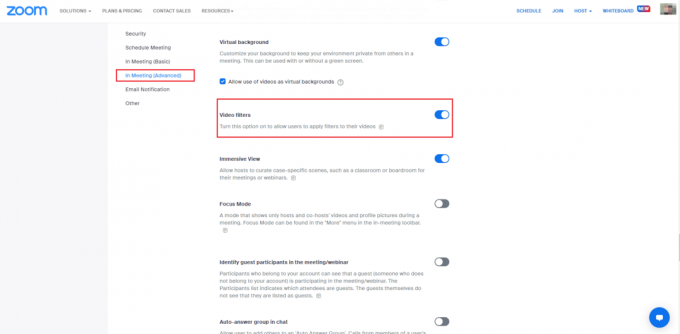
Método 4: Actualizar la aplicación Zoom
El uso de una versión desactualizada de Zoom desencadenará muchos problemas, incluidos los filtros de Zoom que no muestran problemas. Si está utilizando el cliente Zoom Desktop, debe mantener la aplicación actualizada para evitar errores o errores. Por lo tanto, se recomienda utilizar la última versión actualizada de Zoom como se indica en los pasos a continuación.
1. Lanzamiento Zoom y haga clic en el Foto de perfil.
2. Luego, seleccione el Buscar actualizaciones opción de la lista desplegable.
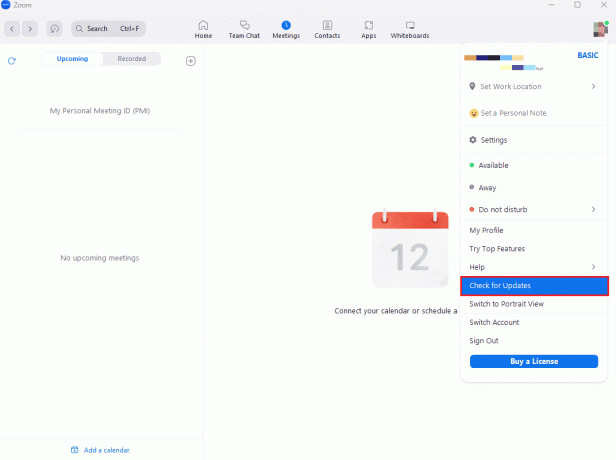
3. Aquí, recibirá un aviso que indica Estas actualizado si la aplicación está actualizada. Si hay actualizaciones pendientes, puede seguir las instrucciones en pantalla para actualizar la aplicación Zoom.

Nota: Si desea actualizar manualmente el cliente Zoom Desktop, puede hacerlo habilitando el Mantenga actualizado automáticamente el cliente de escritorio de Zoom en la configuración como se muestra en la imagen a continuación.

Finalmente, verifique si tiene filtros de video fijos para que Zoom no muestre el problema.
Lea también:Arreglar Zoom Audio no funciona Windows 10
Método 5: reinstalar la aplicación Zoom
Otro método que puede ayudarlo con los filtros de Zoom que no se muestran es desinstalar y luego reinstalar la aplicación Zoom. Una instalación nueva del cliente Zoom Desktop generalmente ayuda a eliminar todos los problemas y fallas que provocan que los filtros de fondo ahora muestren un error. Hemos enumerado los pasos para reinstalar el cliente Zoom Desktop en su PC a continuación;
1. Golpea el tecla de Windows, tipo Panel de control y haga clic en Abierto.
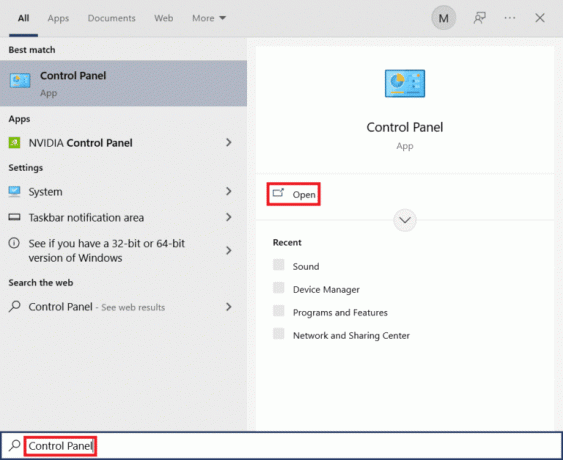
2. Selecciona el Ver por > Iconos grandes, luego haga clic en el Programas y características ajuste de la lista de Todos los items del panel de control.
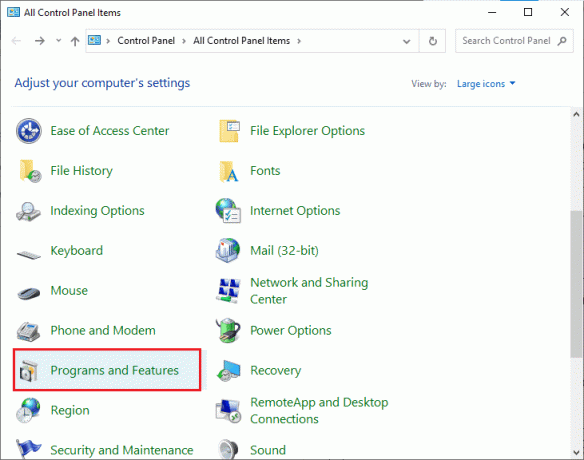
3. Ahora, haga clic en el Zoom programa y seleccione el Desinstalar opción para eliminar la aplicación de su PC.
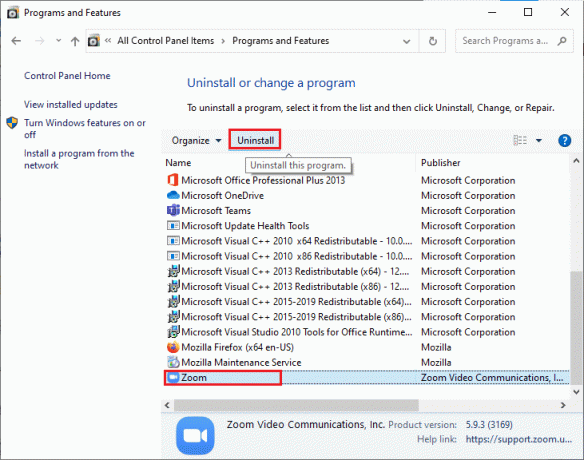
4. Siga el instrucciones en pantalla y desinstale el cliente Zoom Desktop, luego reiniciar la computadora.
5. Ahora que la aplicación está desinstalada, abra su navegador y Descargar Ampliar aplicación en su escritorio de nuevo.
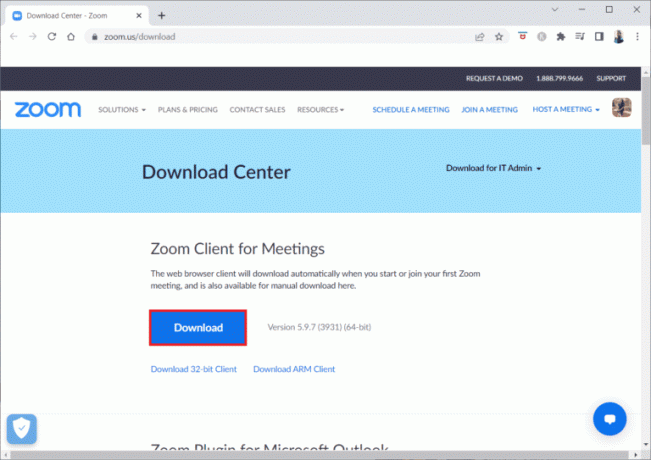
6. A continuación, inicie el ZoomInstalador archivo en la parte inferior de la pantalla.

7. Ahora, espere a que se complete el proceso de instalación y acceso a su cuenta de Zoom para verificar si los filtros de video para Zoom no muestran el problema se resolvió.

Método 6: use la versión web de Zoom
Si se enfrenta a filtros de Zoom que no muestran problemas mientras usa el cliente de escritorio, puede solucionar el problema usando el cliente de Zoom en su navegador web. También puede usar el servicio Zoom en su navegador web. El uso de la versión web aún le permite unirse a las reuniones desde su navegador web. Esto puede resolver el problema de que los filtros de video de Zoom no se muestren en la PC.

Lea también:Fix Zoom no puede detectar una cámara
Método 7: Póngase en contacto con el soporte de Zoom
Por último, intente ponerse en contacto con el Compatibilidad con zoom equipo para arreglar los filtros de video Zoom que no se muestran en el problema de la PC. Este es el último recurso para resolver los filtros de video para que Zoom no muestre problemas en su sistema. Puede buscar guías de solución de problemas comunes para encontrar la solución a su problema. También puedes ir a la Página de la comunidad Zoom y discuta su error.

Preguntas frecuentes (FAQ)
Q1. ¿Qué causa que los filtros de Zoom no muestren el problema?
Respuesta Este problema puede ocurrir principalmente si está utilizando el cliente Zoom en su navegador web.
Q2. ¿Cómo arreglar el fondo de Zoom y la pestaña de filtros que faltan?
Respuesta Puede usar el cliente Zoom Desktop para obtener los filtros de video en las reuniones. Además, debe habilitar la función de filtros de video.
Q3. ¿Cómo agregar filtros virtuales en las reuniones de Zoom?
Respuesta Cuando se una a una reunión, haga clic en el icono de flecha al lado de Detenericono y seleccione el Filtro de vídeo opción y elija un filtro para aplicar.
Recomendado:
- Arreglar la consola de administración de WSUS que no puede conectar el servidor WSUS a través de la API remota
- Arreglar Discord atascado en la pantalla de conexión
- Arreglar el código de error de Zoom 2008 en Windows 10
- Solucione el error de zoom 1132 en Windows 10
Esperamos que nuestro documento sobre cómo solucionar Los filtros de zoom no se muestran en su PC lo ayudó a guiar todas las formas posibles en las que puede corregir los filtros de video para que Zoom no muestre el problema. Aparte de esto, si tiene más consultas o sugerencias, puede dejarlas en la sección de comentarios a continuación.

Elon Decker
Elon es un escritor de tecnología en TechCult. Ha estado escribiendo guías prácticas durante aproximadamente 6 años y ha cubierto muchos temas. Le encanta cubrir temas relacionados con Windows, Android y los últimos trucos y consejos.