Reparar la actualización de Windows falló con el error 0x80242016
Miscelánea / / April 04, 2023
Actualizar su PC regularmente asegura que su PC funcione sin problemas. Pero muchos usuarios informaron que la actualización de Windows falló con el error 0x80242016. Entonces, si también enfrenta el problema discutido, está en la página correcta. En esta guía, le diremos los motivos de los errores de actualización de Windows 11 y cómo solucionar ese error de Windows 11 0x80242016. Entonces, ¡sigue leyendo hasta el final para aprender más!

Tabla de contenido
- Cómo reparar la actualización de Windows falló con el error 0x80242016
- Método 1: métodos básicos de solución de problemas
- Método 2: Ejecute el Solucionador de problemas de actualización de Windows
- Método 3: reparar archivos del sistema
- Método 4: deshabilite las propiedades de búsqueda de Windows
- Método 5: deshabilite el antivirus temporalmente (si corresponde)
- Método 6: Descarga e instalación manual de actualizaciones
- Método 7: Borrar caché de actualización de Windows
- Método 8: reiniciar el servicio de actualización de Windows
Cómo reparar la actualización de Windows falló con el error 0x80242016
Analicemos primero las razones por las que la actualización de Windows falló con el error 0x80242016:
- Mala conexión a Internet
- Archivos de sistema dañados y defectuosos
- Conflicto con software de terceros
- Carpeta de distribución de software corrupto
Ahora, usted sabe las razones. Entonces, aprendamos cómo corregir el error de actualización de Windows 11.
Método 1: métodos básicos de solución de problemas
Antes de utilizar los métodos avanzados y complejos para corregir el error de Windows 11 0x80242016, pruebe primero los métodos básicos de resolución de problemas que se mencionan en las siguientes secciones.
1A. Reiniciar PC
Reiniciar su PC o computadora portátil es el primer método posible para resolver el error de actualización de Windows 11. Reiniciar su PC eliminará los datos temporales y restablecerá algunos componentes, los cuales pueden ayudar a reparar la actualización de Windows fallida con el problema del error 0x80242016. Por lo tanto, reinicie su computadora. Sabemos que puedes hacerlo tú solo, pero puedes aprender algunos trucos más en nuestra guía sobre 6 formas de reiniciar o reiniciar una computadora con Windows 10.
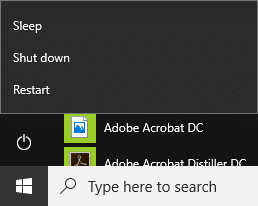
1B. Arreglar la conexión a Internet lenta
Una conexión a Internet inestable y poco confiable también puede causar el error de Windows 11 0x80242016. Entonces, primero, vaya y verifique la velocidad de Internet en su computadora ejecutando un Prueba rápida.
Por otro lado, si es lento e inconsistente, tendrás que arreglar tu conexión a Internet. Veamos los pasos para eso:
1. Clickea en el icono de ventanas desde la barra de tareas de su PC/portátil con Windows 11 y escriba Solucionar problemas de configuración en la barra de búsqueda.
2. Haga clic en Abierto.

3. Luego, haga clic en Otros solucionadores de problemas.

4. Haga clic en Correr desde el Conexiones a Internet sección.
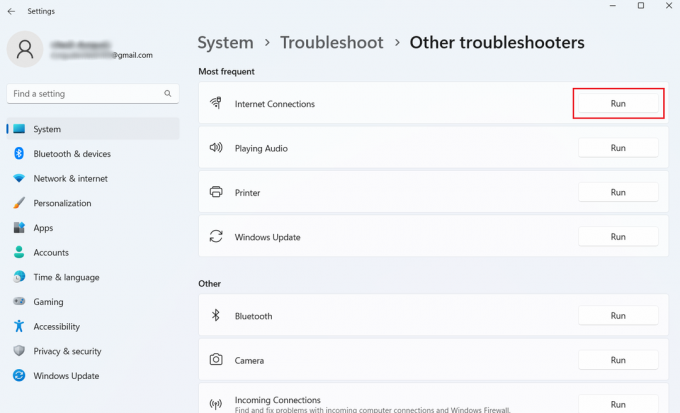
5. Ahora, haga clic en Solucionar problemas de mi conexión a Internet.

Leer también: ¿Por qué Windows 11 es repentinamente tan lento y cómo solucionarlo?
Método 2: Ejecute el Solucionador de problemas de actualización de Windows
Puede recibir la ayuda del Solucionador de problemas de actualización de Windows incorporado de Windows 11, ya que puede resolver los problemas relacionados con el error de actualización de Windows 11. Lea los pasos mencionados a continuación para ejecutar el Solucionador de problemas de Windows Update:
1. Primero, presione Teclas Windows + I juntos para abrir Ajustes.
2. Haga clic en Sistema> Solucionar problemas.

3. Haga clic en Otros solucionadores de problemas.

4. Ahora, haga clic en el Correr opción para el actualizacion de Windows campo.
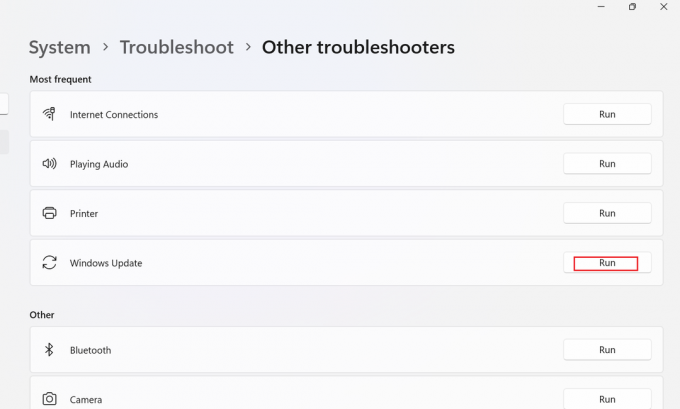
5. Espera hasta el solucionador de problemas detecta problemas.
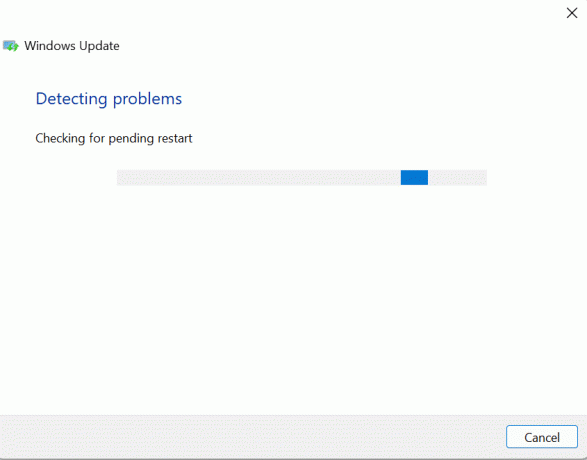
6. Proceder según el instrucción en pantalla.
7. Reinicie la PC y verifique si el problema está resuelto.
Método 3: reparar archivos del sistema
Si hay archivos corruptos en su dispositivo, puede generar un error de Windows 11 0x80242016. Por lo tanto, le sugerimos que repare los archivos del sistema. El Comprobador de archivos del sistema (comando SFC) es una herramienta que puede usar para buscar y reparar archivos defectuosos. archivos en su computadora. Además, el servicio y la administración de imágenes de implementación (DISM) se pueden usar para solucionar problemas del sistema operativo Windows.
1. Tipo Símbolo del sistema en la barra de búsqueda de Windows y haga clic en Correr como administrador.

2. Escribe lo siguiente dominio y golpea el Introducir clave.
DISM /En línea /Imagen de limpieza /RestoreHealth

3. Espere un tiempo hasta que el termina el proceso. DISM ahora restaurar los archivos que necesitan ser reparados en la instalación actual.
4. Una vez que termine el proceso, ejecute el siguiente comando.
sfc /escanear ahora

Una vez finalizado el proceso, se repararán los archivos.
Leer también: Arreglar el servicio de actualización de Windows no se pudo detener
Método 4: deshabilite las propiedades de búsqueda de Windows
Algunos usuarios han informado que modificar el comportamiento del tipo de inicio de búsqueda de Windows a Manual puede resolver el problema. Los pasos para el mismo se dan a continuación:
1. Abre el Correr cuadro de diálogo presionando Teclas Windows + R simultáneamente.
2. Ahora, escriba servicios.msc y presione el botón Introducir clave.

3. Después de eso, desplácese hacia abajo y haga clic derecho en Búsqueda de Windows.
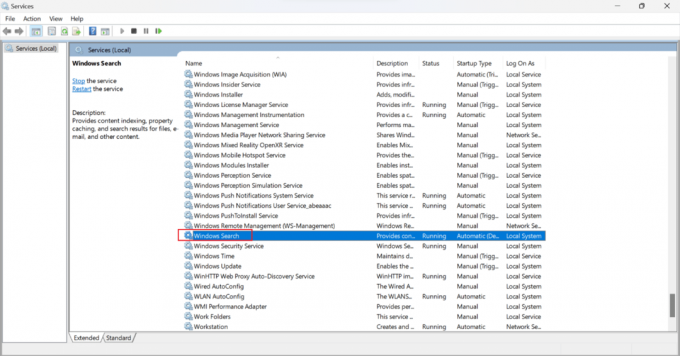
4. En el menú contextual, haga clic en Propiedades.
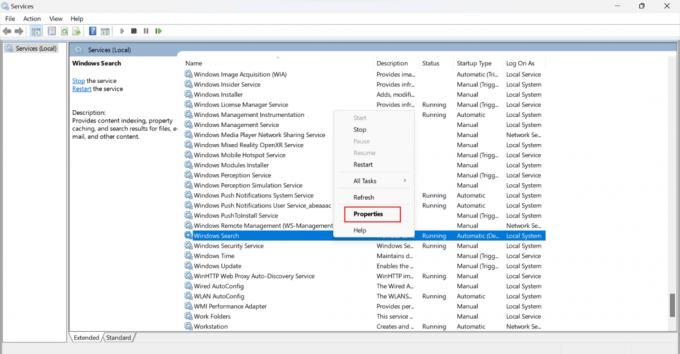
5. En la ventana Propiedades de búsqueda de Windows (Equipo local), haga clic en el General pestaña.

6. Clickea en el Tipo de inicio campo desplegable.

7. En el menú desplegable, seleccione Manual.
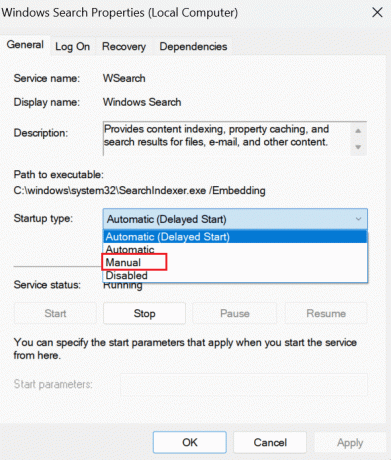
8. A continuación, haga clic en Aplicar para guardar los cambios.

9. Reinicie la PC y verifique si el problema discutido está resuelto.
Leer también: Cómo arreglar la actualización de Windows 11 atascada
Método 5: deshabilite el antivirus temporalmente (si corresponde)
El antivirus de terceros instalado en su computadora puede causar que la actualización de Windows falle con el error 0x80242016 porque ocasionalmente puede interferir con el procedimiento de actualización de Windows. Por lo tanto, puede apagar brevemente el software de seguridad y luego intentar instalar la actualización una vez más. Lea y siga nuestra guía sobre Cómo deshabilitar el antivirus temporalmente en Windows 10 para aprender a hacerlo.

Método 6: Descarga e instalación manual de actualizaciones
Puede usar el Catálogo de actualizaciones de Microsoft Windows para descargar e instalar las actualizaciones en el sistema operativo manualmente.
Nota: Conozca el número de KB de la actualización antes de descargar la actualización en su computadora.
1. Abierto Ajustes presionando Teclas Windows + I juntos.
2. Después de eso, haga clic en actualizacion de Windows desde el panel izquierdo.

3. Anote el número de KB para la actualización que ha fallado.

4. A continuación, visita la Catálogo de actualizaciones de Microsoft página en su navegador.

5. En el cuadro de búsqueda, escriba el número de KB anotado y haga clic en Buscar.

6. Después de eso, haga clic en el Descargar opción para el archivo respectivo.

7. En la ventana que aparece, haga clic derecho en el hipervínculo y seleccione el Guardar el contenido vinculado como... opción.
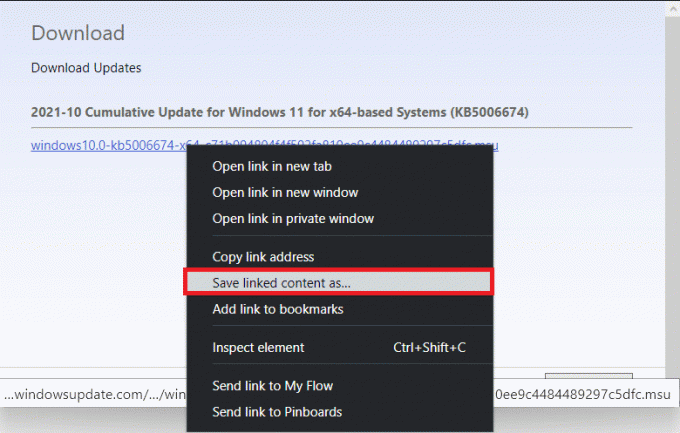
8. Elegir el Ubicación deseada para guardar el instalador con el .msu extensión y haga clic en Ahorrar.
9. Ahora presiona Teclas Windows + E simultáneamente para abrir Explorador de archivos y localizar el archivo descargado.
10. Haga doble clic en el archivo .msu.
11. Haga clic en Sí en el indicador del instalador.
Nota: La instalación puede tardar unos minutos en completarse y, después de eso, recibirá una notificación al respecto.
12. Reanudarla pc/portátil después de guardar sus datos no guardados.
Leer también: 14 formas de borrar el caché en Windows 11
Método 7: Borrar caché de actualización de Windows
Borrar la caché de actualizaciones de Windows puede ayudarlo a corregir el error de actualización de Windows 11 0x80242016 al hacer más espacio para nuevas actualizaciones. Para borrar la memoria caché de actualización de Windows:
1. Prensa Teclas Windows + X juntos para abrir el Enlace rápido menú.
2. Seleccionar Administrador de tareas del menú, como se muestra.

3. Haga clic en Archivo > Ejecutar nueva tarea desde la barra de menú en la parte superior.
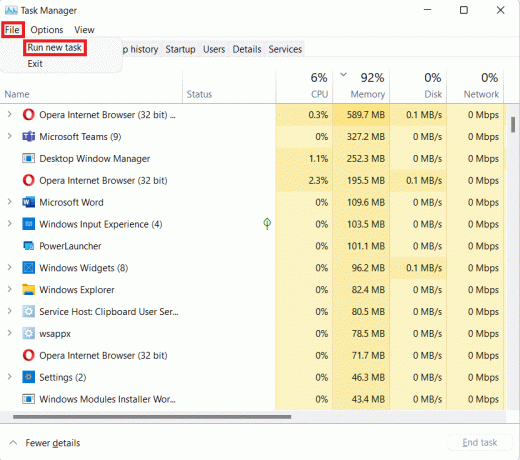
4. Tipo wt.exe. Luego, marque la casilla marcada Crear esta tarea con privilegios administrativos y haga clic en DE ACUERDO.

5. presione el Ctrl + Mayús + 2 teclas juntos para abrir Símbolo del sistema en una nueva pestaña.
6. Tipo bits de parada de red y presione el botón Ingresarllave.

7. Tipo parada neta wuauserv como se muestra y presione el Ingresarllave.
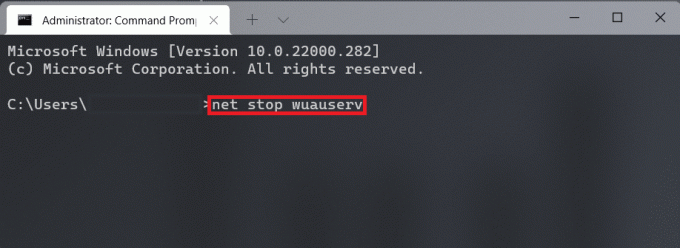
8. Tipo parada neta cryptsvc y golpear Ingresar.
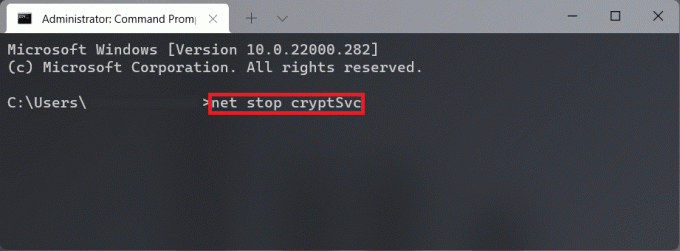
9. Luego, presione el botón Windows + Rllaves juntos para abrir el Correr caja de diálogo.
10. Tipo C:\Windows\Distribución de software\Descargar y haga clic en DE ACUERDO, como se muestra a continuación.

11. Prensa Teclas Ctrl + A para seleccionar todos los archivos y carpetas presentes en dicha carpeta. Entonces presione Teclas Mayús + Supr juntos para eliminarlos de forma permanente.
12. Haga clic en Sí en el Eliminar varios elementos solicitud de confirmación.
13. Ve a la Distribución de software carpeta haciendo clic en ella en la barra de direcciones en la parte superior.
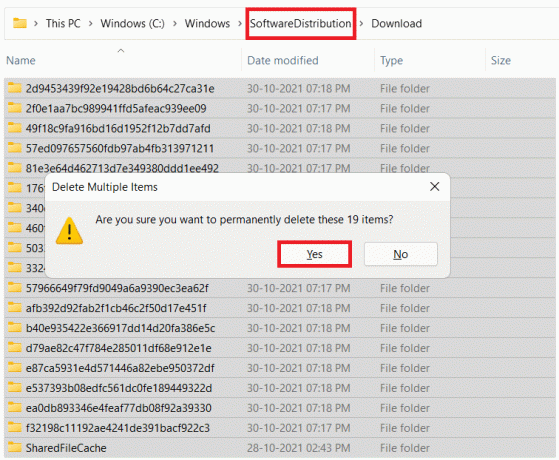
14. Abre el Almacén de datos carpeta haciendo doble clic en ella.

15. Una vez más, usa Teclas Ctrl + A y luego golpear Teclas Mayús + Supr juntos para seleccionar y eliminar todos los archivos y carpetas, como se ilustra a continuación.
Nota: Haga clic en Sí en el Eliminar varios elementos solicitud de confirmación.
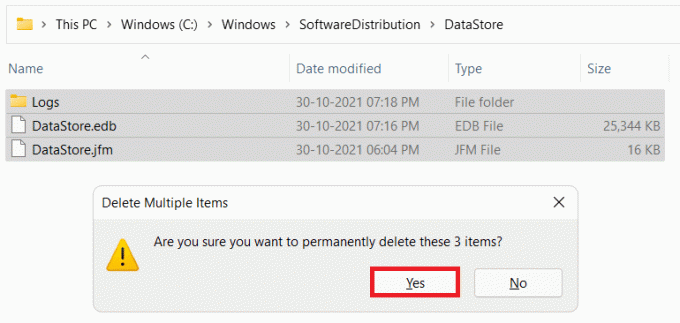
16. Cambiar de nuevo a la Terminal de Windows ventana.
17. Tipo bits de inicio neto y presione el botón Ingresarllave.
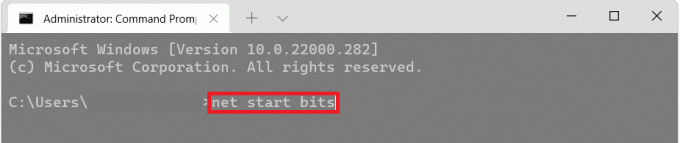
18. Luego, escribe el comando: inicio neto wuaserv y presione el botón Ingresarllave.
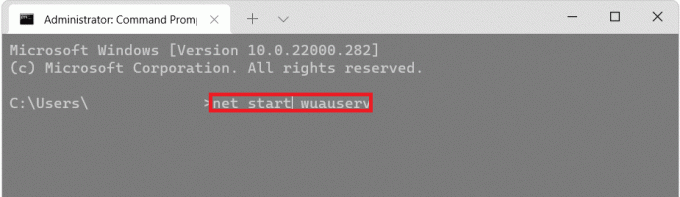
19. Escriba el comando: inicio neto cryptsvc y golpear Ingresar para reiniciar los servicios relacionados con la actualización.
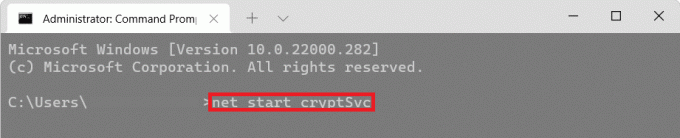
20. Cerca todoventanas y Reanudarla computadora.
Veamos otro método para reparar la actualización de Windows que falló con el error 0x80242016.
Leer también: 16 configuraciones que debe cambiar para proteger su privacidad en Windows 11
Método 8: reiniciar el servicio de actualización de Windows
En la carpeta de distribución de software, se almacenan archivos temporales. Estos archivos temporales se utilizan mientras la PC realiza su actualización. Cuando la carpeta de distribución de software se corrompe, puede ocurrir Windows 11 0x80242016. Entonces, limpie la carpeta discutida y luego reinicie el servicio de actualización de Windows. Los pasos para limpiar y reiniciar el servicio de actualización de Windows se detallan a continuación:
1. Primero, presione el botón tecla de Windows en el teclado
2. Después de eso, escriba cmd en el cuadro de búsqueda y seleccione Abierto.
3. Escribe el siguiente comando y presiona Introducir clave.
parada neta wuauserv
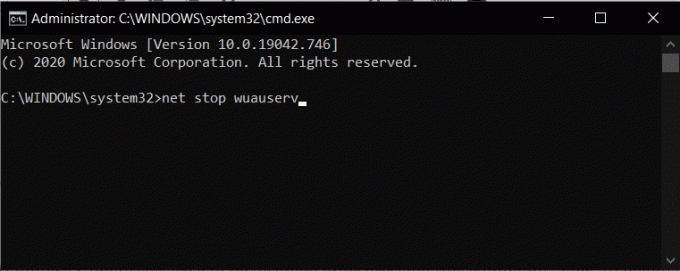
4. A continuación, ejecute el comando mencionado a continuación para detener la actualización y Servicio de Transferencia Inteligente de Fondo.
bits de parada de red
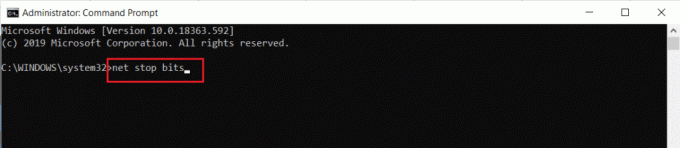
5. Ahora, navegue hasta el carpeta mencionada a continuación ruta de ubicación:
Esta PC > Windows (C:) > Windows > Distribución de software

6. Después, borrartodo el contenido al seleccionarlo.
7. Ahora, ejecuta el comando mencionado a continuación y presione el botón Introducir clave.
inicio neto wuauserv
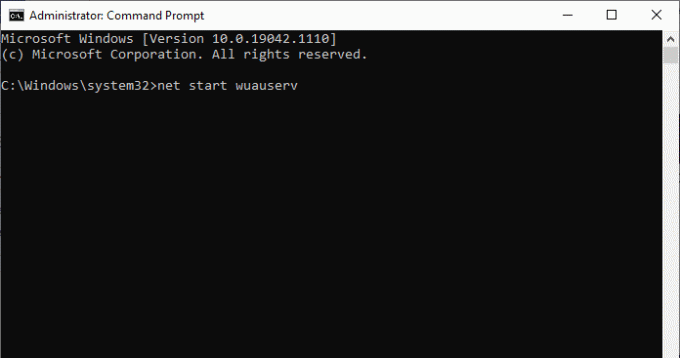
8. A continuación, ejecute el siguiente comando.
bits de inicio neto
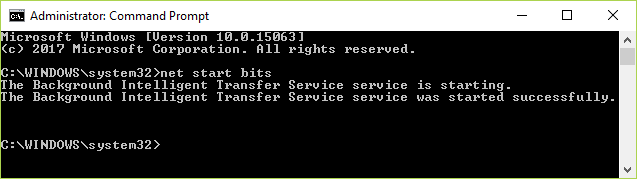
Recomendado:
- Las 10 mejores aplicaciones de filtro de luz azul para PC
- Arreglar ERR_HTTP2_PROTOCOL_ERROR en Google Chrome
- Solucionar el error de actualización de Windows 11 0x800f0988
- Lista completa de comandos de ejecución de Windows 11
Entonces, esperamos que hayas entendido cómo arreglar el La actualización de Windows falló con el error 0x80242016 con los métodos detallados para su ayuda. Puedes hacernos saber cualquier duda o sugerencia sobre cualquier otro tema sobre el que quieras que hagamos un artículo. Déjalos en la sección de comentarios a continuación para que los sepamos.



