Cómo arreglar AirPods Mic que no funciona en Zoom en Mac
Miscelánea / / April 04, 2023
Los AirPods son cómodos de usar y tienen un bonito diseño. Su calidad de sonido deja atrás a todos los demás dispositivos de audio. Tiene varios modelos como AirPods Pro, AirPods Max, AirPods de segunda generación y más. También tiene varias características, como con AirPods Max, puedes escuchar durante 20 horas con una sola carga. Viene con audio espacial personalizado, funciones dinámicas de seguimiento de la cabeza y más. Mientras que los AirPods Pro son resistentes al sudor y al agua. Además de todas estas características, algunos usuarios se han encontrado con que el micrófono AirPods no funciona en Zoom en Mac y cómo conectar AirPods a Zoom. Si se ha encontrado con este problema, no se preocupe porque, en este artículo, discutiremos cómo solucionarlo.
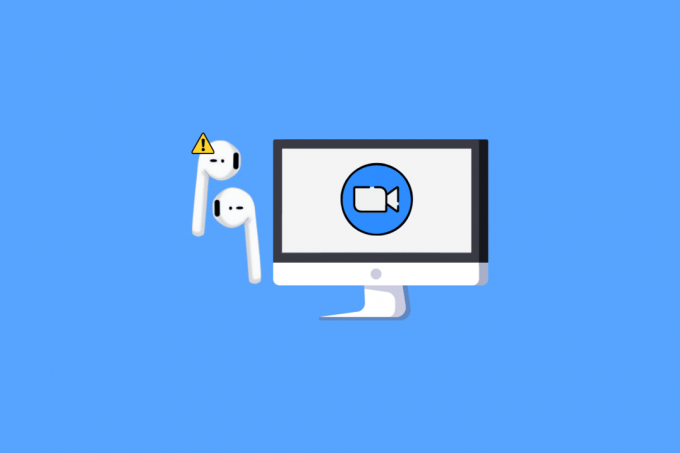
Tabla de contenido
- Cómo arreglar AirPods Mic que no funciona en Zoom en Mac
- ¿Cómo conectar AirPods a Zoom?
- ¿Cómo arreglar los Airpods que no funcionan con Zoom Windows 10?
Cómo arreglar AirPods Mic que no funciona en Zoom en Mac
Para aprender cómo arreglar el micrófono AirPods que no funciona en el problema de Zoom en Mac, siga los pasos dados.
Método 1: desconecte los AirPods de otros dispositivos
En primer lugar, desconecte sus AirPods de otros dispositivos que puedan estar conectados porque si los AirPods están conectados a muchos dispositivos. Entonces, eso podría causar problemas funcionales. Entonces, deshabilite la opción de Bluetooth en los otros dispositivos.
Método 2: permita que Zoom acceda a su micrófono
Para arreglar los AirPods el micrófono no funciona en el problema de Zoom en Mac, puede permitir que Zoom acceda a su micrófono. Siga los pasos dados para hacerlo.
1. Primero, ve a Preferencias del Sistema en tu Mac.

2. Luego, haga clic en Seguridad y Privacidad.

3. Luego, elige el Privacidad pestaña.
4. Clickea en el icono de candado para desbloquear los permisos para que pueda realizar cambios en la configuración.

5. Además, haga clic en el Micrófono opción.
6. marca el Casilla de verificación Zoom a él para usar su micrófono.
Leer también: Fix Zoom dice que no es elegible para registrarse en Zoom en este momento
Método 3: empareja AirPods con Mac
Debe asegurarse de emparejar AirPods con Mac para evitar que el micrófono de AirPods no funcione en el problema de Zoom en Mac. Siga los pasos dados para hacerlo:
1. Primero, navegue a la Preferencias del Sistema en Mac.

2. Luego, haga clic en el Bluetooth opción.

3. A continuación, bajo Dispositivos, debería poder ver su AirPods listado.
4A. si dice Conectado debajo de la etiqueta, es emparejado a tu Mac.
4B. Si ellos estan no conectado, luego haga doble clic en tus AirPods opción para emparejar tus AirPods con tu Mac.

Método 4: Vuelva a emparejar AirPods en Mac
A veces, desemparejar y luego reparar los AirPods en su MacOS resuelve el problema. Siga los pasos dados para hacerlo:
1. Abierto Preferencias del Sistema.
2. Clickea en el Bluetooth opción.

3. A continuación, bajo Dispositivos, haga clic derecho en su AirPods y haga clic en Eliminar.

4. Hacer clic Eliminar de nuevo para desemparejarlos.
5. Ahora, pon el AirPods de vuelta en su caso E ir a Preferencias del Sistema en tu Mac.

6. Luego, elige el Bluetooth opción.
Nota: Asegúrese de que el Bluetooth es EN.

7. Ahora, mantenga presionada la tecla botón de emparejamiento en la parte posterior de la Estuche para AirPods.
8. Después de unos segundos, haga clic en Conectar en Mac para emparejar AirPods.
Sigue leyendo para aprender cómo reparar el micrófono AirPods que no funciona en Zoom en Mac.
Leer también: Cómo arreglar AirPods conectados a Mac pero sin sonido
Método 5: Apague y encienda Bluetooth
Para apagar y encender el Bluetooth, siga los pasos que se indican a continuación.
1. Abierto Preferencias del Sistema y haga clic en Bluetooth.

2. Después de eso, haga clic en Desactivar Bluetooth.
3. Luego, espera un momento y luego volver a encenderlo.
Método 6: configurar AirPods en la configuración de audio de Zooms
Para seleccionar sus AirPods como su Dispositivos de audio en Zoom, siga los pasos que se indican a continuación:
1. Abre el Zoom aplicación en tu Mac.
2. Luego, haga clic en el Ajustes opción.
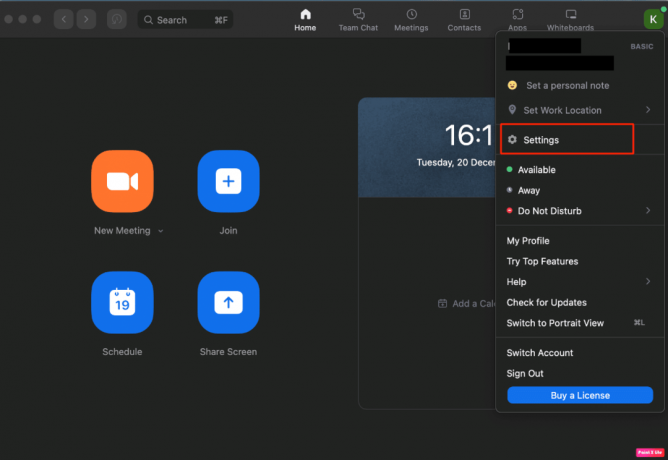
3. Ahora, haga clic en el Preferencias > Audio opción.

4. A continuación, localice su AirPods enumerado al lado del Micrófono y altavoz opción.
5A. Si tu AirPods son visibles al lado de ambos Micrófono y Vocero, eso significa que todos sus Ajustes de zoom de audio están dirigidos a ellos.
5B. si un dispositivo diferente es visible en la pantalla como Micrófono y Altavoz, abra el menú desplegable y elija su AirPods.
Lea este artículo desde el principio para aprender cómo engañar al micrófono AirPods que no funciona en Zoom en Mac.
Método 7: ajustar la fecha y la hora
Para ajustar la fecha y la hora para solucionar el problema, siga los pasos que se mencionan a continuación:
1. Navegar a Preferencias del Sistema en tu Mac y haz clic en el Fecha y hora opción.
2. A continuación, haga clic en el icono de candado para desbloquear los permisos para que pueda realizar cambios en la configuración.
3. marca el caja Para el Establecer fecha y hora automáticamente opción.

Leer también: Cómo arreglar AirPods conectados pero el sonido proviene del teléfono
Método 8: Eliminar Zoom del Finder
Puede haber una posibilidad de que su carpeta de zoom tenga algunos problemas, por lo que es bueno eliminar su carpeta de zoom. Para hacerlo, siga los pasos que se detallan a continuación:
1. Haga clic en Descubridor desde la barra de menú de navegación inferior.
2. A continuación, haga clic en Aplicaciones desde el panel izquierdo.
3. Después de eso, ubique y haga clic derecho en el archivo zoom.us.
4. En el menú desplegable, haga clic en el Mover a la papelera opción.

5. Entonces, abre Basura y haga clic en Papelera vacía.
Método 9: reinstalar Zoom
Si los métodos mencionados anteriormente no le ayudaron, puede intentar reinstalar Zoom. Siga los pasos a continuación para reinstalar.
1. Abre el Zoom aplicación
2. Luego, haga clic en zoom.us en la barra de navegación superior y luego haga clic en Desinstalar Zoom opción.

3. Luego, visite el Zoom sitio web para descargarlo en su dispositivo Mac.
4. Próximo, Instalar el software en su Mac siguiendo las instrucciones en pantalla.
¿Cómo conectar AirPods a Zoom?
Para saber cómo conectar AirPods a Zoom, siga los pasos que se mencionan a continuación:
1. En primer lugar, abra el Preferencias del Sistema ventana.
2. Luego, haga clic en el Bluetooth opción.
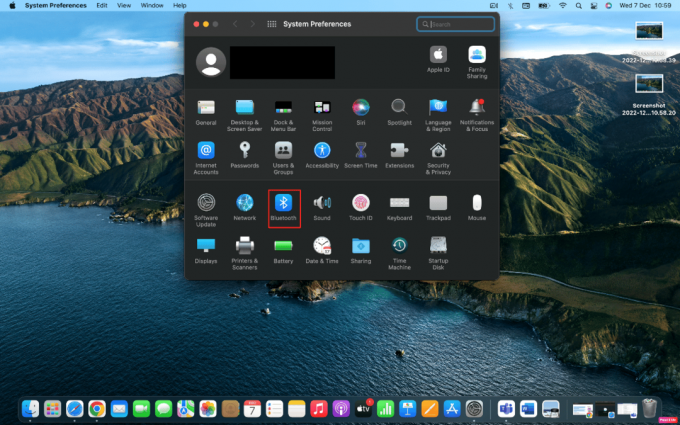
3. Después de eso, tienes que poner tu AirPods en el modo de emparejamiento presionando el botón botón de par sobre el caso.
4. A continuación, cuando sea visible en el Bluetoothventana, clickea en el Conectar opción al lado.
5. En consecuencia, cuando sus AirPods se conecten, abra el Zoom aplicación
6. Además, haga clic en Ajustes >Audio opción.

7. Entonces, bajo el Vocero sección, elija tus AirPods del menú desplegable.
Nota: Para asegurarse de que Zoom está enviando audio a sus AirPods, seleccione Test Speaker. Si escuchas el sonido, continúa. Luego, repita esto para la sección Micrófono: elija sus AirPods del menú desplegable y luego seleccione Probar micrófono. Ahora, Zoom enviará audio a sus AirPods y escuchará el micrófono de los AirPods cuando hable.
Leer también: Cómo eliminar la imagen de perfil de Zoom
¿Cómo arreglar los Airpods que no funcionan con Zoom Windows 10?
Para arreglar los AirPods que no funcionan con el problema de Zoom Windows 10, siga los pasos dados:
Método 1: cambiar la configuración de la aplicación Zoom
Para cambiar la configuración de la aplicación, siga los pasos que se indican a continuación:
1. Abre el Zoom aplicación y haga clic en su foto de perfil.
2. Luego, elige el Ajustes opción.
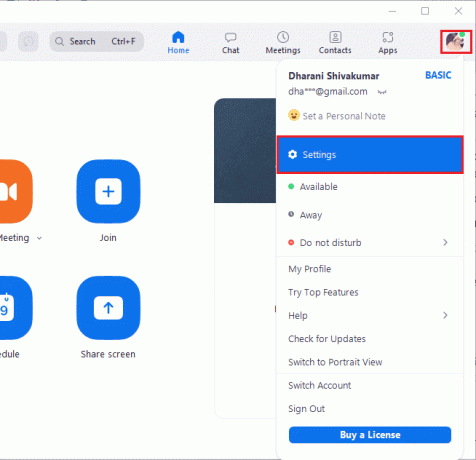
3. A continuación, haga clic en el Audio opción y expanda el menú desplegable de Vocero y elige tu AirPods.
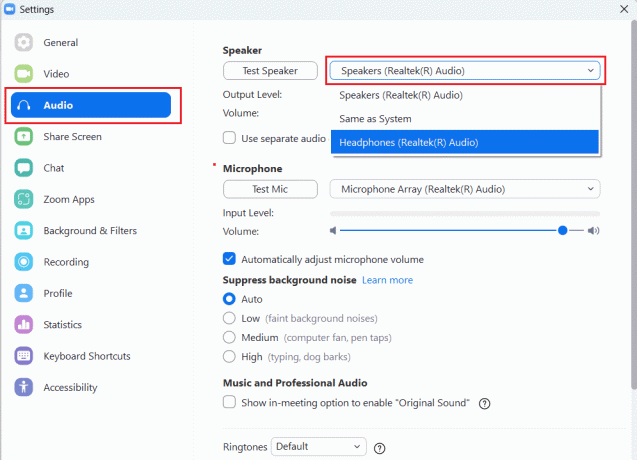
4. Luego, expanda el menú desplegable de Micrófono y elige tu AirPods.
Nota: Le recomendamos que marque el Ajuste automático del volumen del micrófono caja. Pero, si desea ajustar los niveles de audio usted mismo, puede desmarcarlo.
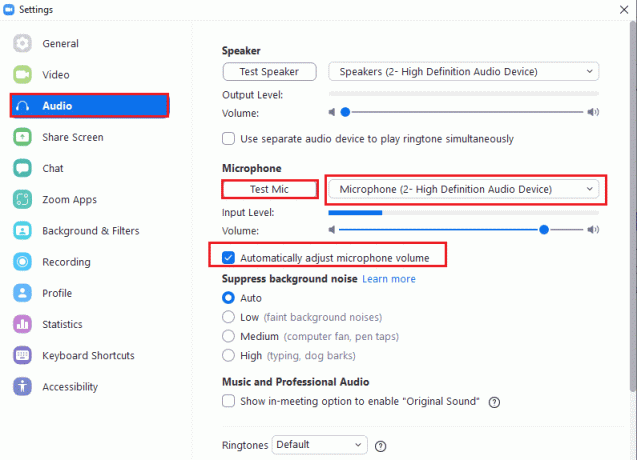
5. Después, reinicie la aplicación Zoom y asegúrese de que funciona bien.
Método 2: ejecutar el solucionador de problemas integrado
Opción I: ejecutar el Solucionador de problemas de reproducción de audio
1. presione el tecla de Windows, tipo Panel de control, y haga clic en el Abierto opción.
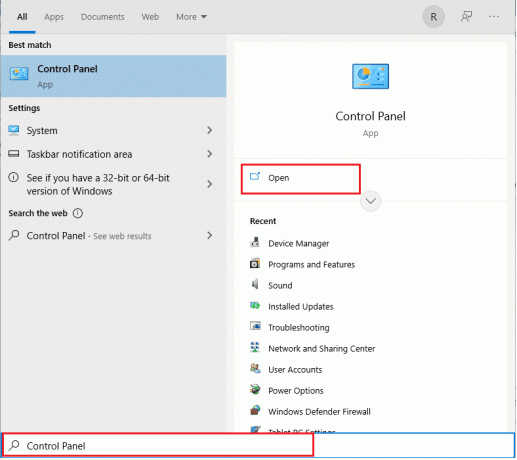
2. Después de eso, establecer Ver por: Iconos grandes y haga clic en el Solución de problemas opción.

3. Ahora, haga clic en el Ver todo opción del panel izquierdo.

4. A continuación, seleccione el Reproducción de audio opción para encontrar y solucionar problemas con la reproducción de sonido.
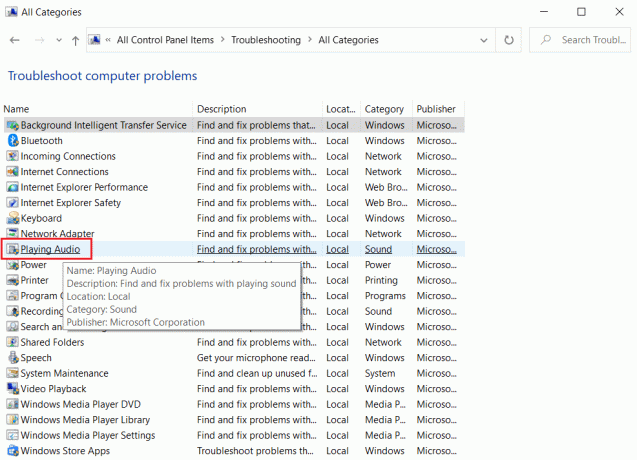
5. Luego, haga clic en el Avanzado opción.
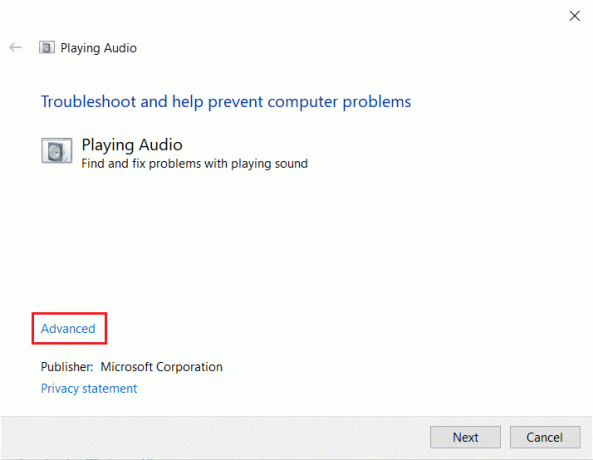
6. A continuación, marque la caja Para el Aplicar reparaciones automáticamente opción y haga clic en Próximo.
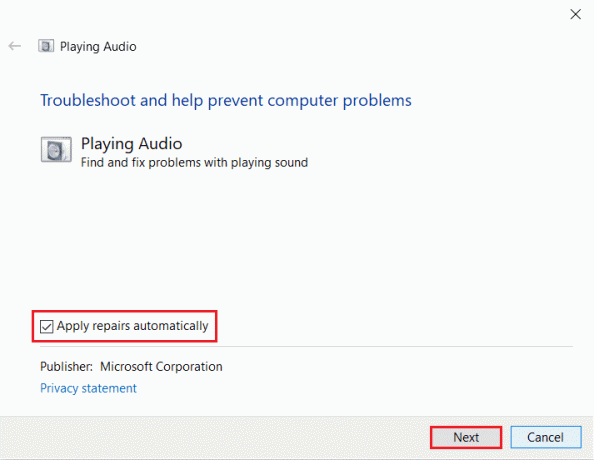
7. Entonces se iniciará el solucionador de problemas detectando problemas.
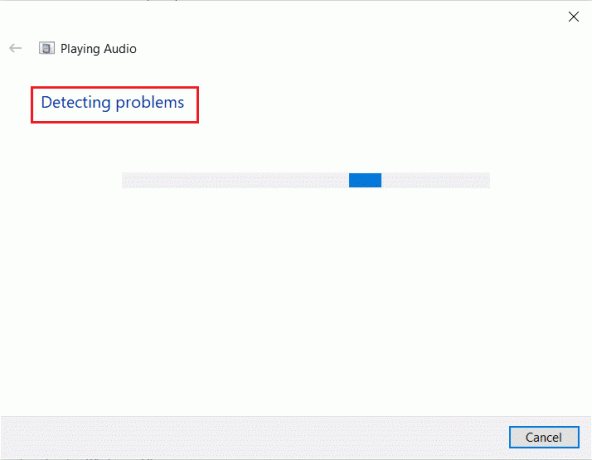
8. Luego, sigue el instrucciones en pantalla para solucionar el problema.
Leer también: Cómo realizar la prueba de Zoom Video en Windows y Android
Opción II: ejecutar el Solucionador de problemas de hardware y dispositivos
1. Primero, presione el botón ventanas+ Rllaves simultáneamente para abrir la Ejecutar cuadro de diálogo.
2. Luego, escribe msdt.exe -id DeviceDiagnostic y haga clic DE ACUERDO, como se muestra.

3. Luego, haga clic en el Próximo opción.

Recomendado:
- Comprender la receta de su médico con Google Lens
- Cómo desactivar las búsquedas de tendencias en Google Chrome
- Arreglar Zoom Audio no funciona Windows 10
- Cómo desenfocar el fondo en Zoom
Esperamos que haya aprendido acerca de cómo solucionar El micrófono AirPods no funciona en Zoom en Mac y cómo conectar AirPods a Zoom. No dude en comunicarse con nosotros con sus consultas y sugerencias a través de la sección de comentarios a continuación. Además, háganos saber sobre lo que quiere aprender a continuación.



