Las 9 formas principales de arreglar las notificaciones de los equipos de Microsoft que no funcionan en Google Chrome
Miscelánea / / April 04, 2023
Aunque Microsoft Teams tiene aplicaciones de escritorio nativas en Windows y Mac, es posible que prefiera la aplicación web para comunicarse con sus colegas u otros estudiantes. Si bien la versión web de Teams está repleta de funciones, a veces no envía notificaciones en tiempo real. Si se enfrenta a lo mismo, estas son las mejores formas de corregir las notificaciones de Microsoft Teams que no funcionan en Google Chrome.
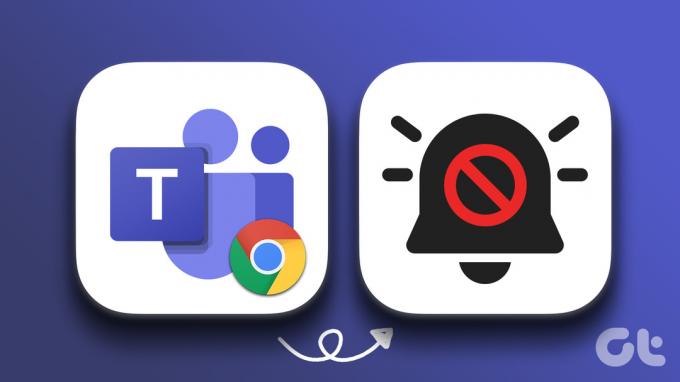
A veces el las notificaciones no funcionan en google chrome y usted puede tratar con ellos individualmente. Sin embargo, las notificaciones de Teams que no funcionan en Google Chrome pueden generar confusión y falta de comunicación entre los miembros del equipo. Antes de perder alertas importantes durante las horas de trabajo, use las soluciones a continuación para comenzar a recibir notificaciones automáticas instantáneas.
1. Habilitar las notificaciones de Google Chrome
Comencemos con lo básico primero. Los usuarios de Windows y Mac deberán activar las alertas de Google Chrome para recibir notificaciones automáticas de las aplicaciones web.
ventanas
Paso 1: Presione las teclas Windows + I para abrir la aplicación Configuración en su computadora con Windows.
Paso 2: Seleccione Sistema en la barra lateral izquierda y haga clic en Notificaciones en el panel derecho.

Paso 3: Habilite la opción para Google Chrome desde el siguiente menú.

Mac
Paso 1: Haga clic en el icono de Apple en la esquina superior izquierda y abra el menú Preferencias del sistema.

Paso 2: Seleccione Notificaciones y enfoque.

Paso 3: Seleccione Google Chrome en la barra lateral izquierda. En el panel derecho, habilite la opción "Permitir notificaciones".

2. Habilitar notificaciones web de Teams
Después de habilitar las notificaciones de Chrome en Windows y Mac, repita lo mismo para la web de Teams y reciba alertas en tiempo real.
Paso 1: Visite Microsoft Teams en Google Chrome e inicie sesión con los detalles de su cuenta.
Visite los equipos de Microsoft
Paso 2: Teams le pedirá que active las notificaciones de escritorio.

Paso 3: Seleccione Activar y presione Permitir en la parte superior.

3. Deshabilitar No molestar (Windows)
Cuando habilita No molestar en Windows, el sistema envía todos los mensajes de Teams directamente al centro de notificaciones. Siga los pasos a continuación para deshabilitar DND en Windows.
Paso 1: Abra el menú Notificaciones en Windows (consulte los pasos anteriores).
Paso 2: Deshabilite la opción 'No molestar'.

4. Desactivar enfoque (Mac)
Apple ha rebautizado No molestar como Centrarse en Mac. Puede desactivar Focus o excluir Google Chrome de Focus en Mac.
Paso 1: Abra el Centro de control desde la esquina superior derecha de la barra de menú.
Paso 2: Deshabilitar enfoque.

Para recibir notificaciones de Teams de Google Chrome mientras un Focus está activo, deberá excluir el navegador del perfil de Focus.
Paso 1: Haga clic en el menú Apple, seleccione Preferencias del sistema.

Paso 2: Desde la ventana de Preferencias del Sistema, seleccione Notificaciones y Enfoque.

Paso 3: Haga clic en la pestaña Foco y seleccione un perfil de Foco en la barra lateral izquierda.
Etapa 4: Seleccione Aplicaciones y haga clic en el icono +.
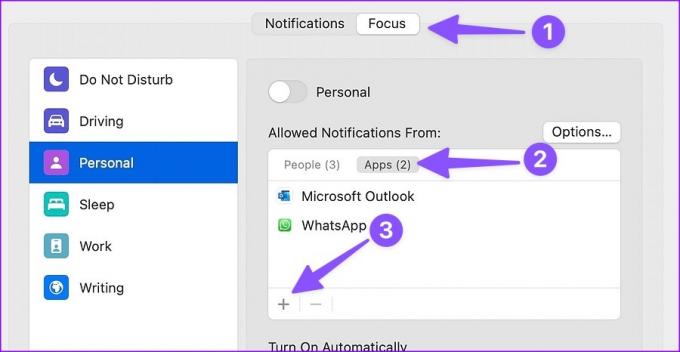
Etapa 4: Busque Google Chrome y presione Agregar.

5. Verifique el estado de sus equipos de Microsoft
Si ha configurado DND (No molestar) como estado de Microsoft Teams, la aplicación deshabilitará todas las notificaciones. Por lo tanto, deberá cambiar su estado de Microsoft Teams a Disponible.
Paso 1: Dirígete a Microsoft Teams en la web y selecciona tu foto de perfil en la esquina superior derecha.
Paso 2: Expanda el menú de estado y seleccione Disponible.

Puedes consultar nuestro post para saber todo sobre diferentes tipos de estado en Microsoft Teams.
6. Habilite las notificaciones de Teams para su cuenta
Siga los pasos a continuación para habilitar las notificaciones de Teams para su cuenta en Google Chrome.
Paso 1: Desde la web de Teams, seleccione el menú de tres puntos en la parte superior.
Paso 2: Seleccione Configuración.

Paso 3: Haz clic en Notificaciones en la barra lateral izquierda.

Etapa 4: Habilite la opción "Mostrar vista previa del mensaje".
7. Dejar de silenciar los canales de Teams
¿Silenció un canal de Teams y se olvidó de activarlo más tarde? No recibirá notificaciones de Teams en Google Chrome. A continuación, le mostramos cómo averiguarlo y activar el sonido de los canales en Teams.
Paso 1: En la web de Teams, busque canales relevantes en la barra lateral izquierda.
Paso 2: Haga clic con el botón derecho en él y expanda el menú de notificaciones del canal.
Paso 3: Selecciona "Toda la actividad" y listo.
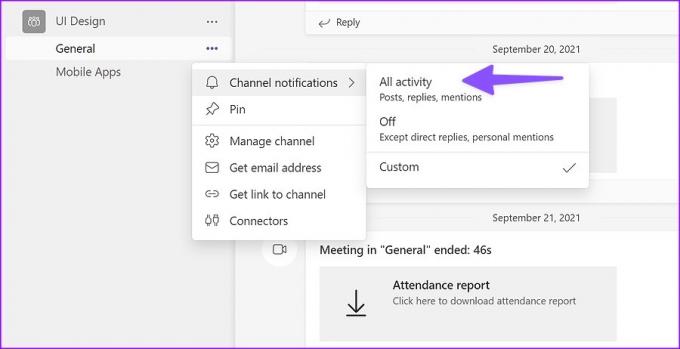
Recibirá publicaciones, respuestas y alertas de menciones en su escritorio.
8. Mantener abierta la pestaña de Microsoft Teams
Si cierra accidentalmente la pestaña de Microsoft Teams en la web, Chrome suspenderá todas las notificaciones del servicio. Debe mantener activa la pestaña Equipos en Google Chrome para recibir notificaciones sin demora. Incluso puedes anclar la pestaña en Chrome.
Paso 1: Haga clic con el botón derecho en la pestaña Equipos y seleccione Anclar en el menú contextual.
Paso 2: Google Chrome anclará la pestaña Equipos en la esquina izquierda.

9. Usar la aplicación de escritorio de Teams
Microsoft Teams a través de Google Chrome es útil para los usuarios de ChromeOS y Linux que no pueden probar la aplicación nativa. La herramienta de comunicación está disponible para descargar en Windows y Mac. Tiene muchas funciones y ofrece una mejor experiencia que la versión web en Chrome. Descargue Microsoft Teams para Windows o Mac y finalice los problemas de notificación en el escritorio.
Descargar Microsoft Teams en el escritorio
Disfrute de una comunicación de equipos fluida
Cuando los servidores de Teams enfrentan un problema, continuará enfrentando problemas de notificación. Ninguno de los trucos funcionará. Deberá esperar a que Microsoft solucione el problema. ¿Qué truco te ayudó a corregir las notificaciones de Teams que no funcionan en Google Chrome?
Última actualización el 20 de octubre de 2022
El artículo anterior puede contener enlaces de afiliados que ayudan a respaldar a Guiding Tech. Sin embargo, no afecta nuestra integridad editorial. El contenido sigue siendo imparcial y auténtico.
Escrito por
Parth Shah
Parth trabajó anteriormente en EOTO.tech cubriendo noticias tecnológicas. Actualmente trabaja de forma independiente en Guiding Tech escribiendo sobre comparación de aplicaciones, tutoriales, consejos y trucos de software y profundizando en las plataformas iOS, Android, macOS y Windows.




