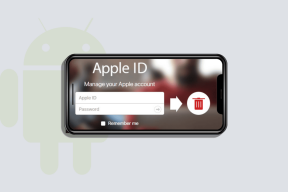Las 7 mejores formas de arreglar la aplicación de escritorio de WhatsApp que no muestra notificaciones en Windows 11
Miscelánea / / April 04, 2023
Perderse mensajes importantes de WhatsApp nunca es divertido. Si pasa la mayor parte del día trabajando en una computadora, puede confiar en La aplicación de escritorio de WhatsApp para recibir alertas sobre nuevos mensajes. Pero, ¿qué sucede si WhatsApp no muestra ninguna notificación en Windows 11?

Afortunadamente, hay muchas cosas que puede hacer para corregir las notificaciones de WhatsApp en Windows. En esta publicación, lo guiaremos a través de todos ellos. Entonces, pongámonos en marcha.
1. Verificar la configuración de notificaciones en la aplicación
Primero, verifique la configuración de la aplicación de WhatsApp para asegurarse de que las notificaciones no estén deshabilitadas. Aquí está cómo hacerlo.
Paso 1: Abre WhatsApp en tu PC.
Paso 2: Haz clic en el ícono con forma de engranaje a tu izquierda.

Paso 3: Navega a la pestaña Notificaciones. Luego, habilite las opciones junto a 'Cuando se reciben mensajes nuevos' y 'Cuando se cierra WhatsApp'.

2. Habilite las notificaciones de WhatsApp desde la aplicación de configuración
Windows 11 le permite habilitar o deshabilitar las notificaciones para cada aplicación individualmente. Si accidentalmente desactivó las notificaciones de WhatsApp, así es como puede volver a habilitarlas.
Paso 1: Abra el menú Inicio y haga clic en el icono con forma de engranaje para iniciar la aplicación Configuración.
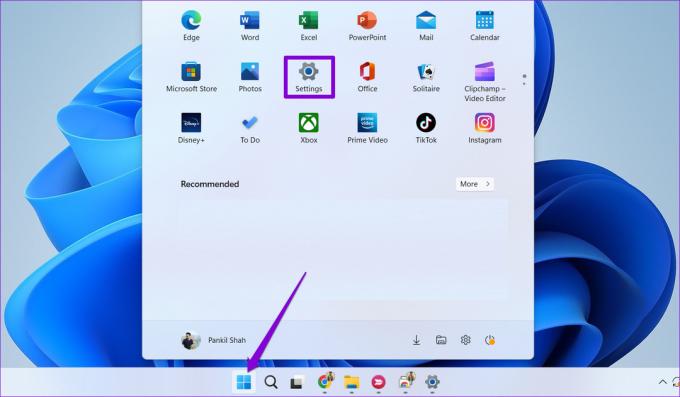
Paso 2: En la pestaña Sistema, haga clic en Notificaciones.

Paso 3: En 'Notificaciones de aplicaciones y otros remitentes', ubique WhatsApp en la lista y habilite el interruptor al lado.

Después de esto, WhatsApp mostrará notificaciones de cualquier mensaje nuevo que reciba.
3. Permitir que WhatsApp se ejecute en segundo plano
Otra razón por la que WhatsApp puede fallar al enviar notificaciones es si no tiene permiso para trabajar en segundo plano. En ese caso, no recibirá ninguna alerta de mensajes o llamadas a menos que WhatsApp permanezca abierto en su computadora.
Para cambiar los permisos de la aplicación en segundo plano para WhatsApp, siga los siguientes pasos.
Paso 1: Haga clic con el botón derecho en el icono Inicio y seleccione Configuración de la lista.

Paso 2: Navegue a la pestaña Aplicaciones a su izquierda y haga clic en Aplicaciones instaladas.

Paso 3: Desplácese hacia abajo o use la barra de búsqueda en la parte superior para ubicar WhatsApp en la lista. Haga clic en el menú de tres puntos junto a él y seleccione Opciones avanzadas.
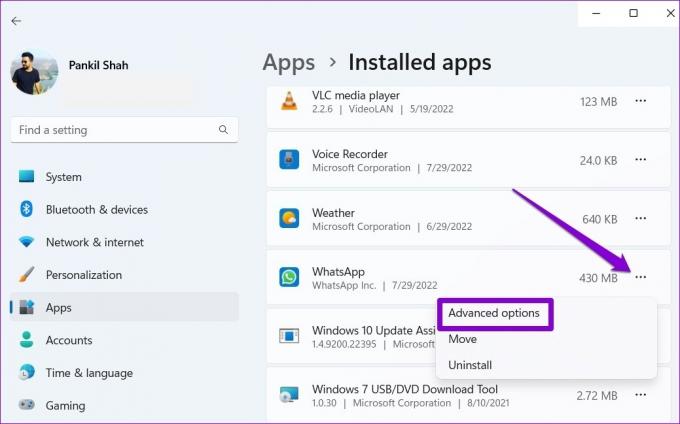
Etapa 4: En Permisos de aplicaciones en segundo plano, use el menú desplegable para seleccionar Siempre.

4. Comprobar si hay conversaciones silenciadas
¿Ha silenciado alguno de sus contactos o grupos de chat? Si es así, WhatsApp no le mostrará notificaciones para esos contactos y grupos específicos. Abra WhatsApp en su PC y busque chats que tengan un ícono de altavoz silenciado al lado. Haga clic con el botón derecho en la conversación que desea activar, vaya a Silenciado y seleccione Activar silencio.

Repita este paso para cancelar el silencio de todos los contactos y grupos de chat para los que no funcionan las notificaciones.
5. Eliminar dispositivo vinculado y agregarlo nuevamente
Si WhatsApp aún no muestra notificaciones en Windows 11, puede intentar eliminar su dispositivo vinculado y agregarlo nuevamente. Aquí está cómo hacerlo.
Paso 1: Abre WhatsApp en tu PC. Haz clic en tu foto de perfil en la esquina inferior izquierda.
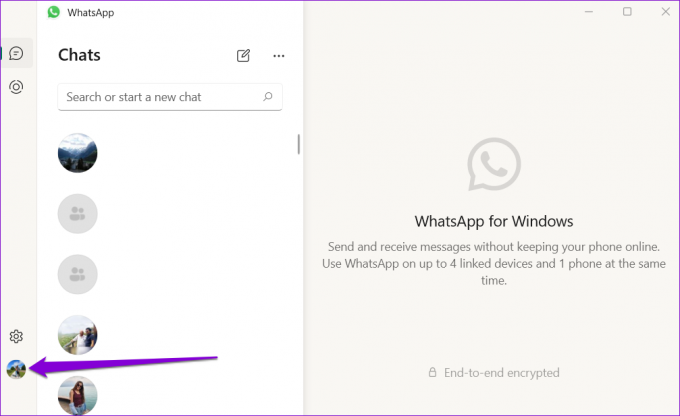
Paso 2: En la pestaña General, haga clic en Cerrar sesión.

Paso 3: Seleccione Sí para confirmar.

Etapa 4: A continuación, abra WhatsApp en su teléfono. Toque el icono de menú de tres puntos en la esquina superior derecha y seleccione Dispositivos vinculados en el menú que aparece.
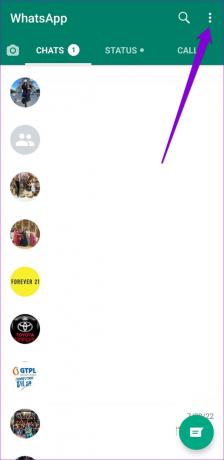
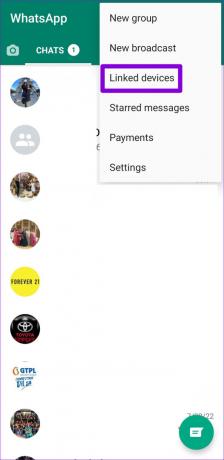
Paso 5: Toque el botón "Vincular un dispositivo" y use la cámara de su teléfono para escanear el código QR en su PC.


6. Reparar o Restablecer WhatsApp
Su PC con Windows 11 tiene una función de reparación que puede usar cuando aplicaciones como WhatsApp no funcionan correctamente. A pesar de que hay varias formas de reparar una aplicación en Windows, la más fácil es a través de la aplicación Configuración. Estos son los pasos que puede seguir.
Paso 1: Haga clic en el icono de búsqueda en la barra de tareas o presione la tecla de Windows + S para abrir el menú de búsqueda. Tipo WhatsApp en el cuadro y seleccione Configuración de la aplicación.
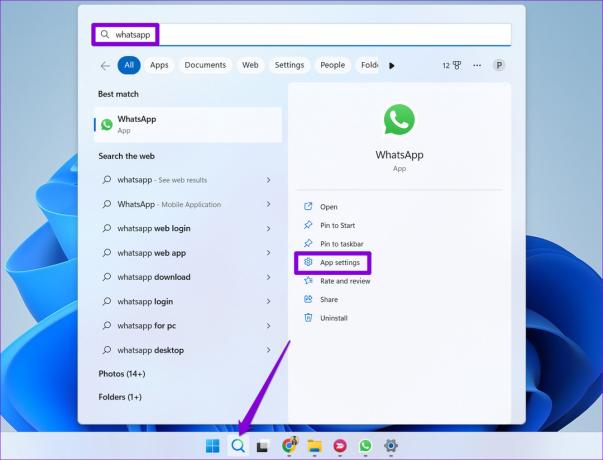
Paso 2: Desplácese hacia abajo hasta la sección Restablecer y haga clic en el botón Reparar.
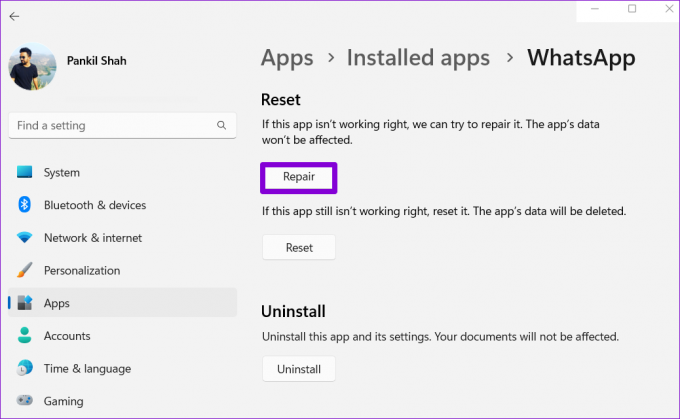
Comprueba si las notificaciones de WhatsApp funcionan. Puede intentar restablecer la aplicación desde el mismo menú si el problema persiste. Esto es tan efectivo como desinstalar la aplicación y volver a instalarla. Tenga en cuenta que este proceso eliminará todos los datos de la aplicación.
7. Actualizar WhatsApp
El uso de una versión desactualizada de WhatsApp también puede generar problemas de notificación. Por lo tanto, si ninguna de las soluciones anteriores funciona, debe actualizar WhatsApp desde Microsoft Store como último recurso.
WhatsApp para Windows
Ser notificado
Tales problemas de notificaciones a menudo ocurren debido a configuraciones mal configuradas o la falta de permisos relevantes. Por lo tanto, resolver el problema no lleva mucho tiempo. Sin embargo, si tiene problemas similares con otras aplicaciones, es posible que deba corregir notificaciones en Windows 11.
Última actualización el 21 de octubre de 2022
El artículo anterior puede contener enlaces de afiliados que ayudan a respaldar a Guiding Tech. Sin embargo, no afecta nuestra integridad editorial. El contenido sigue siendo imparcial y auténtico.
Escrito por
Pankil Shah
Pankil es un ingeniero civil de profesión que comenzó su viaje como escritor en EOTO.tech. Recientemente se unió a Guiding Tech como escritor independiente para cubrir procedimientos, explicaciones, guías de compra, consejos y trucos para Android, iOS, Windows y Web.