Las 6 mejores soluciones para las reacciones de mensajes que no funcionan para iMessages en Mac
Miscelánea / / April 04, 2023
Puede enviar y recibir iMessages de sus contactos usando la aplicación Mensajes en su Mac. Después de usted sincronizar mensajes entre tu iPhone y Mac, también puede usar Reacciones de mensajes mientras chatea con sus contactos usando iMessage en la aplicación Mensajes. Esto se suma a enviarles emojis y usar otros efectos de mensajes.

Pero, ¿se ha encontrado con una situación en la que no puede reaccionar a un iMessage? En caso afirmativo, esta publicación lo ayudará a resolver este problema al sugerir algunas soluciones funcionales para corregir las Reacciones de mensajes que no funcionan para iMessages en Mac.
1. Habilitar efectos de mensajes de reproducción automática
Aparte de otros características geniales de iMessage en tu Mac. enviar Reacciones de mensajes es una excelente manera de emocionarte mientras chateas con tus contactos. Esta característica se incluye con los otros efectos de mensajes en la aplicación Mensajes. Por lo tanto, debe comenzar a verificar si los efectos del mensaje se han habilitado o no.
Paso 1: Presiona Comando + Barra espaciadora para abrir Spotlight Search, escribe Mensajes, y presione Regresar.

Paso 2: Haga clic en Mensajes en la esquina superior izquierda de la barra de menú.

Paso 3: Seleccione Configuración en el menú.

Etapa 4: En la pestaña General, haga clic en la casilla de verificación junto a "Efectos de mensajes de reproducción automática".
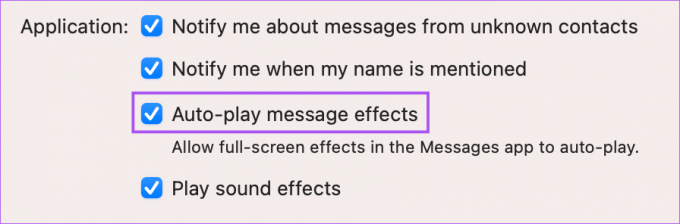
2. Forzar el cierre y reiniciar la aplicación de mensajes
Después de activar los Efectos de mensajes, también sugerimos forzar el cierre y reiniciar la aplicación Mensajes para verificar si el problema está resuelto.
Paso 1: Haz clic en el logotipo de Apple en la esquina superior izquierda.

Paso 2: Seleccione Forzar salida.

Paso 3: Seleccione Mensajes de la lista de aplicaciones.
Etapa 4: Haga clic en Forzar salida en la parte inferior derecha.

Paso 5: Vuelva a iniciar la aplicación Mensajes y verifique si el problema está resuelto.

3. Compruebe si la sincronización de iCloud está habilitada
Tus iMessages se sincronizan con tu iCloud Drive para que sean accesibles desde tu iPhone y Mac. Entonces, si las reacciones de mensajes aún no funcionan en su Mac, puede verificar si la sincronización de iCloud está habilitada para la aplicación. Aquí le mostramos cómo verificar eso en su Mac.
Paso 1: Presiona Comando + Barra espaciadora para abrir Spotlight Search, escribe Ajustes del sistema, y presione Regresar.

Paso 2: Haz clic en el nombre del perfil en la esquina superior izquierda.

Paso 3: Haz clic en iCloud.

Etapa 4: Seleccione iCloud Drive.

Paso 5: Haga clic en Opciones junto a Aplicaciones que se sincronizan con iCloud Drive.

Paso 6: En la pestaña Documentos, desplácese hacia abajo y verifique si la aplicación Mensajes está seleccionada.
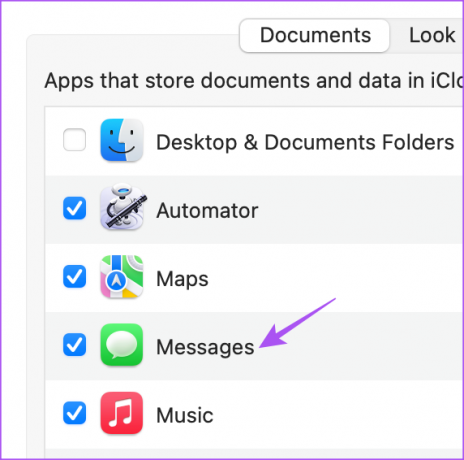
De lo contrario, haga clic en la casilla de verificación para seleccionar la aplicación.
Paso 7: Haga clic en Listo en la parte inferior derecha.

Paso 8: Cierre la ventana Configuración y abra la aplicación Mensajes para verificar si el problema está resuelto.

4. Habilitar el servicio iMessage nuevamente
Si aún enfrenta el problema, puede deshabilitar y habilitar iMessage nuevamente en su Mac. Esto descargará todos sus iMessages nuevamente en su Mac y ayudará a enviar Reacciones de mensajes a sus contactos.
Paso 1: Presiona Comando + Barra espaciadora para abrir Spotlight Search, escribe Mensajes, y presione Regresar.

Paso 2: Haga clic en Mensajes en la esquina superior izquierda de la barra de menú.

Paso 3: Seleccione Configuración.

Etapa 4: Seleccione la pestaña iMessage.

Paso 5: Haga clic en Cerrar sesión en el lado derecho.

Paso 6: Haga clic en Cerrar sesión nuevamente para confirmar su elección.

Paso 7: Ingrese su ID y contraseña de Apple para volver a habilitar iMessage en su Mac.
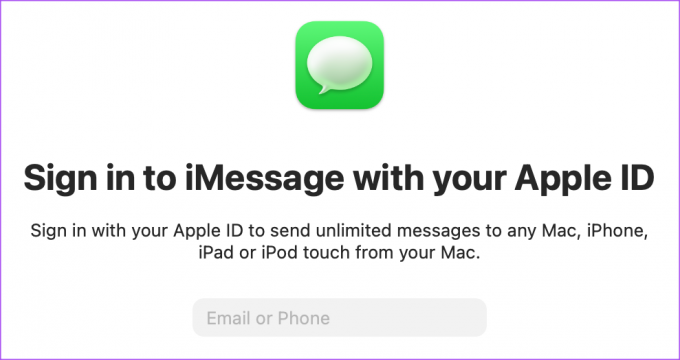
Después de eso, verifique si el problema está resuelto.
5. Inicie su Mac en modo seguro
Ya que estamos hablando de una aplicación de sistema, puede probar arrancar tu Mac en modo seguro lo que impedirá que las aplicaciones de terceros interfieran con las aplicaciones del sistema. Este es un método avanzado de solución de problemas y recomendamos usarlo solo si las soluciones anteriores no le han funcionado. Aquí se explica cómo usarlo.
Para Mac con chip M1
Paso 1: Haga clic en el logotipo de Apple en la esquina superior izquierda de la barra de menú y haga clic en Apagar.

Paso 2: Después de que su Mac se apague, mantenga presionado el botón de encendido hasta que vea dos opciones de inicio en la pantalla: Macintosh HD y Opciones.
Paso 3: Seleccione Macintosh HD mientras mantiene presionada la tecla Shift y seleccione 'Continuar en modo seguro'.

Etapa 4: Cuando su Mac se inicie en modo seguro, abra la aplicación Mensajes y verifique si el problema está resuelto.

Para Mac con chip Intel
Paso 1: Haga clic en el logotipo de Apple en la esquina superior izquierda de la barra de menú y seleccione Reiniciar.

Paso 2: Cuando su Mac se reinicie, mantenga presionada la tecla Shift.
Paso 3: Suelte la tecla Shift una vez que vea la ventana de inicio de sesión.
Etapa 4: Después de iniciar sesión, abra la aplicación Mensajes y verifique si el problema está resuelto.

6. Actualizar la aplicación de mensajes
El último recurso es actualizar la versión de la aplicación Mensajes actualizando la versión de macOS. Esto eliminará cualquier error o falla en la versión actual de la aplicación Mensajes.
Paso 1: Presiona Comando + Barra espaciadora para abrir Spotlight Search, escribe Buscar actualización de software, y presione Regresar.

Paso 2: Si hay una actualización disponible, descárguela e instálela.
Paso 3: Después de que su Mac se reinicie, abra la aplicación Mensajes y verifique si el problema está resuelto.

Usar reacciones de mensajes en Mac
Estas soluciones lo ayudarán a volver a usar Message Reactions en su Mac. Puedes averiguarlo cómo editar y anular el envío de iMessage en Mac.
Última actualización el 15 de febrero de 2023
El artículo anterior puede contener enlaces de afiliados que ayudan a respaldar a Guiding Tech. Sin embargo, no afecta nuestra integridad editorial. El contenido sigue siendo imparcial y auténtico.
Escrito por
Paurush Chaudhary
Desmitificando el mundo de la tecnología de la manera más simple y resolviendo problemas cotidianos relacionados con teléfonos inteligentes, computadoras portátiles, televisores y plataformas de transmisión de contenido.



