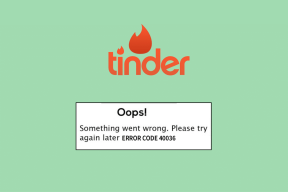Las 6 mejores formas de reparar la herramienta de dictado de Microsoft Word que no funciona en Windows 10 y Windows 11
Miscelánea / / April 04, 2023
Microsoft Word incluye un práctico herramienta de dictado que le permite crear y editar documentos fácilmente. Libera tus manos para que puedas hablar en voz alta y dejar que la computadora escriba el texto automáticamente. Sin embargo, si tiene problemas para usar la herramienta de dictado de Word porque no funciona en Windows, ha venido al lugar correcto.

En esta publicación, compartiremos algunos consejos efectivos de solución de problemas para que la herramienta de dictado de Microsoft Word vuelva a funcionar. Por supuesto, deberá verificar las cosas básicas como la configuración de volumen y si el micrófono funciona.
1. Verifique el estado de su suscripción de Office
Solo los suscriptores de Microsoft 365 pueden usar la herramienta de dictado en Microsoft Word y otras aplicaciones de Office. Entonces, si no puede encontrar la herramienta de dictado en Word, asegúrese de que su suscripción aún esté activa.
Puedes visitar Página de servicios y suscripciones en el sitio web de Microsoft, inicie sesión con su cuenta de Microsoft y verifique el estado de la suscripción. En la pestaña Resumen, verá la fecha de vencimiento de su suscripción.

2. Comprobar permiso de micrófono
Windows le permite habilitar o deshabilitar el micrófono permisos para cada una de sus aplicaciones y programas individualmente. Si ha deshabilitado el acceso al micrófono para las aplicaciones de escritorio en Windows, es posible que reciba el error "Vaya, hubo un problema con el dictado" en Word.
Para permitir que Word acceda a su micrófono, siga los siguientes pasos.
Paso 1: Haga clic con el botón derecho en el icono Inicio y seleccione Configuración de la lista para abrir la aplicación Configuración.

Paso 2: En la aplicación Configuración, vaya a la pestaña Privacidad y seguridad. Luego, desplácese hacia abajo hasta Permisos de la aplicación y seleccione Micrófono.

Paso 3: Habilite los interruptores junto a "Acceso al micrófono" y "Permitir que las aplicaciones accedan a su micrófono".

Etapa 4: Desplácese hacia abajo y habilite el interruptor junto a "Permitir que las aplicaciones de escritorio accedan a su micrófono".

Después de eso, reinicie Microsoft Word y verifique si puede usar la herramienta de dictado.
3. Descartar problemas con su micrófono
Los problemas con su micrófono también pueden hacerle creer que la herramienta de dictado de Word está rota. Si usa un micrófono externo en su PC, verifique su conexión física para ver si está conectado correctamente.
Deberá asegurarse de que su micrófono preferido esté configurado como el dispositivo de entrada de audio predeterminado. Aquí está cómo hacerlo.
Paso 1: Haga clic con el botón derecho en el icono del altavoz en la barra de tareas y seleccione Configuración de sonido en el menú que aparece.

Paso 2: Elija su micrófono preferido en Entrada. Además, también deberá verificar su volumen.

Paso 3: Luego, haga clic en su dispositivo de entrada de audio y luego use el botón Iniciar prueba para ver si el micrófono funciona bien.

Una vez que haya seleccionado el dispositivo de entrada correcto, intente usar la herramienta de dictado nuevamente.
4. Ejecute el Solucionador de problemas de grabación de audio
Windows tiene varios solucionadores de problemas para solucionar la mayoría de los problemas a nivel del sistema. Por lo tanto, si la herramienta de dictado aún no funciona correctamente, puede ejecutar el solucionador de problemas de grabación de audio en Windows. Aquí está cómo hacerlo.
Paso 1: Haga clic en el icono de búsqueda en la barra de tareas. Tipo solucionar problemas de configuración en el cuadro y seleccione el primer resultado que aparece.

Paso 2: Vaya a Otros solucionadores de problemas.

Paso 3: Haga clic en el botón Ejecutar junto al Solucionador de problemas de grabación de audio y siga las instrucciones en pantalla para finalizar el proceso.

5. Reparar Microsoft Office
Si el micrófono funciona bien en otras aplicaciones, podría haber un problema con la aplicación Microsoft Word en su PC. Como Microsoft Word es parte de la suite de Office, puede usar la herramienta de reparación de Office de Microsoft para resolver cualquier problema con Word. Estos son los pasos que debe seguir.
Paso 1: Haga clic derecho en el ícono Inicio y seleccione Aplicaciones instaladas de la lista.

Paso 2: Desplácese hacia abajo para ubicar el producto de Microsoft Office en la lista. Haga clic en el icono de menú de tres puntos junto a él y seleccione Modificar.

Paso 3: Seleccione Reparación rápida y presione Reparar.

Si el problema persiste, Microsoft cree que debe realizar una reparación en línea. Esto puede llevar más tiempo, pero intentará resolver cualquier problema relacionado con la aplicación. Por supuesto, necesitará una conexión a Internet activa para usar esa opción.
6. Permita que el navegador acceda a su micrófono
La herramienta de dictado también está disponible en la versión web de Word. Si tiene problemas para usar la herramienta de dictado en Palabra en línea, es posible que el navegador no tenga permiso para acceder al micrófono de su computadora. Así es como puedes arreglarlo.
Paso 1: Visite Microsoft Word para Web en su PC.
Visite Microsoft Word para Web
Paso 2: Haga clic en el pequeño icono de candado a la izquierda de la URL y seleccione Configuración del sitio.

Paso 3: En Permisos, use el menú desplegable junto a Micrófono para seleccionar Permitir.

De manera similar, puede habilitar los permisos de micrófono para Word Online en cualquier otro navegador que pueda usar. Después de eso, la herramienta de dictado debería funcionar correctamente.
Hablar para escribir en Word
En la mayoría de los casos, habilitar los permisos del micrófono o ejecutar el solucionador de problemas de Windows debería hacer que la herramienta de dictado vuelva a funcionar. De lo contrario, es posible que deba usar la herramienta de reparación de Office. Revise todas las soluciones anteriores y háganos saber cuál funciona para usted en los comentarios a continuación.
Última actualización el 25 de octubre de 2022
El artículo anterior puede contener enlaces de afiliados que ayudan a respaldar a Guiding Tech. Sin embargo, no afecta nuestra integridad editorial. El contenido sigue siendo imparcial y auténtico.
Escrito por
Pankil Shah
Pankil es un ingeniero civil de profesión que comenzó su viaje como escritor en EOTO.tech. Recientemente se unió a Guiding Tech como escritor independiente para cubrir procedimientos, explicaciones, guías de compra, consejos y trucos para Android, iOS, Windows y Web.