Cómo usar la aplicación Apple Freeform en iPhone y iPad: una guía completa
Miscelánea / / April 04, 2023
Mientras que la aplicación de notas es excelente y cuenta con características de colaboración decentes, hubo algo que se perdió. Para llenar el vacío, Apple presentó la aplicación Freeform para iPhone y iPad, una aplicación de pizarra completa. Y si te preguntas qué es la aplicación Apple Freeform y cómo usarla, sigue desplazándote.
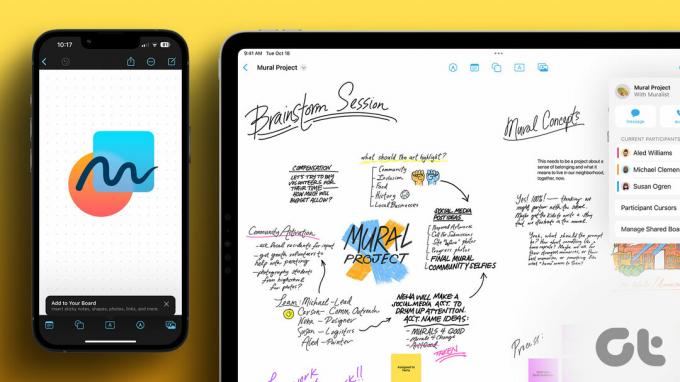
Esta guía se creó después de horas de explorar y experimentar con la aplicación Freeform. Por lo tanto, espere recibir muchos consejos, trucos y observaciones interesantes. Vamos a empezar.
¿Qué es la aplicación Freeform de Apple en iPhone y iPad?
Freeform es una aplicación de pizarra digital diseñada por Apple para iPhone, iPad y Mac. Permite a los usuarios colaborar en varios proyectos, personales y profesionales.
Los proyectos o, como dice Apple, el tablero, actúan como un gran lienzo. Ya sea que vaya solo o con un equipo, puede anotar ideas, observaciones y planes, insertar imágenes, videos, enlaces y más. Además, todos los colaboradores pueden permanecer conectados en tiempo real a través de iMessage o FaceTime.
Requisitos para usar la aplicación Freeform
Necesitará al menos uno de los siguientes dispositivos para usar Freeform:
- iPhone con iOS 16.2 o posterior.
- iPad con iPadOS 16.2 o posterior.
- Mac con macOS Ventura 13.1 o posterior.
Cómo habilitar Freeform en iPhone y iPad
Antes de comenzar, es mejor verificar si Freeform está habilitado y sincronizado con su iCloud.
Paso 1: Inicie la aplicación Configuración y toque su nombre/imagen para mostrar.
Paso 2: toca iCloud.
Paso 3: Aquí, seleccione Mostrar todo (en la sección Aplicación que usa iCloud).

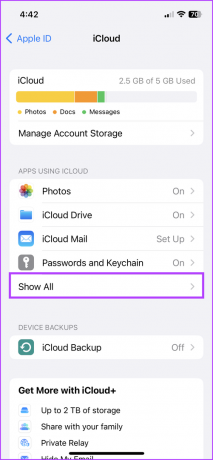
Etapa 4: Desplácese hacia abajo y active el interruptor para Forma libre.
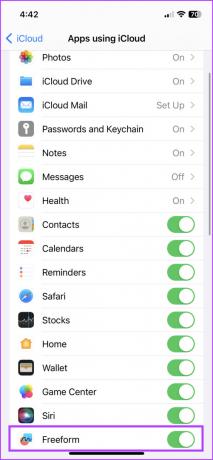
Nota: si usa Apple Pencil, vaya a Configuración → Forma libre → en la sección Apple Pencil, active Seleccionar y desplazarse.
Cómo iniciar un tablero en la aplicación Apple Freeform
La aplicación Freeform debería aparecer automáticamente en la pantalla de inicio o en la biblioteca de aplicaciones del dispositivo compatible. Aunque, si no puede encontrarlo, descárguelo de la App Store usando el enlace a continuación.
Descarga Freeform desde la App Store
Cuando abra la aplicación por primera vez, aparecerá un mensaje de bienvenida. Toca Continuar para crear tu primer tablero.
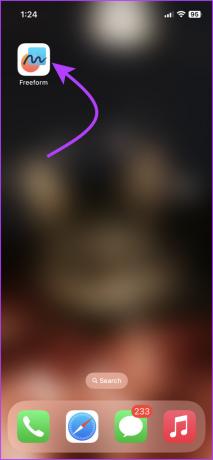

Ahora, aquí es donde ocurre toda la magia; el lienzo donde puede tomar notas, escribir planes y colaborar con otros. De forma predeterminada, el tablero, la página o el proyecto (como quieras llamarlo) tiene cuadrículas.

Puede acercar o alejar el contenido de su corazón. Como puede ver en la captura de pantalla anterior, el tablero cuenta con una barra de herramientas en la parte inferior de la página y algunas herramientas en la parte superior, así que exploremos cada función en detalle.
Inserte y edite una nota colorida en su tablero de forma libre
En su tablero, presione el icono Nota (esquina inferior izquierda). Una nota cuadrada colorida aparecerá instantáneamente.
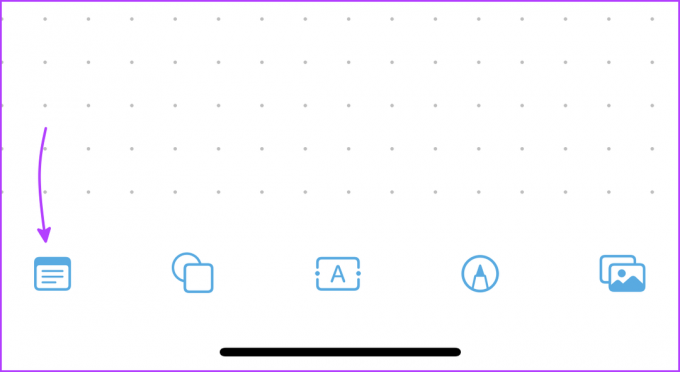
Ingrese texto: Púlselo dos veces para empezar a escribir. Puede administrar el tamaño de fuente, el estilo y la alineación del texto desde la barra de herramientas que se encuentra sobre el teclado. Además, también puede hacer listas si es necesario. Toca volver una vez que hayas terminado de escribir.


Cambiar el tamaño de la nota: toque la nota, luego mantenga presionado el punto azul desde cualquier esquina y tire hacia afuera o hacia adentro para aumentar o disminuir el tamaño del cuadrado.
Mueve la nota: Presione, mantenga presionada, arrastre y suelte la nota en cualquier ubicación deseada.
Editar la nota: tóquelo para que aparezca una serie de opciones de edición. Aquí puedes,
- Cambia el color de la nota.
- Edite el tamaño y el estilo de la fuente.
- Duplicar.
- Borrar.
- Toca Más (icono de tres puntos) para ver más opciones como:
- Administrar capas (traer la nota al frente o enviarla de vuelta)
- Cortar o copiar
- Bloqueo (no podrás moverlo por el tablero)
- Estilo (copiar/pegar el estilo de la nota)
- Descripción (puede ser utilizada por la tecnología de asistencia para la voz en off)
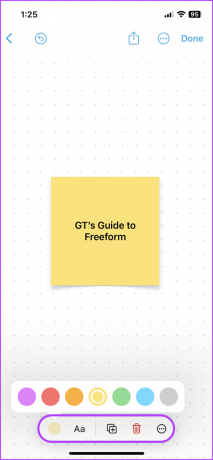
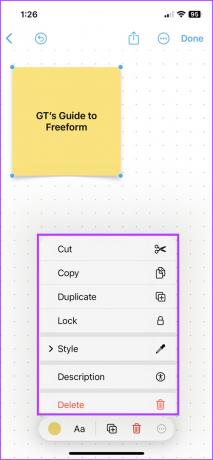
Cómo agregar formas al tablero de forma libre
Toque la Forma (segundo ícono) para encontrar una amplia variedad de formas e íconos, perfectamente agrupados en una variedad de categorías. Si tiene algo en particular en mente, toque el ícono de búsqueda y escriba.

Seleccione la forma que desee y suéltela en el tablero. Toque y tire de los puntos azules para cambiar su tamaño.


Añadir texto: Pulse dos veces cualquier forma y empiece a escribir.
Editar la apariencia de la forma: Toque el ícono Forma y luego podrá,
- Cambie su color (incluso puede usar la herramienta de selección para la herramienta deseada).
- Agregue un borde del color y grosor preferidos.
- Ajuste el tamaño del texto, el color, la alineación, etc.
- Duplicar.
- Borrar.
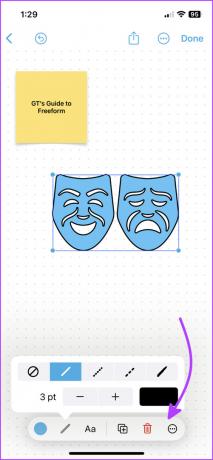

Cuanto más menú: cuando toca el icono de tres puntos, aparecen herramientas similares a las notas. Aunque, tres opciones interesantes y útiles también están disponibles en la mezcla:
- Romper
- Texto de tamaño automático
- Restringir las proporciones
Cómo agregar un cuadro de texto en forma libre
Este es bastante básico. Toque el cuadro de texto (icono central) y coloque el cuadro en el lugar deseado. Luego, jale hacia adentro o hacia afuera los puntos azules para cambiar el tamaño y toque dos veces para ingresar texto.
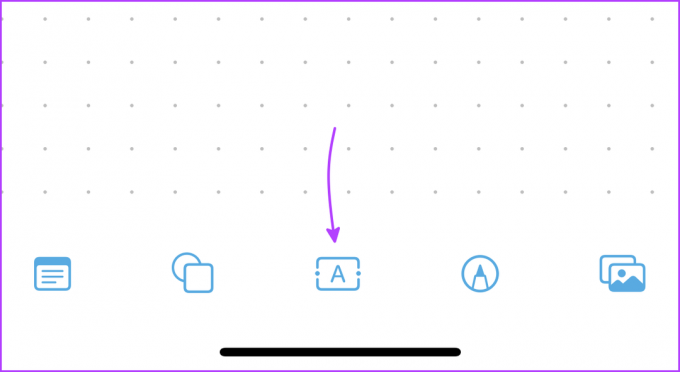
Toque el cuadro de texto para obtener más opciones para:
- Cambiar el color del texto
- Estilo de texto
- Tamaño de fuente
- Duplicar
- Borrar
El menú más tiene opciones regulares.
Cómo dibujar en forma libre en iPhone y iPad
Presiona el icono Marcado (penúltimo) en la parte inferior.
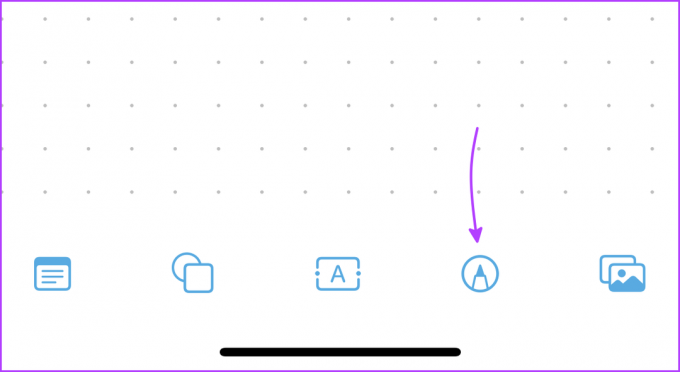
El conjunto habitual de herramientas será para su lectura (excepto que no puede firmar documentos aquí). Seleccione la herramienta de su elección y dibuje.


Para cambiar el tamaño del lápiz/pincel/borrador o cambiar la opacidad, mantenga presionada la herramienta. Si desea cambiar de color, toque la rueda de colores. Una vez terminado, presione Listo.
Si desea editar algo, toque el dibujo. Seleccione la herramienta deseada y edite.
Cómo insertar fotos, videos, documentos y enlaces en un tablero de forma libre
Toque el último icono de la barra de herramientas inferior y, desde aquí, puede insertar los siguientes objetos:

Insertar desde: Se abre en la aplicación Archivos y puede insertar casi cualquier tipo de archivo, desde documentos y PDF hasta fotos, videos y más.
Toque el ícono Archivo para reemplazar el archivo y el ícono Ojo para verlo. También puede compartir o guardar el archivo desde aquí.
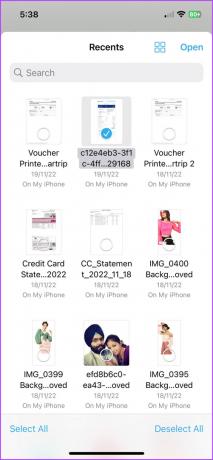
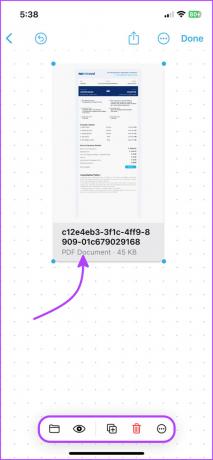
Enlace: escriba o pegue el enlace y toque insertar. Toque el icono del enlace para editar el enlace. Y para abrirlo, toque el icono Ojo; se abrirá en Navegador predeterminado de iPhone o iPad.
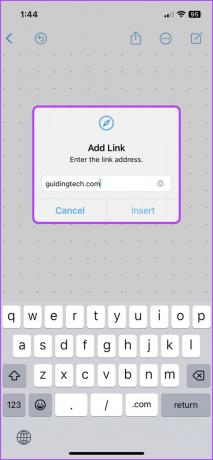

Escanear: use la función de escaneo integrada de iPhone y iPad para escanear e insertar un documento en la pizarra. Vuelva a tocar el icono del ojo para ver, compartir o guardar el documento.
Cámara: para actualizaciones en tiempo real, use la cámara para capturar e insertar fotos o videos en la pizarra. Puede reemplazar, recortar, ver a pantalla completa, duplicar o eliminar el archivo multimedia desde la barra de herramientas que lo acompaña.

Nota: Las fotos en las que se hace clic dentro de Freeform no se guardan en la aplicación Fotos. Toque la foto → Icono de ojo → Icono de compartir → Guardar imagen.


Fotos o Vídeos: La última opción le permite insertar fotos/videos guardados desde el carrete de la cámara. Casi las mismas herramientas que las anteriores están disponibles para esta sección.
Consejos y trucos de forma libre
Mientras explorábamos el tablero Freeform, notamos algunos trucos ocultos. ¡Disfrutar!
- Quitar el fondo de las fotos: Puede usar la última versión de Apple función de eliminación de fondo en forma libre también. Agrega y toca la imagen → toca el ícono del Ojo → toca y mantén presionado el sujeto → deja una línea blanca que aparece → selecciona Copiar.


Puede pegar esta imagen en cualquier parte del tablero. Naturalmente, tuvimos que probar el Texto en vivo característica y también funcionó sorprendentemente bien.
- Sombras y esquinas redondeadas: De manera predeterminada, los archivos multimedia en el tablero tienen bordes redondeados y sombras. Para eliminar, toque el ícono Más (tres puntos) y desmarque Sombra y Esquinas redondeadas.
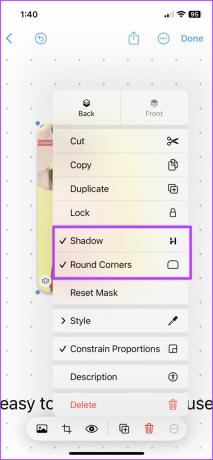
- Velocidad de reproducción de vídeo: toque el video y seleccione el icono del ojo. Aquí, toque el ícono Más → Velocidad de reproducción y seleccione la velocidad deseada. Tú también puedes extraer el texto del video, AirPlay y silenciarlo desde aquí.
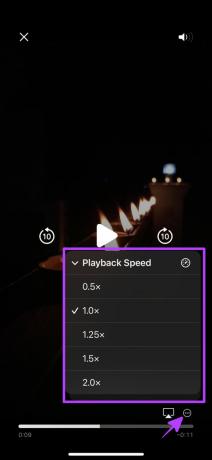
- Seleccionar varios objetos: toca cualquier espacio vacío en el tablero → selecciona Objetos. Ahora, puede seleccionar todos los objetos en el tablero o tocar una vez que lo desee. También puede mover o cambiar el tamaño de los objetos seleccionados.
Ahora que le hemos mostrado cómo aprovechar al máximo el tablero de forma libre, aprendamos cómo administrarlo.
Administre el tablero de forma libre en iPhone y iPad
Si bien es limitado, Freeform ofrece algunas opciones de configuración potentes para administrar y organizar el tablero. Para acceder a la configuración, toque el ícono Más en la barra superior. Además, también puede abrir un nuevo tablero de forma libre desde aquí; solo toca el ícono de Nuevo Tablero en la esquina superior derecha.
Consejo: No solo puede buscar texto en todos los ámbitos, sino también reemplazarlo. Cuando toca Buscar en la opción, aparece una barra de búsqueda. Seleccione la flecha hacia abajo junto al ícono de búsqueda y obtendrá estas opciones compartidas en la captura de pantalla a la derecha.


Cómo activar o desactivar las guías de alineación
Al colocar objetos uno al lado del otro en el tablero, las pautas dirigen la ubicación (observe la captura de pantalla a continuación). Puede habilitar o deshabilitar estas pautas según sus necesidades.
Para hacerlo, vaya a Configuración → Forma libre → Activar/desactivar las siguientes opciones,
- Guía del centro
- Guía de borde
- Guías de espaciado


Así es como puedes crear y administrar el tablero. A continuación, aprendamos cómo invitar a otros a colaborar con otros en cualquier tablero de forma libre.
Cómo compartir y colaborar en tableros de forma libre
La premisa básica es bastante como intercambio Notas en iPhone y iPad. Puede invitar a sus amigos, familiares o colegas a colaborar en el tablero. Además, decida quién puede ver y editar el tablero con facilidad.
Paso 1: Abra el tablero de forma libre que desea compartir.
Paso 2: Toque el icono Compartir en la barra superior.
Paso 3: Para administrar la configuración de colaboración, toque "Solo las personas invitadas pueden editar" en Colaboración.

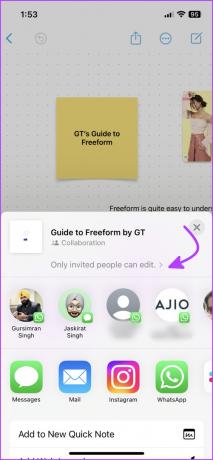
Etapa 4: Aquí, verifique las opciones adecuadas para Quién puede acceder y Permisos.
Paso 5: Además, active/desactive 'Permite que otros inviten' y toque Listo.
Paso 6: puede seleccionar los contactos de la hoja para compartir o deslizar el menú de aplicaciones para buscar y tocar Invitar con enlace.
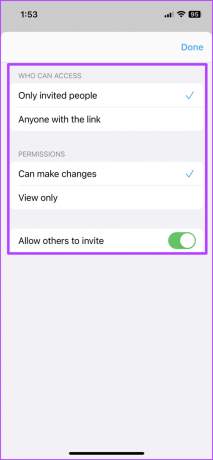

Se le notificará cuando el destinatario acepte la solicitud. Además, gracias a la última colaboración en proyectos a través de Mensajes, también puede recibir actualizaciones cuando alguien haga cambios en el tablero.
Curiosamente, cada colaborador en el tablero lucirá un cursor único. Esto le permite ver quién está trabajando en qué en tiempo real.
Modificar las opciones para compartir de Freeform Board
Una vez que se comparte el tablero, aparecerá un icono de Colaboración en la barra superior. Tóquelo para revelar una gran cantidad de opciones. Puede enviar mensajes, llamadas de voz o videollamadas (FaceTime) a cualquiera o a todos los colaboradores directamente desde aquí.

Aparecen opciones adicionales cuando toca la opción Administrar tablero compartido. Desde aquí, puedes:
- ver quién tiene acceso al tablero, con derechos de visualización o edición
- reajustar las opciones para compartir si es necesario
- copiar link
- deja de compartir


Cómo ver todos los tableros o la página de inicio de forma libre en iPhone y iPad
Freeform se reinicia desde el último tablero/ventana cerrado. Por lo tanto, puede despegar desde donde lo dejó o navegar por la aplicación para encontrar lo que necesita.
Administrar todos los tableros
Si está atascado en un tablero, toque < (atrás) en la barra superior para ver Todos los tableros. Aquí, puede crear un tablero nuevo o tocar el ícono Más para:
- Seleccione uno o más tableros para Duplicar o Eliminar.
- Ajuste las opciones de visualización: Iconos o Lista.
- Cambiar el orden de clasificación: ordenar por fecha o nombre.
- Organice los tableros en grupos o no.
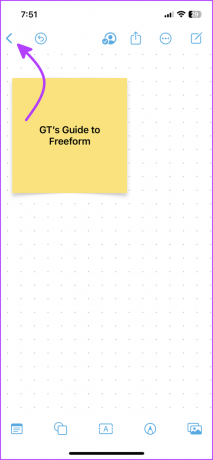
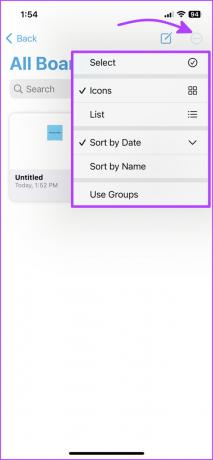
También puede buscar todos los tableros aquí, mostrará todos los tableros que contienen el texto buscado.
Navegar a la página de inicio
Si bien lo verá instantáneamente en el iPad (en la barra lateral), toque < Forma libre en la página Todos los tableros para ver la página de inicio de la aplicación. La interfaz de usuario aquí es bastante similar a la aplicación Notas o Recordatorios en iPhone y iPad.
La página de inicio está dividida en múltiples secciones, como se ve en la siguiente captura de pantalla.
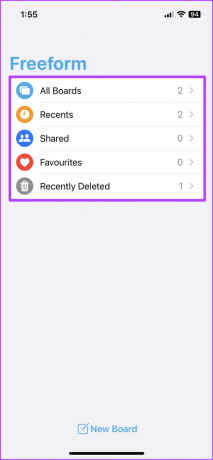
Cosas que desearíamos que vinieran pronto a la aplicación Apple Freeform
Sabemos que hay muchas funciones en Freeform para empezar, pero un corazón quiere lo que quiere, ¿verdad? Y aunque la aplicación es impresionante, pequeñas cosas como etiquetas, menciones, carpetas inteligentes, etc., todo lo que amamos en Notas y Recordatorios, se echa mucho de menos.
¿Ya probaste Freeform? ¿Es la mejor aplicación de pizarra para iPad y iPhone? ¿Qué otras funciones le gustaría incorporar en Freeform? Comparte en los comentarios abajo.



