Cómo agregar títulos a tablas y figuras en Microsoft Word
Miscelánea / / April 04, 2023
Si está trabajando en un documento de Microsoft Word con muchas tablas y figuras, todo eso puede volverse confuso más adelante para usted y para los demás. En lugar de nombrar manualmente las tablas o figuras, puede configurar Word para que lo ayude rápidamente. Las palabras función de subtítulos le permite asignar nombres y números a sus figuras y tablas.

Uno de los beneficios de usar la función de subtítulos de Microsoft Word es que se actualiza automáticamente para cada nueva tabla o figura que introduzca. También facilita la creación de una referencia cruzada o una lista de tablas y figuras en el documento. Así es como puede agregar subtítulos a sus tablas y figuras en Microsoft Word.
Cómo agregar títulos a una tabla en Microsoft Word
Una leyenda es simplemente un título que se le da a la tabla para que el lector entienda de qué se tratan los detalles. Es una buena idea asignar un número si tiene varias tablas en su documento para facilitar la identificación de cualquier actualización o durante las discusiones. Así es como puede agregar un título a una tabla en Microsoft Word.
Paso 1: Haga clic en el botón Inicio y escriba palabra para buscar la aplicación.

Paso 2: De los resultados, haga clic en la aplicación Microsoft Word. Luego explore el documento en el que está trabajando para abrirlo en Word.

Paso 3: En la cinta de Word, haga clic en la pestaña Insertar en la parte superior.

Etapa 4: Haga clic en el menú desplegable de la opción Tabla en el grupo Tablas y seleccione Insertar tabla para iniciar un cuadro de diálogo.
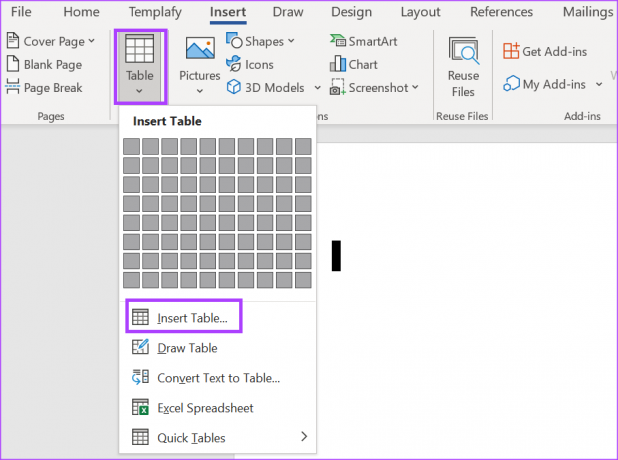
Paso 5: En la sección Tamaño de la tabla, seleccione el número de columnas y filas de su tabla.

Paso 6: En la sección de comportamiento AutoFit, seleccione si desea:
- Ancho de columna fijo
- Autoajustar al contenido
- Autoajustar a la ventana

Paso 7: Haga clic en Aceptar después de seleccionar sus preferencias.

Paso 8: Después de insertar una tabla, haga clic en su borde para seleccionarla y haga clic derecho sobre ella para abrir un menú contextual.
Paso 9: Seleccione Insertar título en el menú contextual para abrir el cuadro de diálogo Título.

Paso 10: En el cuadro de diálogo Título, Word completará automáticamente un título en el campo Título. Puede actualizarlo con su texto de título preferido para la tabla.

Paso 11: En el campo Etiqueta, Word seleccionará automáticamente Tabla como etiqueta. Si desea actualizarlo, puede hacer clic en el menú desplegable y elegir que sea una ecuación o una figura.

Paso 12: Haga clic en el menú desplegable junto al campo Posición y seleccione la ubicación en la que desea colocar el título entre "Debajo del elemento seleccionado" o "Encima del elemento seleccionado".
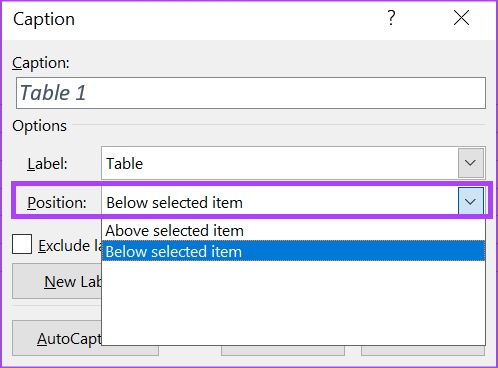
Paso 13: Haga clic en el botón Numeración para iniciar el cuadro de diálogo Numeración de subtítulos.

Paso 14: En el cuadro de diálogo Numeración de subtítulos, haga clic en el menú desplegable junto a Formato y seleccione su formato de numeración preferido.

Paso 15: Haga clic en Aceptar para guardar su preferencia.

Paso 16: Haga clic en Aceptar para cerrar el cuadro de diálogo Título y aplicar los cambios.

Cómo agregar leyendas a una figura en Microsoft Word
Agregar títulos a una figura en Microsoft Word es similar a agregar títulos a una tabla. Sin embargo, una figura puede ser una tabla, un gráfico, una ilustración o una fotografía. Aquí se explica cómo agregar un título a una figura.
Paso 1: Haga clic en el botón Inicio y escriba palabra para buscar la aplicación.

Paso 2: De los resultados, haga clic en la aplicación Microsoft Word. Luego busque y abra el documento que desea editar.

Paso 3: En la cinta de Word, haga clic en la pestaña Insertar.

Etapa 4: Dentro del grupo Ilustraciones, haga clic en el tipo de figura que le gustaría insertar entre Formas, Gráficos, Smart Art, Modelos 3D o Capturas de pantalla.

Paso 5: Después de insertar la figura, haga clic en ella para seleccionarla y haga clic derecho para abrir un menú contextual.
Paso 6: Seleccione Insertar título en el menú contextual para abrir el cuadro de diálogo Título.

Paso 7: En el cuadro de diálogo Leyenda, Word ya debería tener una Leyenda rellenada previamente en el campo Leyenda, puede dejarla o proporcionar su Leyenda preferida para la figura.

Paso 8: En el campo Etiqueta, Word ya debería tener la etiqueta seleccionada como Figura, sin embargo, si desea actualizarla, puede hacer clic en el menú desplegable y elegir entre Ecuación o Tabla.

Paso 9: Haga clic en el menú desplegable junto al campo Posición y seleccione la ubicación en la que desea colocar el título entre "Debajo del elemento seleccionado" o "Encima del elemento seleccionado".
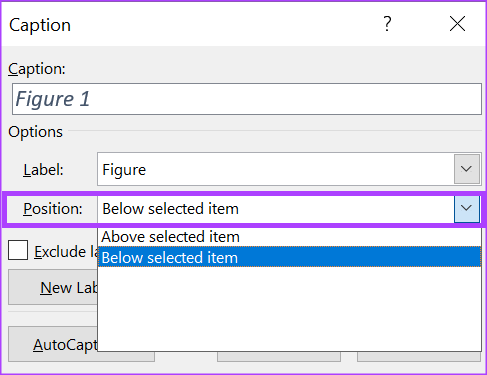
Paso 10: Haga clic en el botón Numeración para abrir el cuadro de diálogo Numeración de subtítulos.
Paso 11: En el cuadro de diálogo Numeración de subtítulos, haga clic en el menú desplegable junto a Formato y seleccione su formato de numeración preferido.

Paso 12: Haga clic en Aceptar para guardar su preferencia.

Paso 13: Haga clic en Aceptar para cerrar el cuadro de diálogo Título y ver los cambios en vigor.
Cómo crear una lista de tablas y figuras en Microsoft Word
Si tiene varias tablas y figuras en Microsoft Word, puede crear una lista para llevar la cuenta de ellas. La lista también puede presentar los números que muestran la ubicación de la tabla y las figuras. He aquí cómo hacerlo:
Paso 1: Abra el documento de Word que desea editar (consulte los pasos anteriores), elija una ubicación que le gustaría que aparezca en su lista.
Paso 2: En la Cinta de Word. haga clic en la pestaña Referencias.

Paso 3: Dentro del grupo Títulos, haga clic en Insertar tabla de figuras para iniciar el cuadro de diálogo Tabla de figuras.

Etapa 4: Si desea que se muestren los números de página de su tabla o figuras, marque la casilla junto a Mostrar números de página.

Paso 5: Según la lista que esté creando, haga clic en el menú desplegable junto a la etiqueta de título y seleccione Figura o Tabla.

Paso 6: Haga clic en Aceptar para cerrar el cuadro de diálogo con los cambios guardados.

Creación de plantillas de tablas personalizadas en Microsoft Word
En lugar de utilizar las plantillas de tablas predeterminadas, también puede crea tu propia plantilla de mesa antes de agregarles subtítulos. Puede hacerlo fácilmente con la función Diseño de tabla en Word. Para que la plantilla de la tabla sea fácilmente accesible, puede guardarla en su galería de Quick Parts.
Última actualización el 13 de febrero de 2023
El artículo anterior puede contener enlaces de afiliados que ayudan a respaldar a Guiding Tech. Sin embargo, no afecta nuestra integridad editorial. El contenido sigue siendo imparcial y auténtico.
Escrito por
María Victoria
María es una redactora de contenido con un gran interés en las herramientas de tecnología y productividad. Sus artículos se pueden encontrar en sitios como Onlinetivity y Deledesign. Fuera del trabajo, puede encontrar su mini-blogging sobre su vida en las redes sociales.



