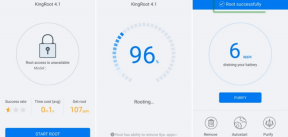Cómo usar iMovie en iPhone y iPad: la guía definitiva
Miscelánea / / April 04, 2023
Un iPhone es un dispositivo excelente para los creadores de contenido por múltiples razones. Las cámaras son una de las mejores en cualquier teléfono inteligente para videografía, y puede editar videos sobre la marcha, gracias al potente chipset. Hablando de edición de video, el iPhone y el iPad vienen listos para usar con iMovie, el software de edición de video propio de Apple. Si planea editar videos en su iPhone o iPad, puede ser útil saber cómo usar iMovie.
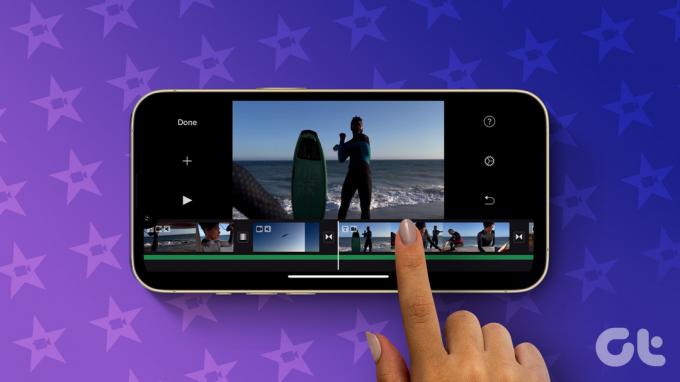
Hay un montón de características y opciones en iMovie que puedes usar para editar tus videos y hacer que se vean profesionales. Repasaremos todas las funciones, consejos y trucos importantes en esta guía y le diremos cómo usar iMovie en su iPhone y iPad.
Tipos de proyectos en iMovie
Con la última actualización de iMovie, Apple te ofrece 3 modos de proyecto diferentes para elegir. Cada uno de ellos tiene un propósito diferente. Estos son los 3 tipos de proyectos que puede crear:
- Película: Este es el modo de edición de video estándar. Si desea fusionar clips, agregar música o realizar cualquier tipo de edición de video básica, este es el proyecto que debe seleccionar. Esencialmente, estás creando un video desde cero aquí.
- Guión gráfico: El modo guión gráfico usa plantillas predefinidas para crear un video con sus clips. Simplemente elija una plantilla, agregue clips y deje que iMovie seleccione el resultado final.
- Película mágica: En este modo, puede seleccionar los clips de su elección e iMovie los combinará para crear una especie de compilación con transiciones y efectos automáticos.
Repasemos cada tipo de proyecto uno por uno y le diremos cómo puede usarlos para editar sus videos de la mejor manera posible.
Cómo editar videos de iPhone en iMovie usando el modo de película
Si tiene un montón de clips que desea editar en un solo video, este es el modo que debe usar. Esta también es una excelente manera de editar videos para YouTube en su iPhone. Así es como puede usar el modo Película en iMovie.
Paso 1: Abra la aplicación iMovie en su iPhone. Seleccione la opción Película en la parte inferior.


Paso 2: Seleccione todos los archivos multimedia que desea importar tocándolos y marcando la casilla de verificación. Una vez que se seleccionan todos los archivos, toque Crear película.

Ahora verá que todos los archivos multimedia seleccionados aparecerán en la línea de tiempo. Aquí es donde comienza la edición de video.

Si los clips seleccionados no aparecen en el orden correcto, puede mantener presionado un clip y luego arrastrarlo a la posición que desee.

Cómo recortar videos en iMovie
Paso 1: Toque el videoclip que desea recortar o edite la duración. Esto lo seleccionará.

Paso 2: Ahora, arrastre el manillar amarillo a la derecha del clip hasta que recorte la parte deseada.
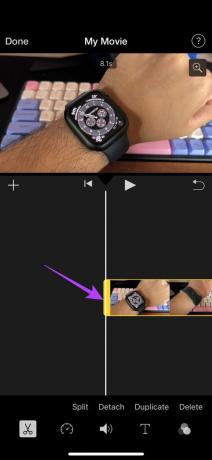
Su video ahora comenzará desde el punto donde lo ha recortado.
Si desea recortar el final de un clip, simplemente arrastre el controlador del otro extremo hacia la izquierda.
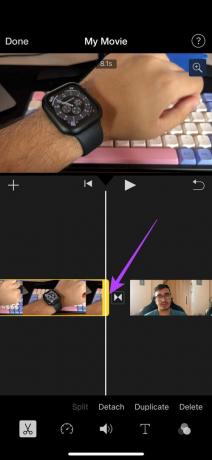
En caso de que desee recortar una parte del video que está en medio de un clip, primero deberá dividirlo.
Asegúrese de que el ícono con un par de tijeras esté seleccionado en la parte inferior antes de continuar. Este modo se utiliza para cortar videos.

Paso 3: Mueva el cabezal de reproducción a la posición inicial de la parte que desea recortar. Toque Dividir

Etapa 4: Ahora, mueva el cabezal de reproducción a la posición final de la parte que desea recortar. Toque Dividir una vez más.

La parte seleccionada ahora se dividirá del clip original.

Paso 5: Para eliminarlo, selecciónelo y toque Eliminar.

Cómo separar audio de video en iMovie
Paso 1: Toque el clip del que desea separar el audio. Esto lo seleccionará.

Paso 2: Toque la opción Separar en la parte inferior.

Las partes de video y audio del clip se separarán. Ahora puede editar el clip de audio por separado o incluso eliminarlo.
Cómo duplicar videos de iPhone
Paso 1: Toque el videoclip que desea duplicar. Esto lo seleccionará.

Paso 2: Toque el botón Duplicar en la parte inferior. Esto creará una réplica exacta del clip seleccionado.

Cómo agregar videos
Además de los clips que ha agregado a la línea de tiempo, puede agregar más en una etapa posterior tocando el ícono '+' y seleccionando los videos que desea agregar.


Cómo agregar transiciones en iMovie
Paso 1: Toque el ícono de transición entre 2 clips en la línea de tiempo.

Paso 2: Seleccione la transición de su elección junto con otros parámetros como la duración y el sonido.

Cómo cambiar la velocidad de un video de iPhone en iMovie
Paso 1: Toque el clip para el que desea cambiar la velocidad.

Paso 2: Navegue a la sección de velocidad en la barra de herramientas. Puede controlar el ritmo del clip desde aquí.

Paso 3: Arrastre el control deslizante para establecer la velocidad. Arrastrarlo hacia la izquierda reducirá la velocidad, mientras que arrastrarlo hacia la derecha la aumentará.
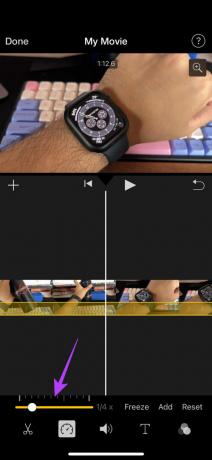

Etapa 4: Si desea tener un cuadro inmóvil durante unos segundos en el medio del clip, mueva el cabezal de reproducción a la parte correspondiente y toque el botón Congelar.

Cómo editar los niveles de audio de un video en iMovie
Paso 1: Toque el clip para el que desea cambiar los niveles de audio. Esto lo seleccionará.

Paso 2: Cambie a la pestaña Audio en la parte inferior.

Paso 3: Arrastre el control deslizante para ajustar los niveles de volumen.

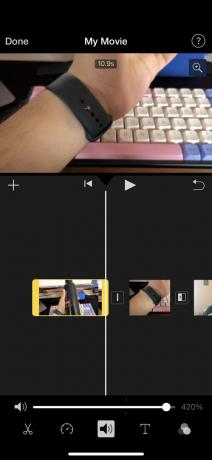
Tú también puedes elimina el sonido de tu video totalmente utilizando este método.
Cómo agregar texto a videos en iMovie
Paso 1: Toque el clip en el que desea agregar texto. Ahora, mueva el cabezal de reproducción a la posición donde desea que aparezca el texto.

Paso 2: Seleccione el botón Texto en la barra en la parte inferior.

Paso 3: Desplácese y busque el tipo de texto que desea agregar. Tóquelo para seleccionar.


Etapa 4: Toca el texto que aparece en el video. Seleccione Editar.

Paso 5: Ingrese el texto que desee y se guardará.

Paso 6: Puede cambiar la fuente, el color y el estilo del texto eligiendo las opciones correspondientes. Realice todas las ediciones a su entera satisfacción.
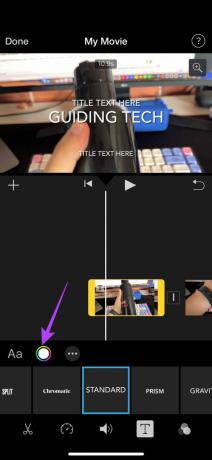
Paso 7: Sujeta el texto y arrástralo por el video. Así es como puedes mover el texto en iMovie. También puede pellizcarlo para acercar o alejar.
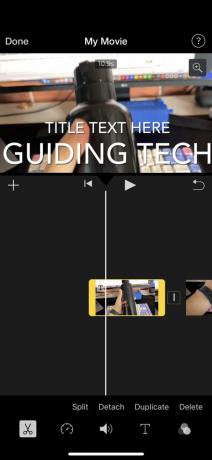
Cómo agregar filtros a videos en iMovie
Paso 1: Toque el clip en el que desea agregar filtros. Esto lo seleccionará.

Paso 2: Navega a la sección de filtros en la parte inferior.

Paso 3: Seleccione el filtro que desea agregar junto con su intensidad.


Cómo acercar y alejar un video en iMovie
Paso 1: Toca el clip que quieras acercar o alejar. Esto lo seleccionará.

Paso 2: Seleccione el botón de zoom en la esquina superior derecha del video.

Paso 3: Ahora, pellizque para acercar o alejar la parte deseada del video.

Cómo rotar un video en iMovie
Paso 1: Toque el clip que desea rotar. Esto lo seleccionará.

Paso 2: Coloque dos dedos sobre el video y gírelos en la dirección en la que desea rotar el video.

Ahora se cambiará la orientación de su video.

Puedes echar un vistazo a nuestra guía detallada sobre cómo rotar videos en iPhone si desea conocer otras formas de rotar videos, incluido el cambio de la relación de aspecto de los videos.
Cómo agregar un tema a tu video en iMovie
Paso 1: Sin seleccionar ningún clip, toque el ícono de Configuración en la esquina inferior derecha de su pantalla.

Paso 2: Ahora, seleccione un tema de su elección de las opciones disponibles. También puede seleccionar otras opciones relevantes para el tema, como una banda sonora y transiciones. Toque Listo una vez que haya hecho la selección.

Cómo agregar música a videos en iMovie
Paso 1: Toque el ícono '+' para agregar nuevos medios.

Paso 2: Elija Sonido. Aquí es donde puede seleccionar las pistas que desea agregar.

Paso 3: Si desea agregar su propia música, seleccione Mi música. Suponga que desea elegir una pista de audio preestablecida, seleccione Bandas sonoras.

Etapa 4: Seleccione la música que desea agregar a su video. Ahora, toque el botón '+'.


La pista de música se agregará a su video. Puede editarlo siguiendo las instrucciones mencionadas anteriormente para editar el audio.

Esto es prácticamente todo lo que puedes hacer con videos en iMovie. Si bien puede editar varios aspectos de un video, faltan algunas características importantes, como la capacidad de invertir un video o agregar efectos. No puede editar videos para eliminar una pantalla verde, ni puede eliminar el ruido de fondo de un video.
Existen algunas limitaciones, pero iMovie aún hace un gran trabajo al editar videos en su iPhone. De hecho, también puede editar videos que no se hayan filmado en su iPhone.
Cómo exportar y guardar un video editado en iMovie
Una vez que haya realizado todas las ediciones, es hora de renderizar el video y guardarlo para que pueda compartirlo o cargarlo en la plataforma que elija. Así es como se hace.
Paso 1: Cuando esté satisfecho con las ediciones, toque Listo en la esquina superior izquierda.
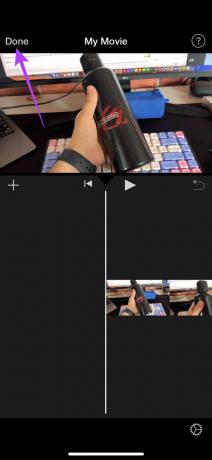
Paso 2: El proyecto ahora se guardará. Es hora de exportarlo. Toque el botón Compartir en la parte inferior.

Paso 3: Seleccione el botón Opciones. Aquí, puede seleccionar la resolución y la velocidad de fotogramas a la que desea exportar el video. Elija los valores deseados y toque Listo.


Etapa 4: Desplácese hacia arriba en la hoja para compartir y seleccione Guardar video.

El video ahora se exportará y se guardará en la aplicación Fotos en su iPhone.
Cómo editar videos en iMovie usando el modo Storyboard
El modo Storyboard es excelente para las personas que desean usar una plantilla fija para transmitir una historia. Puede ser un video sobre ti o relacionado con un tema como cocina, juegos, una compilación de los 5 mejores, etc. Aquí se explica cómo usarlo.
Paso 1: Abra la aplicación iMovie en su iPhone. Seleccione la opción Guión gráfico.

Paso 2: Seleccione el tipo de video que desea crear. Esta será la plantilla básica de tu video.
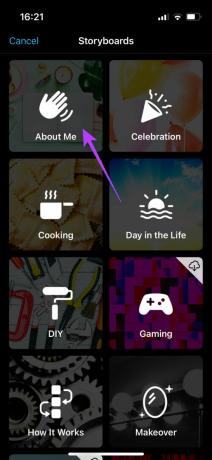
Paso 3: Elija el tipo de estilo que desee junto con otras opciones como música, fuente para el texto, color y filtro. Una vez hecho esto, toque Crear.

Etapa 4: Ahora, deberá seleccionar clips de video relevantes para secciones específicas del video.

Por ejemplo, en la plantilla Acerca de mí, deberá seleccionar una toma de presentación, una toma amplia, una toma de primer plano y una toma de referencia. Verá las instrucciones enumeradas en la pantalla.
Para seleccionar el video, simplemente toque la sección y tendrá la opción de seleccionar un clip de su biblioteca o grabar un video directamente desde la cámara.

Una vez que haya agregado todos los clips, iMovie los recortará automáticamente según cada sección y creará un video combinando todos los clips.

Paso 5: Cuando esté listo para guardar el video, toque el botón Exportar en la esquina superior derecha de la aplicación. Luego, seleccione el botón Guardar video.
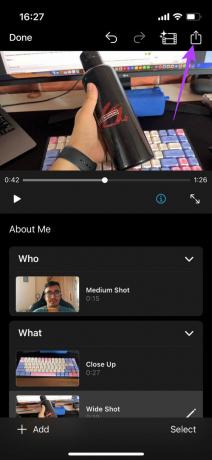

El video del guión gráfico ahora se guardará en la aplicación Fotos en su iPhone.
Cómo editar videos en iMovie usando el modo Magic Movie
Este modo es para cuando te da pereza editar varios clips a la vez o si quieres que iMovie seleccione automáticamente una buena secuencia con música y efectos. Solo tiene que seleccionar los clips que desea usar y listo. Así es como funciona.
Paso 1: Abra la aplicación iMovie en su iPhone. Seleccione la opción Película Mágica.

Paso 2: Seleccione los clips que desea agregar y toque Crear película mágica.

iMovie ahora creará automáticamente un video para usted. El video constará de los clips que seleccionó.
Paso 3: En la parte inferior, puede seleccionar los clips que desea editar y realizar los cambios correspondientes. Puede cambiar el texto, la velocidad, el audio, etc. según tu gusto.

Etapa 4: Una vez que haya realizado los cambios, toque el botón Exportar en la esquina superior derecha de la aplicación. Luego, seleccione el botón Guardar video.

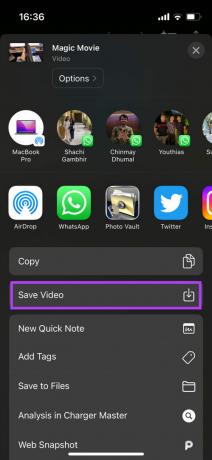
La película mágica ahora se guardará en la aplicación Fotos de tu iPhone.
Empezar a crear contenido
Tu iPhone es un dispositivo poderoso. Puede usarlo para grabar videos y editarlos sobre la marcha, lo que es muy beneficioso para los creadores de contenido. ¿Entonces, Qué esperas? Ahora que sabe cómo usar iMovie en su iPhone o iPad, ¡comience de inmediato y muestre su talento al mundo!