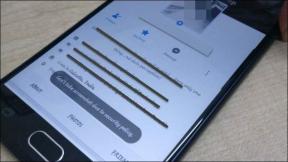Corregir que el cursor o el puntero del mouse desaparezcan en el navegador Chrome
Miscelánea / / November 28, 2021
¿Está buscando arreglar el cursor del mouse o el puntero desaparece en Chrome? Entonces estás en el lugar correcto, veamos cómo arreglar el cursor desaparece en Chrome.
La desaparición del cursor o del puntero del mouse mientras intenta navegar por su navegador puede ser muy frustrante. Puede haber varias razones para este problema, incluidos los controladores obsoletos o la desactivación involuntaria de la configuración del mouse. También es probable que la aceleración automática de hardware desencadene este problema. Sin embargo, este es un problema bastante común que el usuario puede corregir fácilmente por sí mismo. Hay varios métodos que se pueden emplear para resolver este problema. En esta guía, hemos recopilado algunas de las mejores técnicas probadas que pueden ayudarlo arreglar el puntero del mouse desaparece en el problema de Chrome.
El usuario puede aplicar los siguientes pasos mientras intenta resolver el Problema de desaparición del cursor del mouse en Chrome. Es imperativo cerrar todas las pestañas que tiene abiertas en Google Chrome antes de probar cualquier método que se indica a continuación, ya que dejar las pestañas abiertas podría provocar la pérdida de datos.
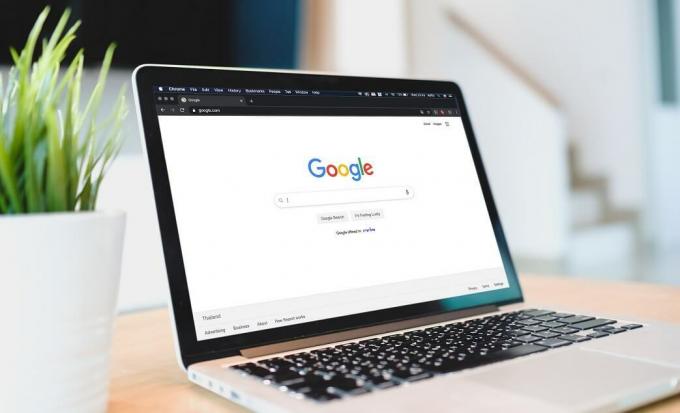
Contenido
- Corregir que el cursor o el puntero del mouse desaparezcan en el navegador Chrome
- Método 1: deshabilitar la aceleración de hardware en Chrome
- Método 2: eliminar Chrome desde el Administrador de tareas y reiniciar
- Método 3: reinicie el navegador con chrome: // comando de reinicio
- Método 4: actualizar el navegador Chrome
- Método 5: cambiar al navegador Chrome Canary
- Método 6: cambiar al modo tableta
- Método 7: Escaneo en busca de malware
- Método 8: habilitar el mouse
- Método 9: realizar escaneo DISM y SFC
- Método 10: Actualización de controladores
- Método 11: eliminar varios ratones
- Método 12: desinstalar y reinstalar Chrome
Corregir que el cursor o el puntero del mouse desaparezcan en el navegador Chrome
Método 1: deshabilitar la aceleración de hardware en Chrome
Esta es una de las formas principales de resolver el problema de desaparición del cursor del mouse en Google Chrome. Es muy eficaz, además de un método sencillo que puede utilizar el usuario.
1. Primero, abra Google Chrome y vaya a la esquina superior derecha.
2. Aquí, haga clic en los tres puntos verticales y luego seleccione el Ajustes opción ahora.

3. En esta ventana, navegue hasta la parte inferior y luego haga clic en el Avanzado Enlace.

4. Después de abrir el Avanzado configuración, vaya a la Sistema opción.
5. Verás una opción llamada Usar aceleración de hardware cuando este disponible. Aparecerá un control deslizante junto a él, apáguelo.

6. presione el Relanzar junto a este control deslizante para reiniciar el navegador Chrome.
7. Vuelva a comprobar el movimiento del cursor en el navegador para ver si puede arreglar el puntero del mouse desaparece en el problema de Chrome.
Método 2: eliminar Chrome desde el Administrador de tareas y reiniciar
Otro método para corregir la desaparición del cursor del mouse en el problema de Chrome es eliminar Chrome desde el administrador de tareas y reiniciarlo. Muchos usuarios consideran que este proceso es un poco tedioso, pero es muy probable que resuelva el problema.
1. Primero, abra el Administrador de tareas. Haga clic en el Ctrl + Alt + Supr atajo para llevarlo a cabo.
2. A continuación, haga clic en Google Chrome y seleccione el Tarea final opción. Matará los procesos en Google Chrome.
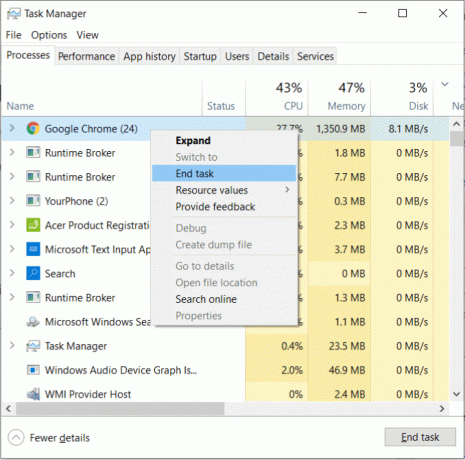
3. Asegúrese de que todos los procesos en Chrome hayan finalizado. Todos los subprocesos de Chrome en ejecución deben concluir para que este método surta efecto.
Ahora reinicie el navegador y verifique el estado del problema.
Método 3: reinicie el navegador con chrome: // comando de reinicio
La siguiente técnica en nuestra compilación es reiniciar el navegador Chrome en lugar de eliminarlo desde el administrador de tareas. Navegue a la barra de URL en Chrome y escriba "Chrome: // reiniciar" en el navegador. prensa Ingresar para reiniciar el navegador.

Es obligatorio asegurarse de que no tiene ningún dato sin guardar en Google Chrome cuando realiza este paso, ya que cerrará brevemente las pestañas y extensiones existentes.
Método 4: actualizar el navegador Chrome
Hay posibilidades de que el cursor del mouse desaparece en Chromeasunto se debe a una versión obsoleta del navegador. Los errores de la versión anterior pueden hacer que el puntero del mouse no funcione correctamente.
1. Abra el navegador Chrome y vaya a la esquina superior derecha. Clickea en el tres puntos verticales presente allí.
2. Ahora navega a Ayuda> Acerca de Google Chrome.

3. Compruebe si el navegador Google Chrome está actualizado. Si no es así, asegúrese de actualizarlo para corregir el problema.

Método 5: cambiar al navegador Chrome Canary
Este método generalmente no se recomienda ya que el navegador Canary es una versión para desarrolladores. Es muy inestable, pero puede usarlo para solucionar problemas con su navegador Chrome. Descarga Chrome Canary y vea si puede iniciar Chrome correctamente. Sin embargo, es recomendable volver al navegador estable de inmediato para evitar la pérdida de datos.
Método 6: cambiar al modo tableta
Si posee una computadora portátil con pantalla táctil, esta técnica podría resolver la desaparición del cursor del mouse en el problema de Chrome. Todas las aplicaciones se abrirán en una visualización de pantalla completa predeterminada cuando este modo esté habilitado. Ve a la Centro de Acción desde su barra de tareas (Presione la tecla de Windows + A) y navegue hasta el Modo tableta opción. Vuelva a iniciar el navegador para comprobar si ha reaparecido el puntero del mouse.

Método 7: Escaneo en busca de malware
El malware podría ser la razón detrás de la desaparición del cursor del mouse en el problema de Chrome. Se puede detectar con bastante facilidad en Chrome. Veamos los pasos involucrados.
1. Vaya a la esquina superior derecha de su navegador, luego haga clic en las tres dudas verticales y navegue hasta Ajustes.

2. Desplácese hacia abajo hasta la parte inferior de la ventana, luego haga clic en el Avanzado opción.
3. A continuación, bajo el Restablecer y limpiar sección haga clic en el Limpiar computadora opción.

4. Clickea en el Encontrar para continuar con el escaneo.
Si el sistema enumera algún software dañino, haga clic en el Eliminar botón ubicado junto a él para eliminar la amenaza.
Método 8: habilitar el mouse
Es posible que haya desactivado la configuración del cursor en su sistema sin querer. Puede presionar las teclas de método abreviado requeridas en su teclado para resolver este problema. Algunos de los atajos estándar que se sabe que corrigen este problema son:
- F3 (Fn + F3)
- F7 (Fn + F7)
- F9 (Fn + F9)
- F11 (Fn + F11)
En algunas computadoras portátiles, un atajo de teclado en particular es capaz de bloquear el trackpad. Asegúrese de que esta opción permanezca deshabilitada mientras intenta arreglar el puntero del mouse desaparece en Chrome.
Método 9: realizar escaneo DISM y SFC
A veces, el mouse y el teclado pueden dañarse, lo que lleva a la pérdida de archivos asociados. Un SFC El escaneo es necesario para identificar la causa raíz de este problema y reemplazarlo apropiadamente. Si es un usuario de Windows 10, también debe realizar una DISM escanear antes del escaneo SFC.
1. Escriba cmd en la búsqueda de Windows y luego haga clic en Ejecutar como administrador.

2. A continuación, escriba el siguiente comando en cmd y presione Enter:
DISM.exe / En línea / Imagen de limpieza / Restorehealth

3. Si su fuente de reparación es un medio externo, tendrá que escribir un comando diferente:
DISM.exe / Online / Cleanup-Image / RestoreHealth / Fuente: C: \ RepairSource \ Windows / LimitAccess

4. Después de completar el escaneo DSIM, tenemos que proceder al escaneo SFC.
5. A continuación, escriba sfc / scannow y presione Enter.
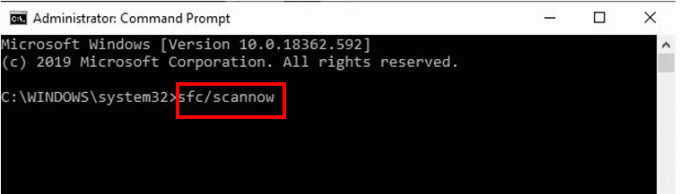
Método 10: Actualización de controladores
A veces, el cursor del mouse desaparece en Chrome, puede surgir un problema debido a controladores de teclado y mouse desactualizados. Puede solucionar este problema siguiendo los pasos que se indican a continuación:
1. Primero, presione la tecla de Windows + R y luego escriba devmgmt.msc y presione Ingresar.

2. Esto abrirá el Consola del administrador de dispositivos.
3. Ve a la Ratón sección y seleccione el mouse que está utilizando. Haga clic derecho sobre él para seleccionar el Actualizar controlador opción.
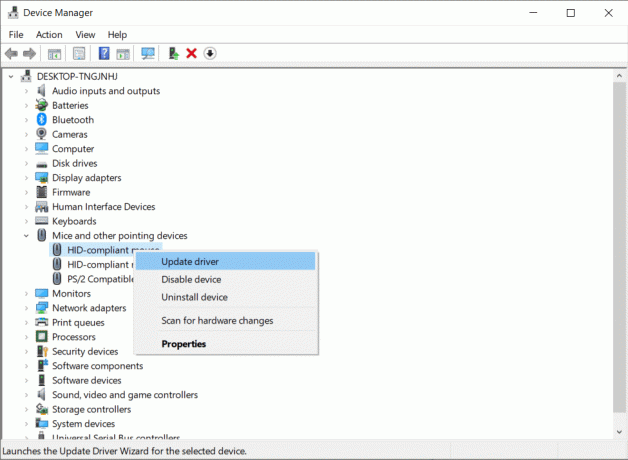
4. Reinicie el navegador para compruebe si el puntero del ratón aparece en Chrome o no.
Método 11: eliminar varios ratones
Si está utilizando varios ratones para su computadora, existe la posibilidad de que esta sea la razón detrás de la El cursor del mouse desaparece en Chrome. Verificar la configuración de Bluetooth de su computadora puede ofrecer una solución.
1. presione el Tecla de Windows + I abrir Ajustes luego haga clic en Dispositivos.

2. Luego haga clic en Bluetooth y otros dispositivos y verifique la configuración para ver si solo hay un mouse conectado.
3. Si hay varios mouse, haga clic en ellos y haga clic en el botón Eliminar.
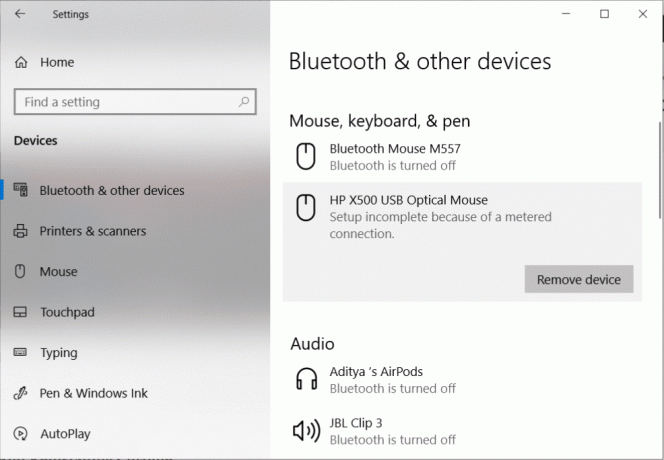
Método 12: desinstalar y reinstalar Chrome
1. Abra el Panel de control y vaya a Programa y función.

2. Próximo, seleccione Chrome luego haga clic derecho y elija Desinstalar.
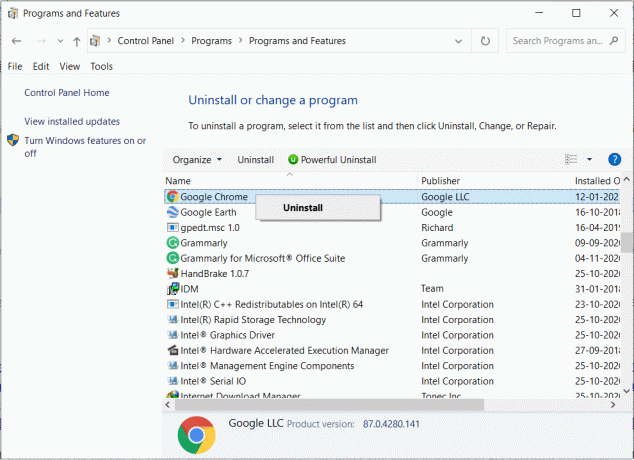
3. Después de este paso, vaya a cualquier otro navegador e instale Google Chrome.
Recomendado:
- Reparar el mouse inalámbrico Logitech que no funciona
- ¿El mouse se retrasa o se congela en Windows 10? ¡10 formas efectivas de solucionarlo!
- Reparar Chrome necesita un error de acceso al almacenamiento en Android
- Cómo ver descargas recientes en Google Chrome
Esta es una recopilación de los mejores métodos para arreglar el cursor o el puntero del mouse desaparece en Chrome. El problema seguramente se rectificará con uno de estos métodos, ya que es una lista completa que posee casi todas las soluciones posibles.