Cómo encontrar su dirección IP (local y externa) en Windows 11
Miscelánea / / April 04, 2023
Así como hablamos con las personas para comunicarnos, nuestras computadoras también hablan con los objetos que las rodean. Y como no pueden usar palabras, se asigna un identificador único a cada dispositivo para diferenciarlos en una red, lo que se denomina dirección IP. Pero, ¿dónde puede encontrar la dirección IP en una PC con Windows 11?

Al buscar su dirección de Protocolo de Internet (IP) en Windows 11, encontrará direcciones IP externas e internas. Como sugiere el nombre, la dirección IP externa, o WAN, es la que se utiliza para comunicarse y mostrarse al mundo exterior.
Por otro lado, la dirección IP interna, también conocida como dirección IP local, es la que se le asigna a su módem o enrutador local para la comunicación interna. Hay varias formas de encontrar direcciones IP internas y externas en Windows 11. Exploremos cada uno.
Cómo encontrar la dirección IP local de su computadora
Encontrar la dirección IP local de su computadora (también llamada dirección IP privada) puede ayudar si tiene problemas para compartir archivos o conectarse a otros dispositivos en la misma red. Esto se debe a que tu IP interna te ayuda a identificar los dispositivos que se han conectado a la misma red.
Esta dirección solo es visible para usted. Entonces, echemos un vistazo a todas las formas en que puede encontrar su dirección IP local en Windows 11.
1. Uso del menú de configuración
La forma más fácil de encontrar su dirección IP local es mediante el menú Configuración. Simplemente abra sus propiedades de Wi-Fi y localice su dirección IP o IPv4 local. Así es cómo.
Paso 1: Haga clic con el botón derecho en el icono de Windows y haga clic en Configuración.

Paso 2: Luego, haga clic en 'Red e Internet' en las opciones del menú.
Paso 3: Haga clic en Wi-Fi.

Etapa 4: Aquí, haga clic en sus propiedades de Wi-Fi.

Paso 5: Desplácese hacia abajo y localice su dirección IPv4.
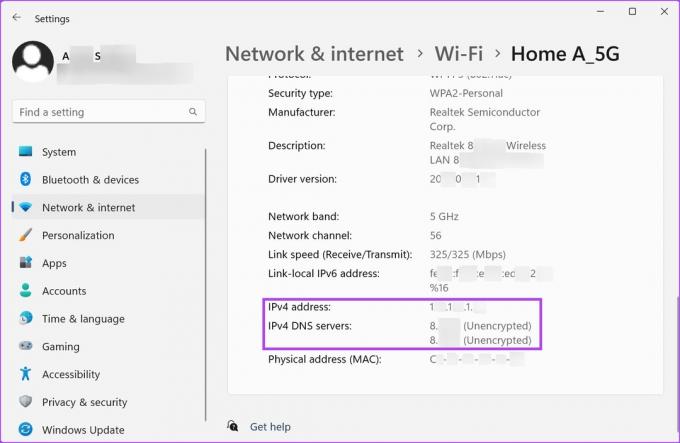
Esta es la dirección IP local de su computadora.
2. Cómo encontrar la dirección IP de su computadora usando el panel de control
También puede usar el menú Red e Internet en el Panel de control para ubicar su dirección IP local. Siga los pasos a continuación para hacerlo.
Paso 1: Haga clic en Buscar y escriba Panel de control. Desde los resultados de la búsqueda, abra el Panel de control.
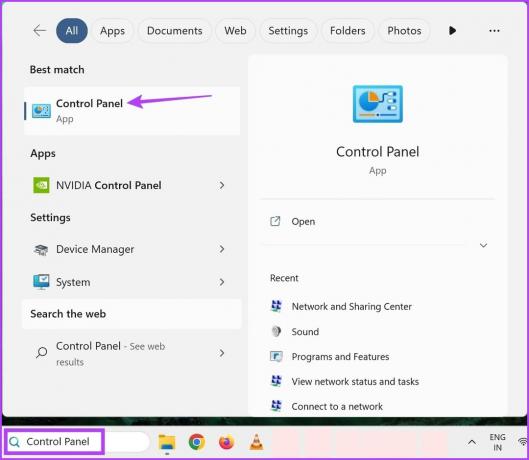
Paso 2: Aquí, haga clic en 'Red e Internet'.
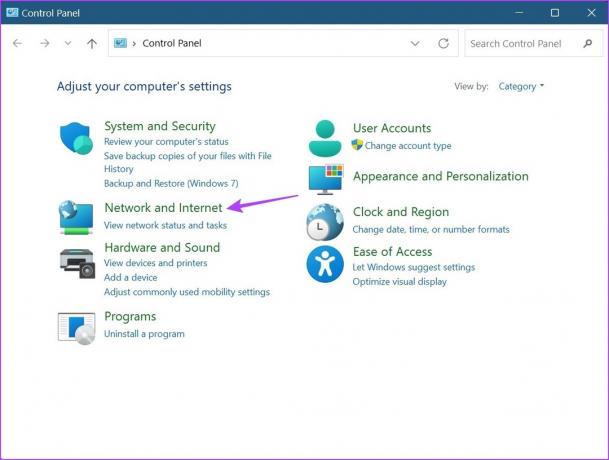
Paso 3: Luego, haga clic en 'Centro de redes y recursos compartidos'.
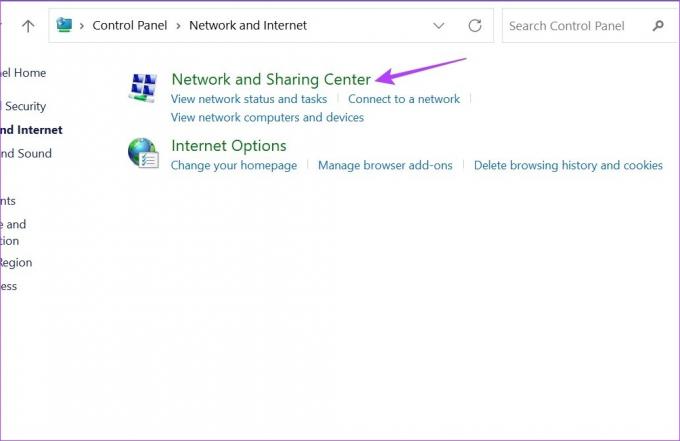
Etapa 4: Aquí, haga clic en su punto de acceso Wi-Fi. Esto abrirá la ventana Estado de Wi-Fi.
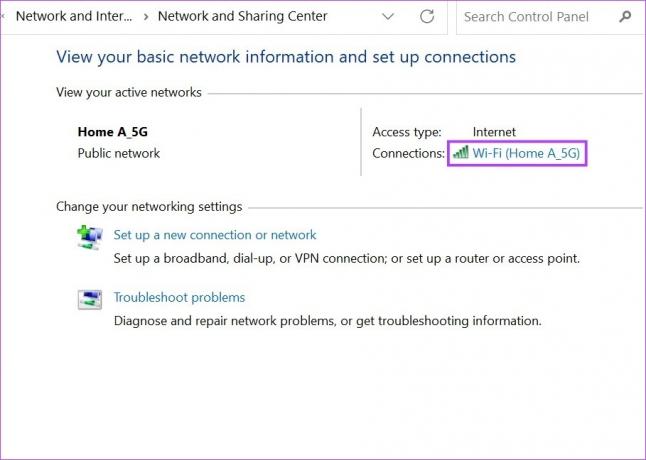
Paso 5: Haga clic en Detalles.

Paso 6: Verifique la dirección IPv4 listada.
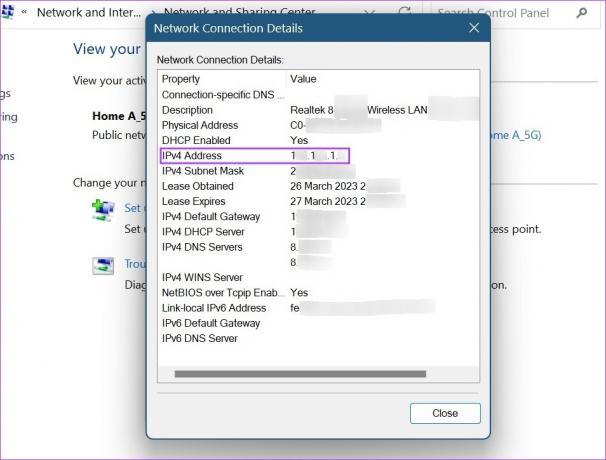
Esta es su dirección IP local de Windows 11.
3. Uso del Administrador de tareas
Además de usar el Administrador de tareas de Windows para monitorear el rendimiento, también puede usarlo para encontrar su dirección IP local. Así es cómo.
Paso 1: Haga clic derecho en el icono de Windows y haga clic en Administrador de tareas.

Paso 2: En las opciones del menú, haga clic en Rendimiento.
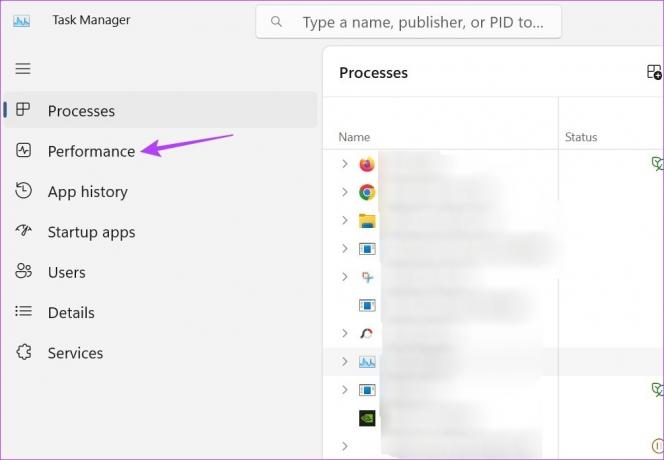
Paso 3: Localice la dirección IPv4.

4. Uso de la información del sistema
Información del sistema contiene detalles completos sobre su dispositivo. Por lo tanto, no sorprende que también se pueda usar para encontrar su dirección IP local. Siga los pasos a continuación para hacerlo.
Paso 1: Ve a la barra de búsqueda y escribe Información del sistema. Luego, abra la aplicación desde los resultados de búsqueda.

Paso 2: En las opciones del menú, haga clic en Componentes.
Paso 3: Una vez que se expandan las opciones del menú, haga clic en Red > seleccione Adaptador.
Etapa 4: Desplácese hacia abajo hasta la configuración de su adaptador de red y verifique su dirección IP.
La primera mitad de la dirección que aparece aquí es su dirección IPv4, es decir, su dirección IP local.

5. Cómo encontrar la dirección IP usando el símbolo del sistema
Usando ipconfig, también puede usar el símbolo del sistema de Windows 11 para encontrar su dirección IP. Así es cómo.
Nota: También puede usar el siguiente comando cuando usa Windows PowerShell.
Paso 1: Vaya al ícono de Windows, haga clic derecho y haga clic en Terminal.

Paso 2: Aquí, haga clic en la flecha hacia abajo una vez que se abra la aplicación Terminal y seleccione Símbolo del sistema.

Paso 3: Escriba el siguiente comando y presione enter.
ipconfig
Etapa 4: Desplácese hacia abajo y localice la dirección IPv4.
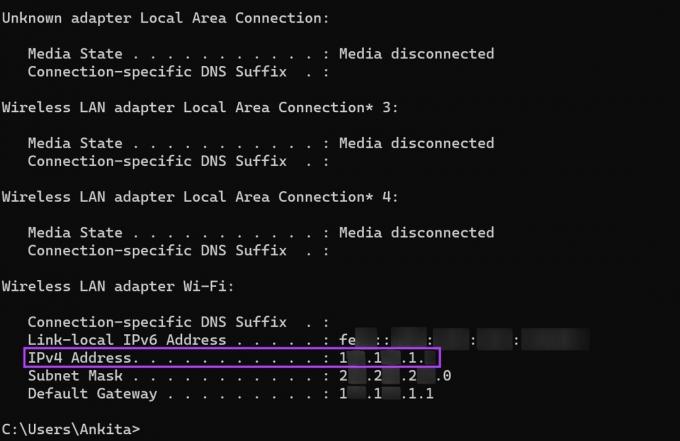
Esta es su dirección IP local (IP interna).
Cómo encontrar la dirección IP externa en su dispositivo
A diferencia de su IP local, su IP externa es la que es visible para el mundo exterior. Su proveedor de Internet le asigna esta dirección IP y le permite conectarse a Internet. Esta dirección se puede usar para ayudar a resolver cualquier problema externo de solución de problemas de Internet. Aquí se explica cómo encontrarlo.
1. Uso de un navegador web
La forma más fácil de encontrar su dirección IP externa en cualquier dispositivo es mediante la barra de direcciones del navegador web. Así es cómo.
Paso 1: Abra su navegador web preferido.
Para fines de demostración, usaremos Chrome.
Paso 2: En la barra de direcciones, escriba ifconfig.me y presiona enter.
Paso 3: En la sección Su conexión, verifique su dirección IP.

Esta es la dirección IP externa de su dispositivo.
2. Uso del símbolo del sistema
Además de usar el símbolo del sistema para ubicar la dirección IP local, también puede usarlo para encontrar su comando IP externo. Ejecute el comando mencionado a continuación para hacerlo.
Paso 1: Haga clic derecho en el icono de Windows y seleccione Terminal.

Paso 2: Luego, haga clic en la flecha hacia abajo y, desde las opciones, haga clic en Símbolo del sistema.

Paso 3: Aquí, escriba el siguiente comando y presione enter.
nslookup miip.opendns.com. resolver1.opendns.com
Etapa 4: Luego, en 'Respuesta no autorizada', verifique su dirección IP.
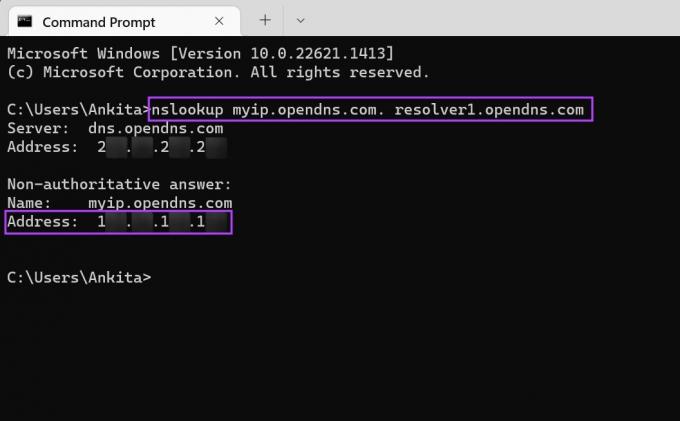
Ahora, puede usar esta dirección IP externa para resolver cualquier problema relacionado con la red.
Preguntas frecuentes para encontrar su dirección IP en Windows 11
Sí tu puedes ver la dirección IP en un dispositivo Android. Abra Configuración> Conexiones> Wi-Fi y toque su configuración de Wi-Fi. Luego, desplácese hacia abajo y verifique su dirección IP.
Para ocultar su dirección IP en Windows 11, puede conectarse a una VPN o configurar proxies mientras navega por Internet. Esto enmascarará su dirección IP real. También puede consultar nuestro otro artículo si tiene problemas para conectar Windows 11 a una VPN.
Encuentre su dirección IP
El proceso de encontrar su dirección IP en Windows 11 en realidad no es complicado y esperamos que este artículo le resulte útil. Echa un vistazo a nuestro otro artículo para conocer el Las mejores formas de olvidar una red en Windows 11.
Última actualización el 27 de marzo de 2023
El artículo anterior puede contener enlaces de afiliados que ayudan a respaldar a Guiding Tech. Sin embargo, no afecta nuestra integridad editorial. El contenido sigue siendo imparcial y auténtico.



